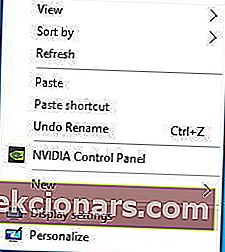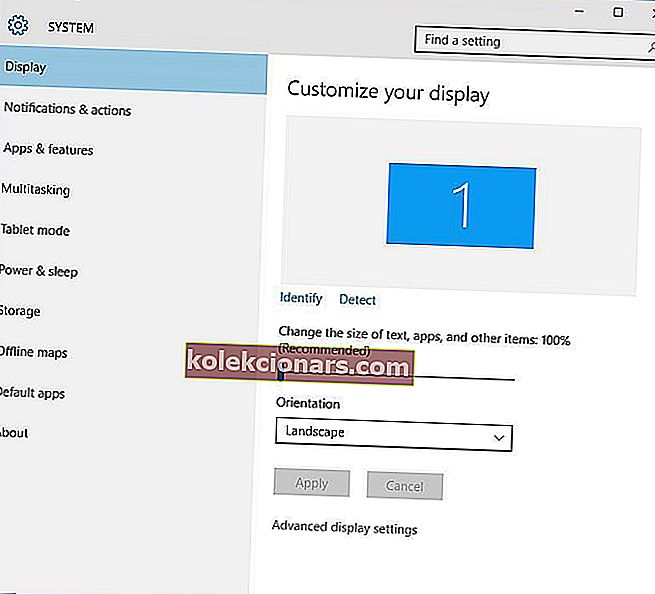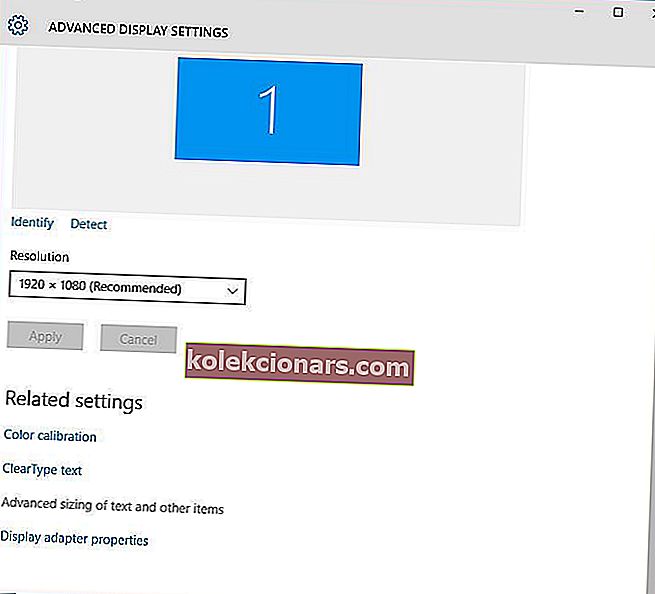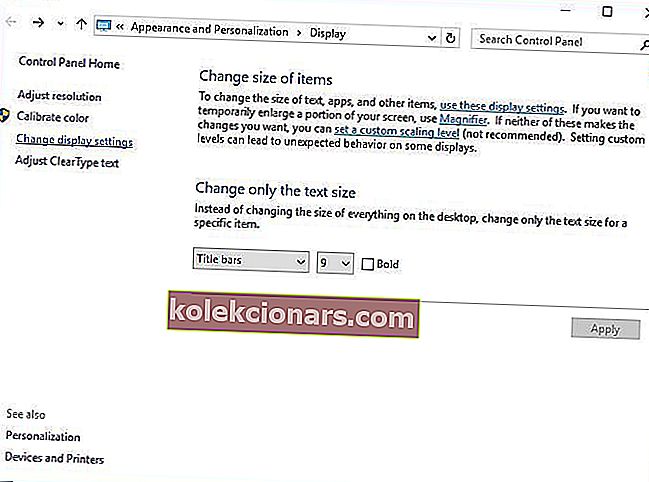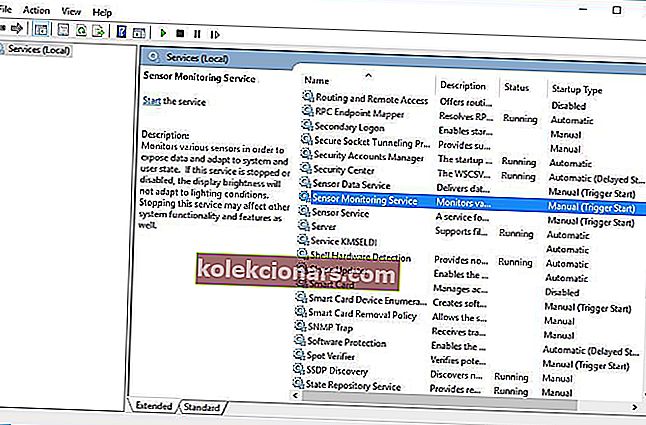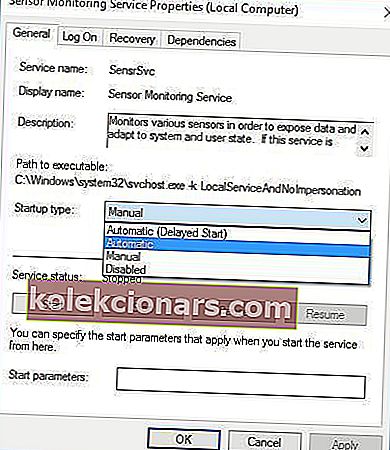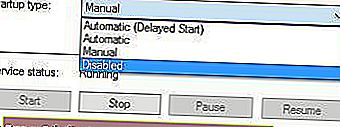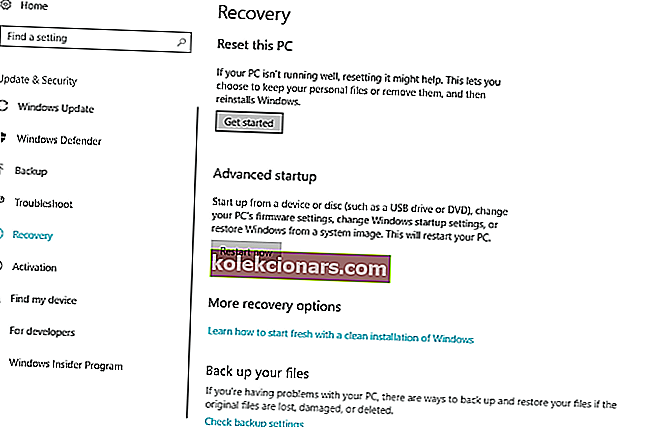- Виндовс 10 је оперативни систем који је оптимизован за ПЦ и таблет уређаје, па је дугме Ротатион Лоцк пресудно за пребацивање између два режима.
- Понекад проблеми могу спречити да дугме Закључавање ротације постане доступно и ту кораци у нашем водичу могу постати изузетно корисни.
- Овај чланак је део нашег много већег чворишта које се бави проблемима у вези са Виндовсом 10, па погледајте ако имате других проблема.
- Дођите да погледате нашу наменску страницу о системским грешкама да бисте пронашли још занимљивих чланака.

Ако поседујете 2 у 1 Виндовс 10 уређај, ротација је једна од основних карактеристика коју ћете користити.
Нажалост, корисници су пријавили да је опција закључавања ротације сива и да ротација не функционише на њиховим уређајима, па хајде да то поправимо.
- Недостаје закључавање ротације Виндовс 10
- Иако говоримо о засивљеној брави ротације, она би могла потпуно нестати.
- У сваком случају, можете користити решења из овог чланка.
- Виндовс 10 аутоматско ротирање не ради
- Леново Иога блокада ротације је сива
- Леново Иога попут лаптопа познат је по томе што изазива овај одређени проблем.
- Леново Иога ротација екрана не ради
- Леново Иога ауто ротација не ради
И раније смо опширно писали о проблемима ротације таблета. Означи ову страницу књигом, ако вам затреба касније.
Како да поправим засивело дугме Закључавање ротације у оперативном систему Виндовс 10
Преглед садржаја:
- Укључите портретни режим на уређају
- Ресетујте уређај
- Користите свој уређај у режиму шатора
- Искључите тастатуру
- Пребаците се на режим рада таблета
- Промените вредност регистра ЛастОриентатион
- Деинсталирајте / ажурирајте управљачке програме екрана
- Уверите се да је вашем екрану дозвољено аутоматско ротирање
- Онемогућите ИМЦ услугу
- Уклоните управљачки програм за виртуелне тастере Интел
- Онемогућите сензоре из Управљача уређајима и омогућите их поново
- Преузмите најновији фирмвер, управљачке програме и исправке за Виндовс
- Преузмите најновији фирмвер, управљачке програме и исправке за Виндовс
- Ажурирајте свој БИОС
- Поново покрените Виндовс 10
- Ресетујте овај рачунар
1. Укључите портретни режим на уређају
- Отворите апликацију Сеттингс и идите на Систем> Дисплаи .
- Пронађите Оријентација и у менију одаберите Портрет .
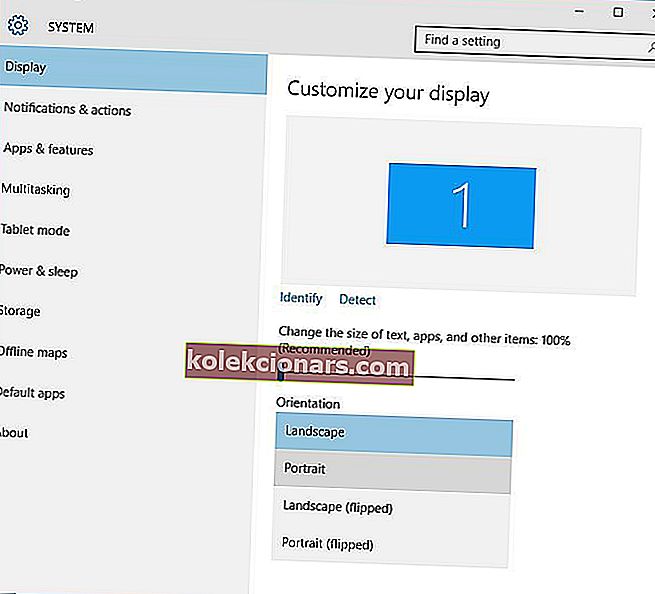
- Уређај би требало аутоматски да пређе у портретни режим.
Ако је закључавање ротације на вашем уређају сиво или недостаје, понекад га једноставно требате ротирати у портретни режим. Након ротације уређаја, закључавање ротације требало би поново да може да се кликне.
2. Ресетујте уређај
- Искључите уређај.
- Када се уређај искључи, држите дугме за појачавање звука и дугме за напајање .
- Изаберите опцију ресетовања и чувања и изађите.
Корисници су пријавили да се функција закључавања ротације чак и не приказује у пољу за обавештавање на њиховом Мицрософт Сурфацеу, а ако имате исти проблем на свом Сурфаце уређају, можете покушати да ресетујете уређај.
Након што то учините, Ротатион Лоцк би се сада требао појавити у пољу за обавештавање и требало би да ради исправно.
Чини се да је до овог проблема дошло повезивањем ваше Сурфаце са спољним екраном, па да бисте избегли будуће проблеме, можда бисте требали избегавати повезивање уређаја са спољним екранима док Мицрософт не објави закрпу која решава овај проблем.
3. Користите свој уређај у режиму шатора
- Ставите уређај у режим шатора. Ако је ваш екран наопако, не брините.
- Кликните икону Ацтион Центер на траци задатака и закључавање ротације би требало да буде доступно. Сада можете искључити блокаду ротације и ваш екран би требало да се окреће у одговарајући положај.
Корисници су пријавили да је Ротатион Лоцк засивљен на њиховом Делл Инспирон 11, а једини начин да се то поправи је коришћење режима шатора. Поступите на следећи начин да бисте омогућили закључавање ротације:
4. Искључите тастатуру
Ако је функција Ротатион Лоцк засивела на вашем Сурфаце Про 3 или Делл КСПС 2-у-1 уређају, можда бисте желели да покушате да искључите тастатуру.
Корисници су пријавили да након искључивања тастатуре дугме Ротатион Лоцк почиње нормално да ради.
Наравно, ако поседујете други 2-у-1 уређај, и даље можете испробати ово решење.
5. Пребаците се на режим рада таблета
Неки корисници тврде да се проблеми са сивим или недостајућим дугметом Ротатион Лоцк могу решити једноставним пребацивањем у режим таблета.
Ако се ваш уређај не пребаци аутоматски у режим таблета, можете учинити следеће да бисте ручно приступили режиму таблета:
- Кликните дугме Центар за акције на траци задатака.

- Када се отвори Ацтион Центер , кликните на Таблет Моде .
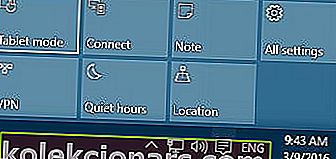
Такође можете да уђете у режим рада таблета помоћу апликације Подешавања:
- Отворите Сеттингс> Систем> Таблет Моде .
- Обавезно потврдите да је Учините Виндовс пријатнијим за додир када је уређај укључен као таблет .
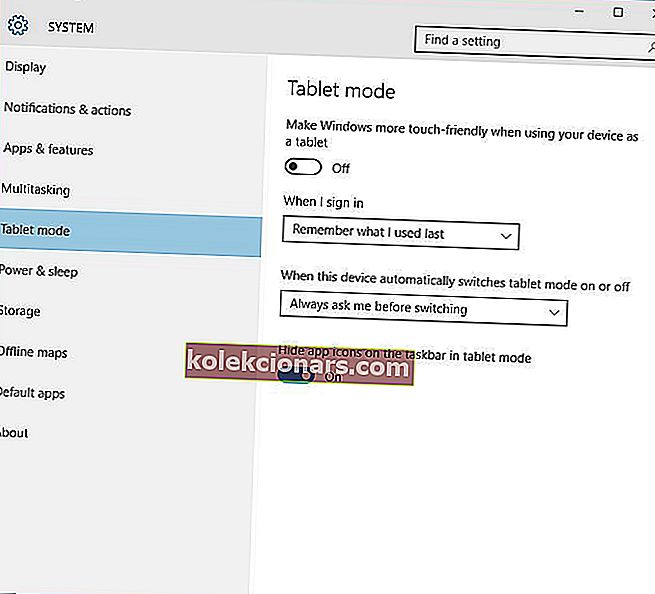
- Ако желите, можете и да промените начин рада уређаја када аутоматски укључите или искључите режим рада таблета.
6. Промените вредност регистра ЛастОриентатион
- Притисните тастер Виндовс + Р и откуцајте регедит .
- Притисните Ентер или кликните ОК .

- Када се отвори уређивач регистра , морате да одете до следећег тастера у левом окну:
- ХКЕИ_ЛОЦАЛ_МАЦХИНЕСОФТВАРЕМицрософтВиндовсЦуррентВерсионАутоРотатион
- У десном окну пронађите ЛастОриентатион и двапут кликните на њу.
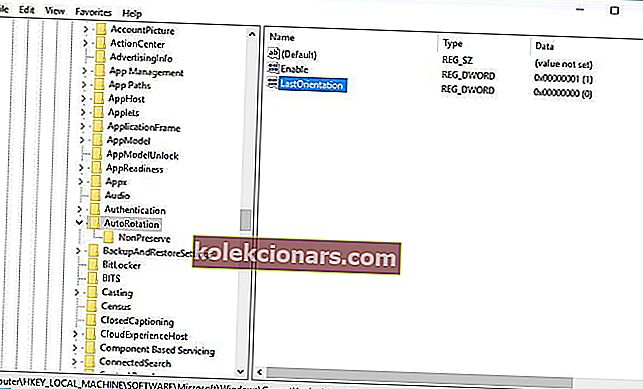
- У поље Подаци о вредности унесите 0 и кликните на дугме У реду да бисте сачували промене.
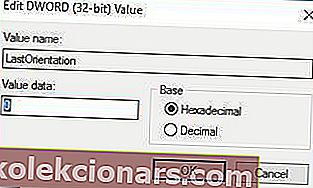
- Ако видите да је СенсорПресент ДВОРД доступан, двапут кликните на њега и уверите се да је његова вредност постављена на 1 .
Ако имате проблема са закључавањем ротације и ако ротација не ради на вашем уређају, можда ћете морати да промените неке вредности регистра.
Не можете да приступите уређивачу регистра? Не паничите! Погледајте овај водич и брзо решите проблем.
7. Деинсталирајте / ажурирајте управљачке програме екрана
Понекад проблеме са функцијом Ротатион Лоцк могу изазвати управљачки програми вашег екрана, па ћете их можда морати ажурирати или деинсталирати.
Поступите на следећи начин да бисте деинсталирали управљачке програме:
- Притисните тастер Виндовс + Кс и са листе одаберите Управљач уређајима .

- Када се отвори Девице Манагер , дођите до одељка Дисплаи адаптерс и пронађите управљачки програм.
- Кликните десним тастером миша на управљачки програм и одаберите Деинсталирај .

- Након што деинсталирате управљачки програм, поново покрените уређај.
Ако се проблем и даље јавља, можда ћете морати да ажурирате адаптере екрана. Да бисте то урадили, следите ове кораке:
- Отворите Девице Манагер и пронађите управљачки програм за адаптер екрана.
- Кликните десним тастером миша и одаберите Упдате Дривер Софтваре .

- Изаберите једну од опција и следите упутства.
Поред тога, увек можете да посетите веб локацију произвођача уређаја и преузмете најновије управљачке програме за свој уређај.
Постаните стручњак за ажурирање управљачких програма у оперативном систему Виндовс 10 помоћу овог комплетног водича!
Ажурирајте управљачке програме аутоматски
Ако ово решење не успе или немате потребне рачунарске вештине за ажурирање праве верзије управљачког програма (погрешни управљачки програми могу оштетити ваш систем), топло препоручујемо да то учините аутоматски помоћу Твеакбит-овог алата за ажурирање управљачких програма .
Ову алатку одобрили су Мицрософт и Нортон Антивирус. Након неколико тестова, наш тим је закључио да је ово најбоље аутоматизовано решење. Испод можете пронаћи брзи водич како то учинити.
- Преузмите и инсталирајте ТвеакБит Дривер Упдатер

- Једном инсталиран, програм ће аутоматски започети скенирање вашег рачунара у потрази за застарелим управљачким програмима. Програм за ажурирање управљачких програма провериће инсталиране верзије управљачких програма у односу на своју базу података у облаку најновије верзије и препоручиће исправна ажурирања. Све што треба да урадите је да сачекате да се скенирање заврши.
 По завршетку скенирања добијате извештај о свим управљачким програмима који се налазе на вашем рачунару. Прегледајте листу и погледајте желите ли да ажурирате сваки управљачки програм појединачно или одједном. Да бисте ажурирали један по један управљачки програм, кликните везу „Ажурирај управљачки програм“ поред имена управљачког програма. Или једноставно кликните на дугме „Ажурирај све“ на дну да бисте аутоматски инсталирали све препоручене исправке.
По завршетку скенирања добијате извештај о свим управљачким програмима који се налазе на вашем рачунару. Прегледајте листу и погледајте желите ли да ажурирате сваки управљачки програм појединачно или одједном. Да бисте ажурирали један по један управљачки програм, кликните везу „Ажурирај управљачки програм“ поред имена управљачког програма. Или једноставно кликните на дугме „Ажурирај све“ на дну да бисте аутоматски инсталирали све препоручене исправке.
Напомена: Неки управљачки програми морају се инсталирати у више корака, тако да ћете морати притиснути дугме „Ажурирај“ неколико пута док се не инсталирају све његове компоненте.
Изјава о одрицању одговорности : неке функције овог алата нису бесплатне.
8. Уверите се да је вашем екрану дозвољено аутоматско ротирање
Ако екрану није дозвољено аутоматско ротирање, ово може бити један од узрока проблема са закључавањем ротације. Да бисте решили овај проблем, морате да проверите да ли је екрану дозвољено аутоматско ротирање. Да бисте то урадили, следите ове кораке:
- Кликните десним тастером миша на радну површину и одаберите Поставке екрана .
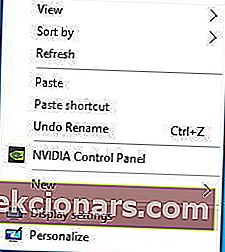
- Када се отворе поставке приказа , кликните на Напредне поставке приказа .
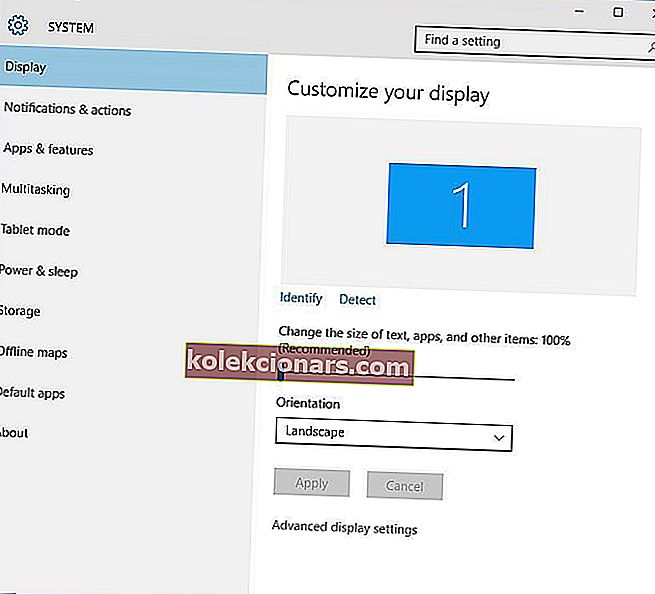
- Сада кликните на Напредно одређивање величине текста и других ставки .
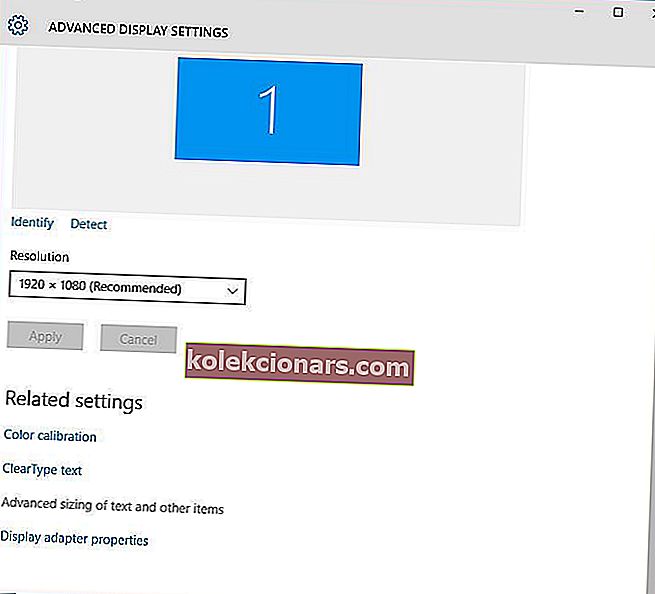
- На левој страни одаберите Промени поставке екрана .
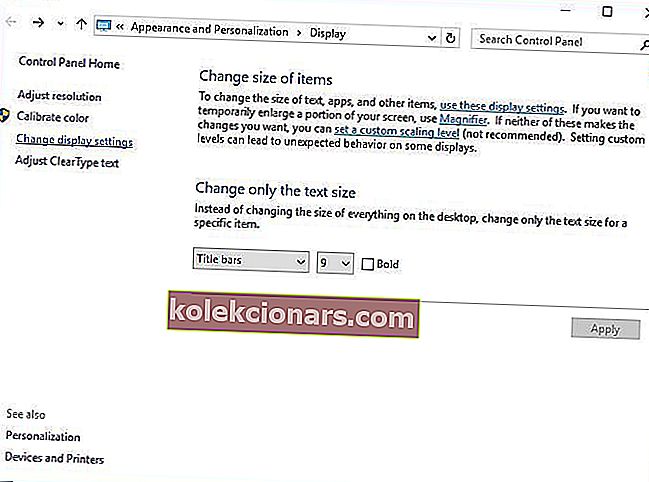
- Означите Дозволи да се екран аутоматски ротира .
- Кликните Примени и У реду да бисте сачували промене.
- Након што то учините, поново покрените рачунар да бисте применили промене.
9. Проверите сервис за надзор сензора
- Притисните тастер Виндовс + Р и откуцајте сервицес.мсц .
- Притисните Ентер или кликните ОК .

- Када се отвори прозор Услуге , пронађите Услугу надзора сензора и двапут кликните на њу.
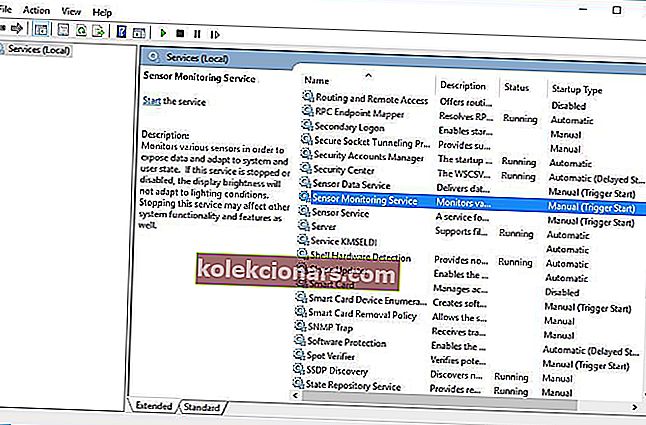
- Промените тип покретања на Аутоматски и кликните на Старт да бисте покренули услугу.
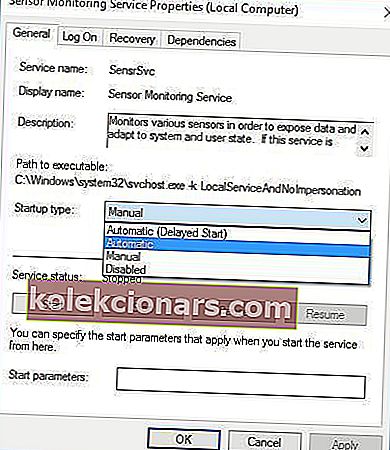
- Кликните Примени и У реду да бисте сачували промене.
Проблеме са закључавањем ротације и ротацијом могу да изазову одређене услуге, па проверимо да ли те услуге раде исправно.
10. Онемогућите ИМЦ услугу
- Отворите прозор Услуге и пронађите ИМЦ услугу.
- Двапут кликните на услугу да бисте отворили њена својства и подесите Тип покретања на Онемогућено .
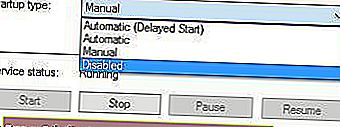
- Кликните Примени и У реду да бисте сачували промене.
Ако сте власник Леново Иога уређаја и имате проблема са ротацијом и дугметом за закључавање ротације, ове проблеме можете решити онемогућавањем ИМЦ услуге.
Написали смо леп чланак о проблемима ротације екрана на Леново Иога. Погледајте овај водич да бисте сазнали више.
11. Уклоните управљачки програм за виртуелне тастере Интел
- Отворите Девице Манагер . Управитељ уређаја можете отворити тако што ћете притиснути Виндовс тастер + Кс и на листи одабрати Управитељ уређаја .

- Једном када се отвори Девице Манагер, пронађите управљачки програм Интел Виртуал Буттонс .
- Кликните десним тастером миша и одаберите Унинсталл .
Извештено је да управљачки програм Интел Виртуал Буттонс узрокује проблеме са ротацијом, а такође чини и дугме Ротатион Лоцк сивим.
Након уклањања возача, дугме за ротацију и закључавање ротације требало би да раде нормално.
Избришите управљачке програме безбедно и ефикасно помоћу ових сјајних алата са наше листе!
12. Онемогућите сензоре из Управљача уређајима и омогућите их поново
- Покрените Девице Манагер .
- Пронађите одељке сензора и онемогућите све сензоре тако што ћете их кликнути десним тастером и у менију одабрати Дисабле .

- Након што онемогућите све сензоре, морате их поново омогућити. Да бисте то урадили, само кликните десним тастером миша на онемогућени уређај и у менију изаберите Омогући .
Проблеме са ротацијом могу да изазову сензори и можда ћете их морати привремено онемогућити из Управитеља уређаја.
Ако се проблем и даље јавља, саветује се да поново покренете рачунар након што онемогућите сензоре. Након покретања Виндовс 10, морате се поново вратити у Девице Манагер (Управљач уређајима) и поново омогућити сензоре.
13. Преузмите најновији фирмвер, управљачке програме и исправке за Виндовс
Често се ови проблеми могу решити преузимањем најновијих управљачких програма са веб локације произвођача, па ако имате проблема са недостајањем или сивим дугметом Ротатион Лоцк, покушајте да преузмете и инсталирате све најновије управљачке програме за свој уређај.
Корисници Иога 3 известили су да су проблеми са ротацијом и закључавањем ротације отклоњени након ажурирања фирмвера ИТЕ сензора , зато обавезно преузмите и инсталирајте најновији фирмвер за свој уређај.
Други корисници су пријавили да су ови проблеми решени преузимањем најновијих исправки за Виндовс, па ако имате овај проблем, неће бити лоша идеја да ажурирате Виндовс 10.
Ручно ажурирање управљачких програма је врло досадно, па вам препоручујемо да преузмете овај алат за ажурирање управљачких програма (100% сигуран и тестиран од нас) да бисте то учинили аутоматски. Тако ћете спречити губитак датотека, па чак и трајно оштећење рачунара.
14. Ажурирајте свој БИОС
Ако је закључавање ротације сиво или недостаје, можда ћете то моћи поправити ажурирањем БИОС-а. Да бисте ажурирали БИОС, потребно је да посетите веб локацију произвођача уређаја и преузмете најновији БИОС.
Пре него што извршите ажурирање БИОС-а, пажљиво прочитајте упутство за употребу како бисте избегли потенцијалну штету .
Постаните стручњак за ажурирање БИОС-а помоћу нашег свеобухватног водича!
15. Поново покрените Виндовс 10
У неким случајевима је најочигледније решење најбоље решење, а мало корисника је пријавило да су успели да поправе недостајуће дугме Лоцк Ротатион једноставним поновним покретањем уређаја.
Морамо напоменути да искључивање и укључивање уређаја неће радити јер Виндовс 10 користи хибридно искључивање (што је слично функцији хибернације из претходних верзија оперативног система Виндовс).
Уместо тога, мораћете да изаберете опцију Рестарт из менија Повер да бисте извршили правилно поновно покретање.
16. Ресетујте овај рачунар
- Притисните тастер Виндовс + И да бисте отворили Сеттингс .
- Изаберите Ажурирање и сигурност .
- Изаберите Опоравак у левом окну.
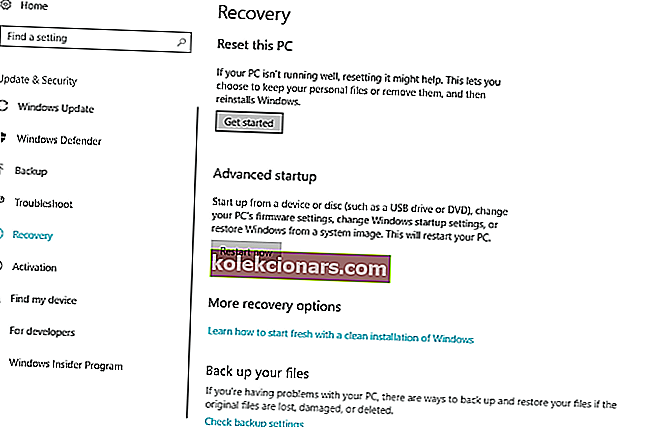
- У одељку „ Ресетуј овај рачунар “ кликните на Гет Стартед .
- Изаберите да ли ћете сачувати податке или их избрисати и сачекајте да се поступак заврши.
Коначно, ако ниједно од доступних решења није пружило терминално решење за ваш проблем, а и даље имате недоследност са ротационом блокадом, саветујемо вам да ресетујете рачунар на фабричке поставке.
Ово је сјајна опција опоравка која је уведена у оперативном систему Виндовс 10. Податке можете сачувати у процесу, што је сјајно у поређењу са чистом поновном инсталацијом.
Ресетовање рачунара неће успети? Без бриге! Пратите овај водич да бисте брзо решили проблем!
Честа питања: Сазнајте више о дугмету Лоцк Лоцк
- Зашто је дугме РотатионЛоцк корисно?
Дугме Закључавање ротације омогућава вам да спречите ротацију екрана приликом руковања Виндовс 10 уређајем у режиму таблета.
- Зашто мој Виндовс 10 уређај нема дугме Закључавање ротације?
Дугме Закључавање ротације доступно је само уређајима који имају уграђене акцелерометре.
- Шта може учинити да моје дугме Ротатион Лоцк постане сиво?
Дугме Закључавање ротације понекад може остати сиво ако лаптоп рачунар пребаците у режим таблета.
Много је разлога због којих је дугме Ротатион Лоцк можда сиво или недостаје на вашем Виндовс 10 уређају, али надамо се да сте успели да решите овај проблем пратећи наша решења.
Ако имате било какве коментаре, питања или сугестије, само нас обавестите у коментарима испод.
Напомена уредника: Овај пост је првобитно објављен у фебруару 2018. године и од тада је обновљен и ажуриран у марту 2020. године ради свежине, тачности и свеобухватности.
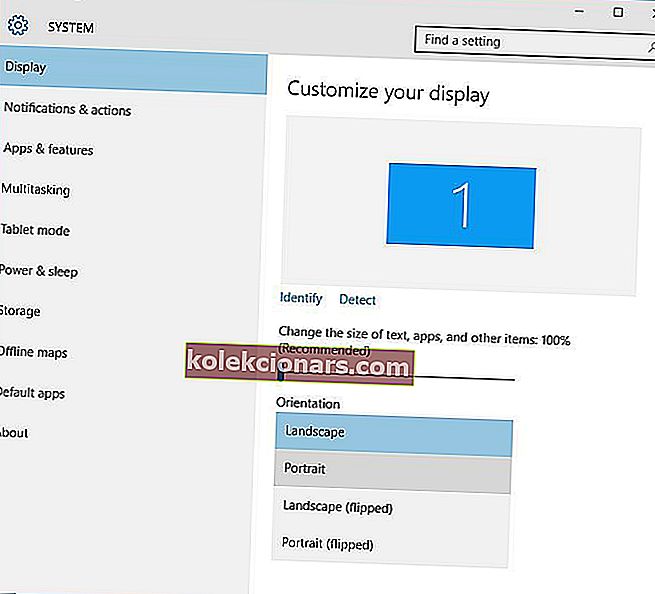

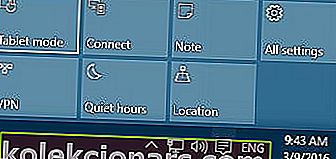
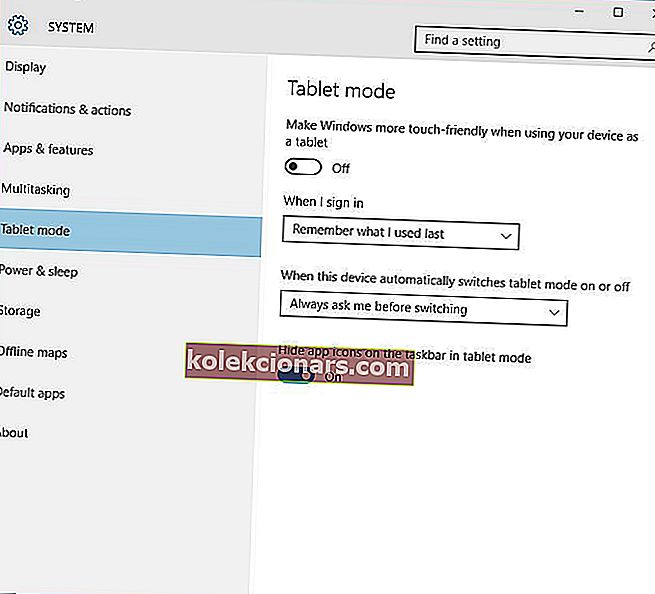

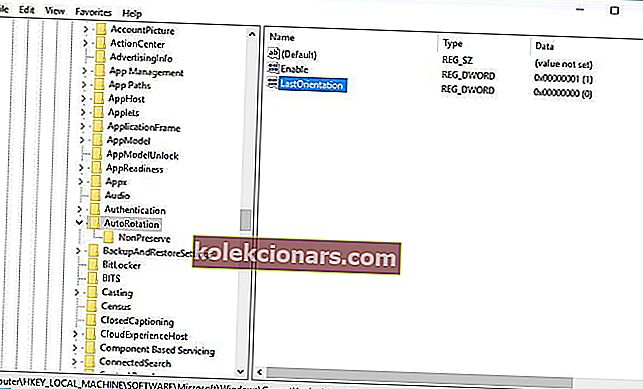
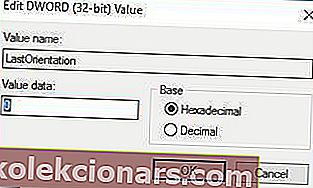




 По завршетку скенирања добијате извештај о свим управљачким програмима који се налазе на вашем рачунару. Прегледајте листу и погледајте желите ли да ажурирате сваки управљачки програм појединачно или одједном. Да бисте ажурирали један по један управљачки програм, кликните везу „Ажурирај управљачки програм“ поред имена управљачког програма. Или једноставно кликните на дугме „Ажурирај све“ на дну да бисте аутоматски инсталирали све препоручене исправке.
По завршетку скенирања добијате извештај о свим управљачким програмима који се налазе на вашем рачунару. Прегледајте листу и погледајте желите ли да ажурирате сваки управљачки програм појединачно или одједном. Да бисте ажурирали један по један управљачки програм, кликните везу „Ажурирај управљачки програм“ поред имена управљачког програма. Или једноставно кликните на дугме „Ажурирај све“ на дну да бисте аутоматски инсталирали све препоручене исправке.