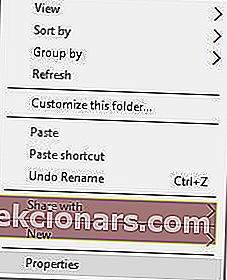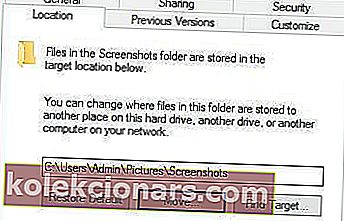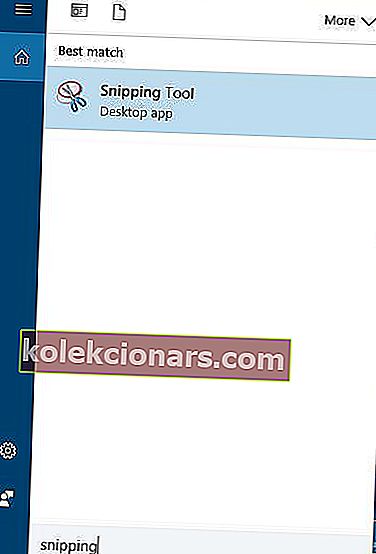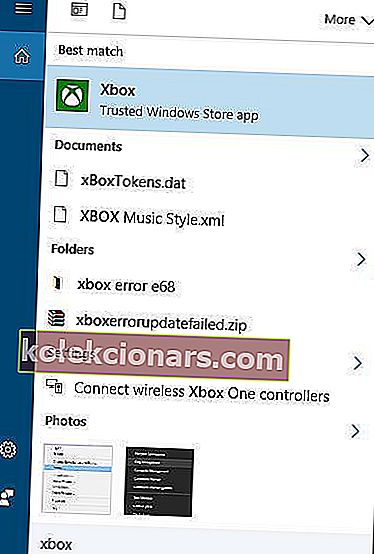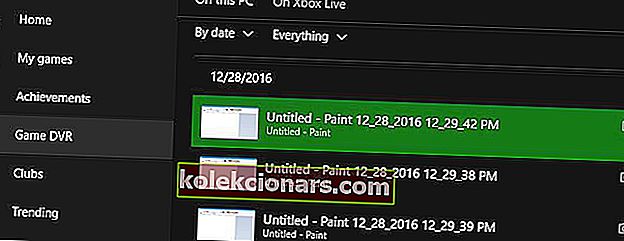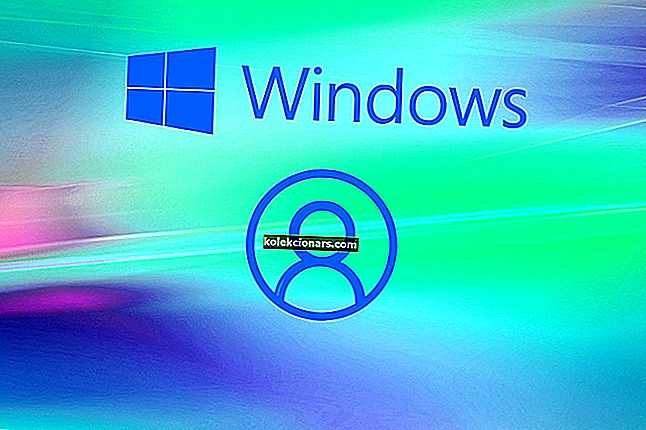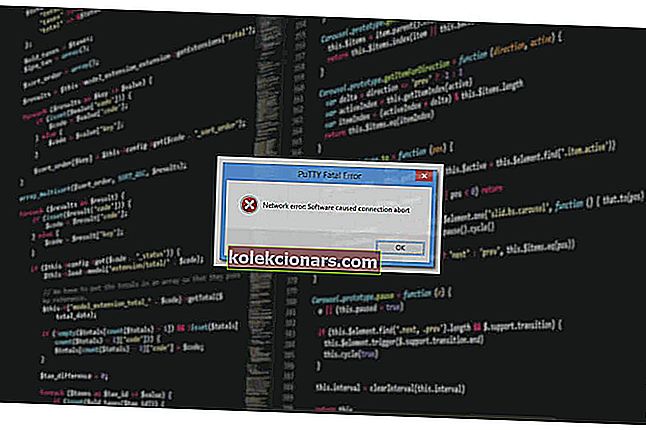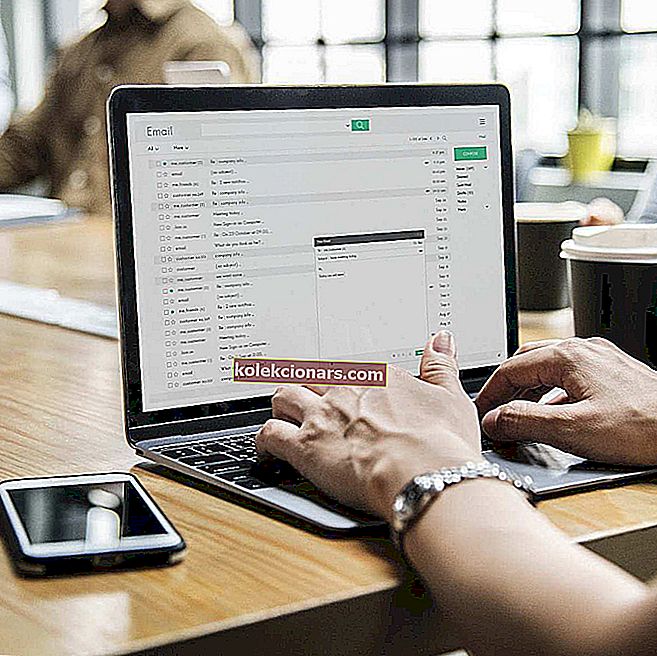
Понекад морате брзо да делите снимак екрана са неким на мрежи. Стварање и дељење истих је релативно једноставно и данас ћемо вам показати где иду ваше снимке екрана у оперативном систему Виндовс 10.
Како да направим снимке екрана на рачунару?
- Користите тастер Принт Сцреен
- Користите Виндовс тастер + пречицу ПртСцн
- Користите алатку за изрезивање
- Користите Гаме Бар у систему Виндовс 10
Стварање снимака екрана у оперативном систему Виндовс 10 прилично је једноставно и не захтева чак ни употребу сложене софтверске апликације.
Снимке екрана на Виндовс 10 можете лако да креирате помоћу уграђених алата или помоћу наменских алата, а данас ћемо вам показати где су ваше снимке екрана подразумевано сачуване на Виндовс 10.
Где Виндовс 10 чува моје снимке екрана?
Ако нисте променили подразумеване поставке, требало би да можете да пронађете своје снимке екрана на следећи начин: Ц: Корисници [Корисник] Моје слике екрана.
Наравно, можете и да креирате наменску фасциклу у коју можете да сачувате снимке екрана. Можете створити фасциклу на радној површини или користити локацију по вашем избору.
Поред тога, можете и да отпремите снимке екрана ако их желите делити са неким. Пратите овај чланак да бисте сазнали више о томе како отпремити снимке екрана и које алате користити.
Избор уредника: Користите наменски алат за снимке екрана
Снимач екрана сладоледа (препоручено)

Снимач екрана сладоледа је једноставан алат, директан, али са довољно функција да постигнете оно што желите, али да вас не збуни. Нека ваши снимци екрана буду организовани и спремни за употребу одмах са овим иновативним програмом.
Снимке екрана можете сачувати директно на чврстом диску до одредишта које сте одабрали. И, моћи ћете да чувате снимке екрана у различитим форматима датотека.

Овај софтвер је одржива алтернатива типичним апликацијама за снимање екрана које су на тржишту.
Можете једноставно снимити слику како бисте истакли одређена подручја или одређени одељак.
Овај алат је идеалан ако током свакодневних Интернет сесија користите више прегледача.
Ево само неких његових карактеристика:
- Историја пројеката: лако можете пронаћи своје прошле пројекте
- Избор подручја екрана: одаберите подручје које желите да снимате
- Панел за цртање: додајте стрелице, линије и ознаке у снимак
- Такође можете да снимате видео записе на мрежи.
- Снимите видео записе једноставним кликом на дугме.
- Промените формат снимљених видео записа
- Закажите снимање на екрану
Ицецреам Сцреен Рецордер је већ светски бестселер и одмах можете испробати. Потпуно функционална пробна верзија је доступна за преузимање.
- Преузмите сада снимач екрана Ицецреам
4 брзе методе за прављење снимака екрана на рачунару
1. метод - Користите тастер Принт Сцреен
Ово је вероватно један од најстаријих метода прављења снимака екрана. Да бисте направили снимак екрана, једноставно притисните тастер Принт Сцреен или ПртСцн на тастатури. Притиском на овај тастер створићете снимак екрана целог екрана.
Ако желите да направите само снимак екрана тренутног прозора, то можете учинити помоћу пречице Алт + ПртСцн .
Коришћењем ових пречица снимак екрана биће сачуван у међуспремнику. Да бисте га сачували на чврстом диску, потребно је да покренете Паинт или било који други софтвер за уређивање слика и налепите снимак екрана из међуспремника притиском на пречице Цтрл + В.
Иако је овај метод прилично једноставан, морамо вас упозорити да нећете моћи да видите било које претходно направљене снимке екрана. Међуспремник истовремено спрема само један унос и ако случајно копирате нешто друго у међуспремник, уклонићете снимак екрана.
Ако користите овај метод, препоручује се да што пре налепите снимак екрана у свој уређивач слика како га не бисте изгубили. Коришћењем било ког алата за уређивање слика можете сачувати снимак екрана у било коју мапу коју желите.
Морамо напоменути да можете донекле да избегнете проблем са међуспремником једноставним коришћењем алата за управљање међуспремником. Ове врсте алата омогућавају вам да видите све ставке које су копиране у вашу меморију, тако да више никада нећете изгубити неспремљене снимке екрана.
Ако имате проблема са копирањем-лепљењем у оперативном систему Виндовс 10, овај потпун водич ће вам помоћи да решите све проблеме с њим.
Ако не можете да направите снимке екрана у оперативном систему Виндовс 10, следите кораке у овом чланку и брзо ћете решити проблем.
2. метод - Користите Виндовс тастер + пречицу ПртСцн
Пречица за Принт Сцреен била је доступна у претходним верзијама Виндовс-а, али са Виндовс 8 Мицрософт је представио нову пречицу. У оперативном систему Виндовс 8 добили смо пречицу Виндовс Кеи + ПртСцн , а ова је прешла на Виндовс 10.
Морамо напоменути да би неки преносни рачунари могли да користе мало другачију пречицу, зато обавезно потражите детаље у упутству за употребу лаптопа.
Коришћењем ове пречице ваш заслон ће постати затамњен на пола секунде и зачућете звук затварача. То значи да сте успешно направили снимак екрана.
Имајте на уму да ће овај метод створити снимак екрана целог екрана.
Коришћењем ове методе сви ваши снимци екрана се чувају у директоријуму Ц: УсерсИоур_усернамеПицтуресСцреенсхотс .
Снимкама екрана такође можете приступити тако што ћете отворити апликацију Фотографије и отићи у одељак Албуми> Снимке екрана .

Морамо напоменути да можете да промените подразумевани директоријум екрана ако то желите. Да бисте то урадили, следите ове кораке:
- Отворите тренутни директоријум екрана. Подразумевано би требало да буде Ц: УсерсИоур_усернамеПицтуресСцреенсхотс .
- Кликните десним тастером миша на празан простор и у менију одаберите Пропертиес .
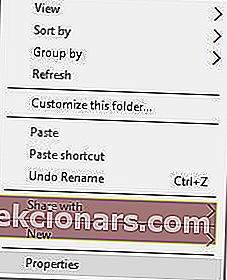
- Идите на картицу Локација и кликните на дугме Премести .
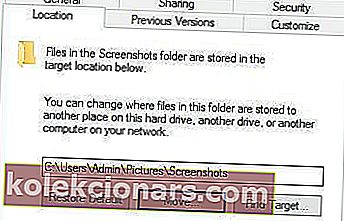
- Изаберите нови директоријум за снимке екрана. Видећете поруку у којој се тражи да све датотеке преместите са старе локације на нову. Изаберите Да .
- Након тога, фасцикла екрана ће се променити. Што се тиче нових снимака екрана, они ће бити сачувани у новом директоријуму екрана.
Иако је овај метод прилично једноставан, он има своје недостатке. Коришћењем ове методе не можете да направите снимак екрана једног прозора, што за неке кориснике може представљати проблем.
Ако желите да сви ваши снимци екрана буду лепо организовани у једној фасцикли, предлажемо да испробате овај метод.
Виндовс кључ не ради? Имамо опсежни водич који ће вам помоћи да га вратите овде управо овде.
3. метод - Користите алатку за изрезивање
Виндовс 10 долази са уграђеним алатом за исецање који вам омогућава да лако направите снимке екрана. Ово је једноставан, али моћан алат, а да бисте га покренули, урадите следеће:
- Притисните тастер Виндовс + С и унесите изрезивање .
- Изаберите Сниппинг Тоол са листе.
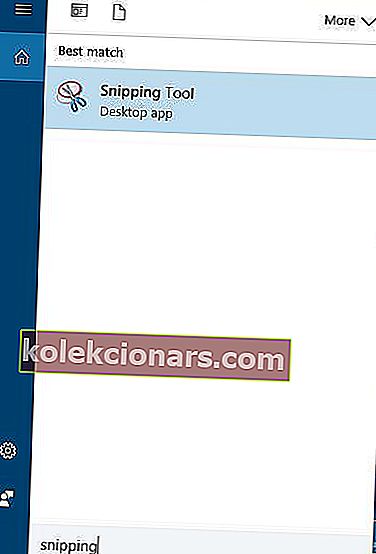
Алат за исецање вам омогућава да направите исечке прозора, тако да можете лако створити снимак екрана тренутно отвореног прозора. Ако желите, можете да направите и снимке екрана на целом екрану.
Ова апликација подржава бесплатне и правоугаоне снимке екрана, тако да лако можете снимати екране само одређених делова екрана.
Апликација такође има функцију одлагања која може бити врло корисна, посебно ако желите да отворите меније на снимку екрана.
Након што направите снимак екрана, можете га уредити помоћу оловке или истакнути одређене ставке. Ако вам је потребно било какво напредно уређивање, можете копирати снимак екрана у међуспремник и налепити га у било који алат за уређивање фотографија.
Што се тиче чувања, сваки снимак екрана морате ручно да сачувате док користите алатку за изрезивање.
Такође, морамо напоменути да не постоји посебна фасцикла екрана, тако да ћете морати ручно да одаберете место чувања за сваки снимак екрана.
Ово је вероватно једна од најнапреднијих метода за снимање и чување снимака екрана у оперативном систему Виндовс 10.
Коришћењем ове методе можете направити снимак екрана одређених делова екрана и извршити основне операције уређивања које могу бити изузетно корисне.
Ако не можете да пронађете алатку за изрезивање у оперативном систему Виндовс 10, погледајте овај водич који се лако следи и који ће вам помоћи да се одмах вратите на прави пут.
Нисте задовољни Виндовс алатком за изрезивање? Погледајте ове сјајне алтернативе.
4. метод - Користите траку за игре у оперативном систему Виндовс 10
Виндовс 10 долази са корисном функцијом која се назива Гаме Бар. Ова функција вам омогућава да снимате видео записе и правите снимке екрана док сте у игри. Наравно, ову функцију можете да користите и за прављење снимака екрана из било које апликације.
Да бисте направили снимак екрана помоћу Гаме Бар-а, једноставно притисните тастер Виндовс + Алт + ПртСцн . Имајте на уму да да бисте користили ову функцију потребно је да омогућите опцију Гаме ДВР из апликације Ксбок.
Када притиснете тастерску пречицу, може се појавити мали прозор. Ако се то догоди, обавезно одаберите Да, ово је опција игре . Након тога, моћи ћете без проблема да креирате снимке екрана.
Што се тиче ваших снимака екрана, они ће бити сачувани у директоријуму Ц: УсерсИоур_усернамеВидеосЦаптурес .
Такође, сачуване снимке екрана можете видети из апликације Ксбок. Да бисте то урадили, следите ове кораке:
- Притисните тастер Виндовс + С и уђите у кбок . Изаберите Ксбок из менија.
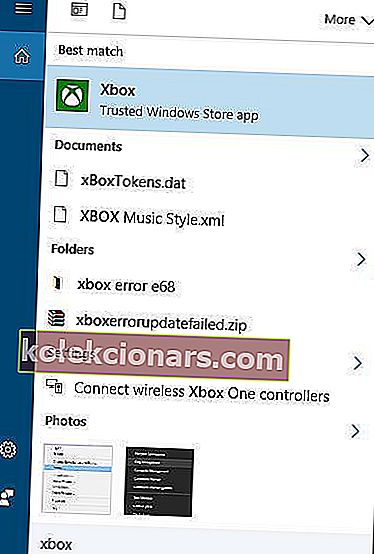
- Када се отвори апликација Ксбок , у менију на левој страни одаберите Гаме ДВР .
- Изаберите На овом рачунару и видећете све креиране снимке екрана.
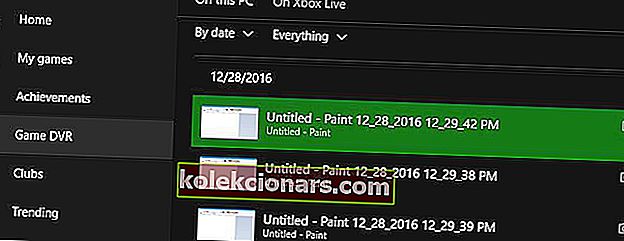
- Ако желите, можете кликнути на појединачне снимке екрана и одабрати опцију Отвори мапу да бисте отворили директоријум за спремање.
Несрећа! Не можете отворити своју траку за игре. Нема потребе за паником, имамо право решење за вас!
Као што видите, стварање снимака екрана у оперативном систему Виндовс 10 прилично је једноставно и у зависности од методе коју користите, снимци екрана ће се чувати на другом месту.
У закључку, сада када знате како да направите снимке екрана и где их можете пронаћи, слободно испробајте било који од наших метода. Ако имате још питања, слободно их поставите у одељак за коментаре испод.
ПРОЧИТАЈТЕ И:
- Најбољих 5 бесплатних алата за снимање екрана за Виндовс 10
- 3 најбоља софтвера против снимка екрана за Виндовс 10
- Решење: Слике се неће сачувати приликом снимања екрана у оперативном систему Виндовс 10
- Најбољи софтвер за компресију слика за Виндовс 10
- Како се користе Гоогле фотографије у оперативном систему Виндовс 10
Напомена уредника: Овај пост је првобитно објављен у децембру 2016. године и од тада је ажуриран ради свежине и тачности.