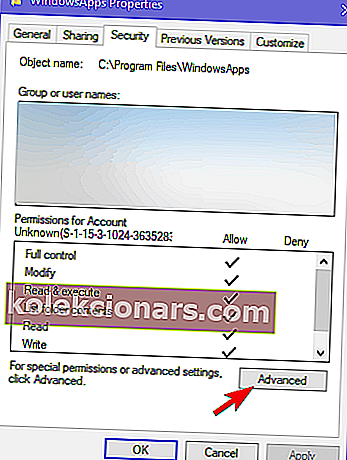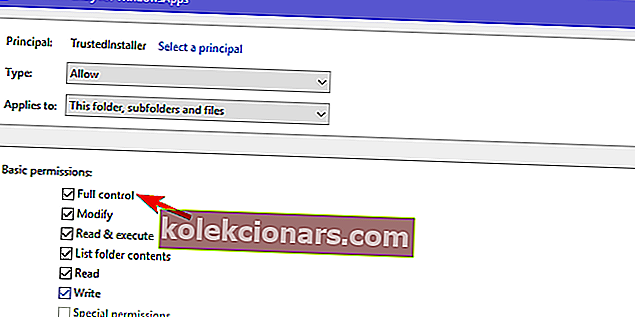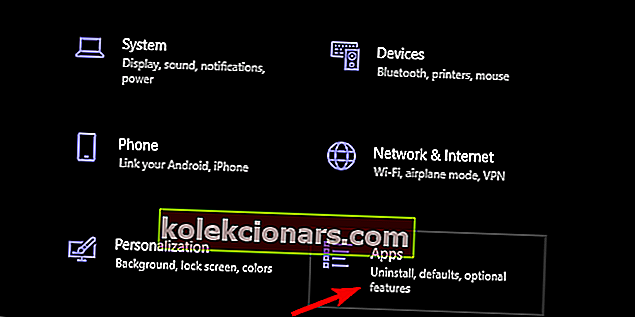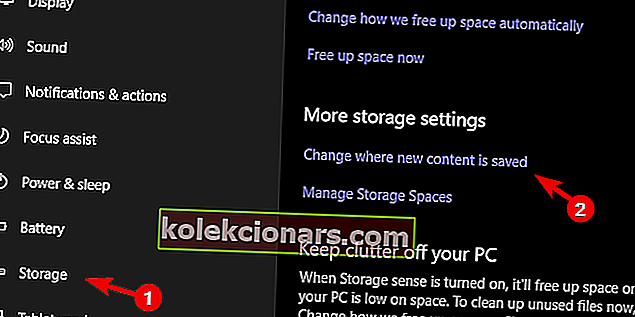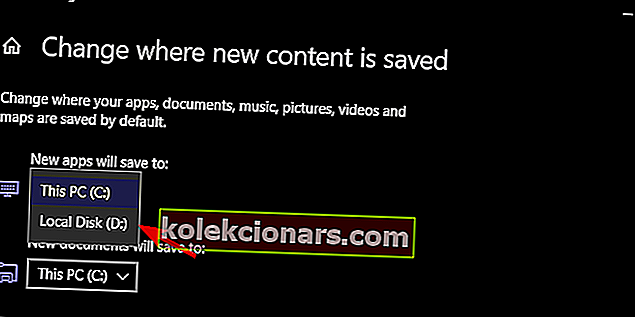- Чини се да многи играчи не могу да пронађу преузете Мицрософт игре.
- То је зато што су скривени. Али ми вам показујемо како да их пронађете.
- Не пропустите ниједан наш чланак о играма. Сачувајте наш Гаминг Хуб у вашем фееду за брзи приступ.
- Сви водичи у вези са софтвером којих се можете сјетити похрањени су у нашој књижици Хов-То. Погледај!
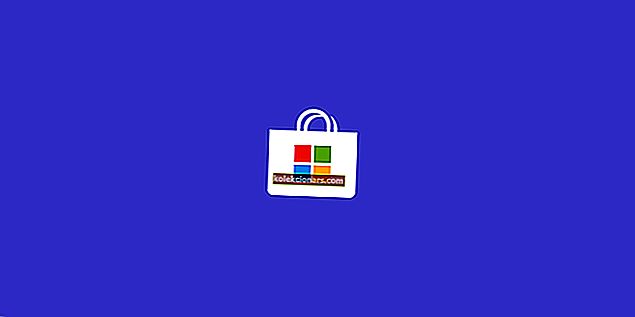
Узимајући у обзир да су модерне игре прилично великих димензија, вероватно желите да одаберете где ћете их складиштити.
Подразумевана локација је на системској партицији, која је мање величине. То је прави разлог да поново доделите локацију за игре преузете преко Мицрософт Сторе-а.
Тако ћемо у овом чланку објаснити где пронаћи преузете игре и како променити локацију.
Како могу да пронађем своје Виндовс 10 игре?
Брзи савет
Већина играча своје игре набавља из различитих извора. Али пошто су игре на више платформи сада ствар и постоје неке ексклузиве за Мицрософт, многе игре се окрећу овом извору.
Ако не знате где иду преузете Мицрософт игре, можете да користите Цоперниц Десктоп Сеарцх . Пронаћи ће ваше датотеке у безброј уноса сачуваних на вашем тврдом диску.
Цоперниц је награђивани алат за претрагу за рачунар који скенира систем за одређене датотеке. Компатибилан је са 119 врста датотека, укључујући текст. Помоћу овог програма такође можете претраживати Аутоцад Пхотосхоп датотека.

Цоперниц Десктоп Сеарцх
Проналажење датотека и докумената је изузетно једноставно помоћу овог прецизног награђиваног алата. Бесплатно суђење Посетите веб локацијуСве игре су подразумевано ускладиштене у Ц: \ Програм Филес \ Виндовс Аппс . Ствар је у томе што је ова мапа и скривена и захтева строгу административну дозволу да би јој се приступило.
Због тога ћемо објаснити како да промените власништво над датом фасциклом и како да преместите инсталације игре на алтернативну ХДД партицију.
Како приступити фасцикли Виндовс Аппс у оперативном систему Виндовс 10
- Дођите до Ц: \ Програм Филес .
- Изаберите Виев у менију и означите поље Хидден итемс .
- Кликните десним тастером миша на фасциклу Виндовс Аппс и отворите Пропертиес .
- Изаберите Сецурити, а затим кликните на Адванцед .
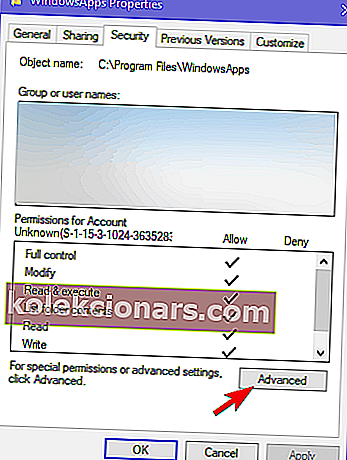
- У оквиру Власник кликните на Промени .
- Унесите регистровану е-пошту повезану са Мицрософт налогом који користите за пријављивање у Виндовс 10.
- Означите поље Замени власника на потконтејнерима и објектима и примените промене.
- Сада кликните на свој рачун на листи и изаберите Уреди .
- Означите поље Потпуна контрола и ето га.
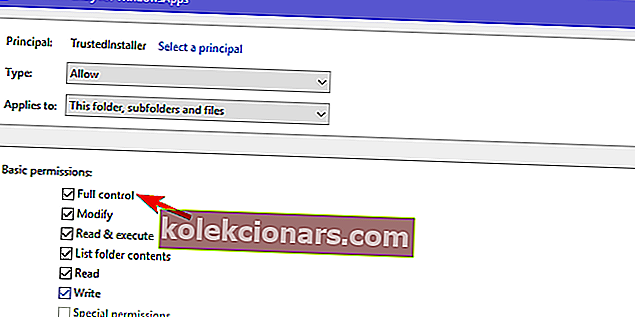
Нећемо вам препоручити да промените било шта у датој фасцикли, али можете барем избрисати повезане датотеке када се апликација или игра деинсталирају.
Ово вам може добро доћи ако требате ослободити мало простора. Такође, када преместите инсталацију на алтернативну партицију, не желите више остатака датотека претходне инсталације.
Како променити подразумевану локацију за будуће инсталације игара и апликација
- Притисните тастер Виндовс + И да бисте отворили Сеттингс .
- Отворите Апликације .
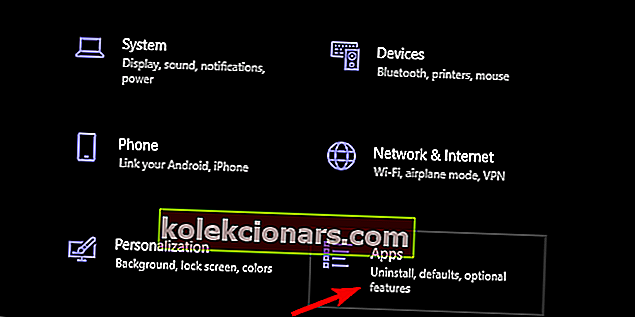
- Изаберите игру коју желите да преместите и кликните на Премести .
Штавише, оно што можете да урадите је да промените подразумевану локацију за нове игре и апликације које инсталирате у будућности. На овај начин ћете смањити потрошњу меморије на системском диску.
Такође, и можда чак и од веће важности, ако ваш систем пође по злу, мораћете да задржите игре уместо да испаравају након поновне инсталације чистог система.
Да бисте то урадили, следите ова упутства:
- Притисните тастер Виндовс + И да бисте отворили Сеттингс.
- Изаберите Систем .
- Изаберите Стораге .
- Кликните на Промени где се нови садржај чува .
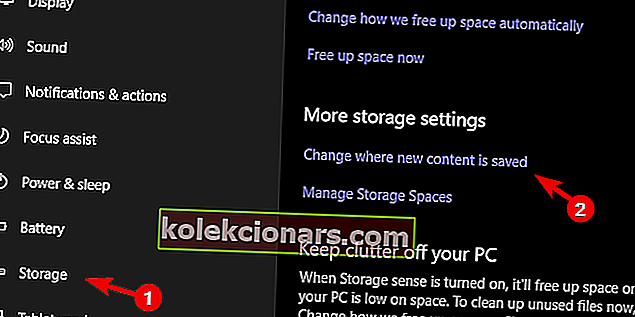
- У оквиру апликација изаберите алтернативну партицију.
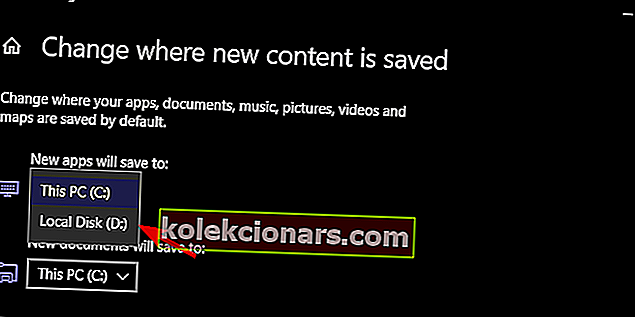
Ако желите да промените подразумевану локацију за друге датотеке у оперативном систему Виндовс 10 или старијој, погледајте ово свеобухватно упутство.
Надамо се да сте у овом чланку пронашли неке драгоцене увиде. Не заборавите да поставите своја питања или сугестије на ову тему у одељку за коментаре испод.
Напомена уредника : Овај пост је првобитно објављен у јулу 2018. године, а обновљен је и ажуриран у августу 2020. године ради свежине, тачности и свеобухватности.