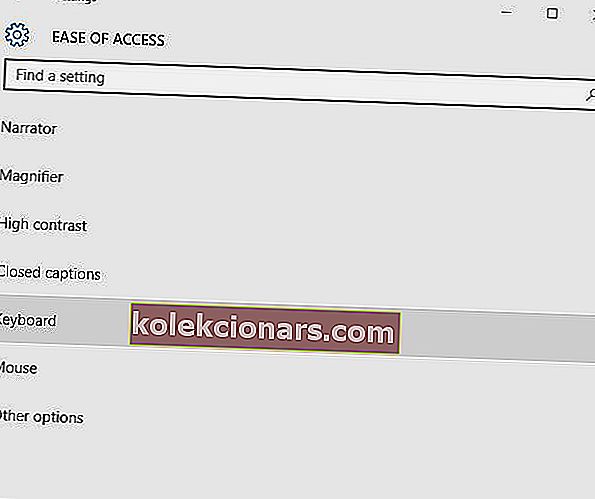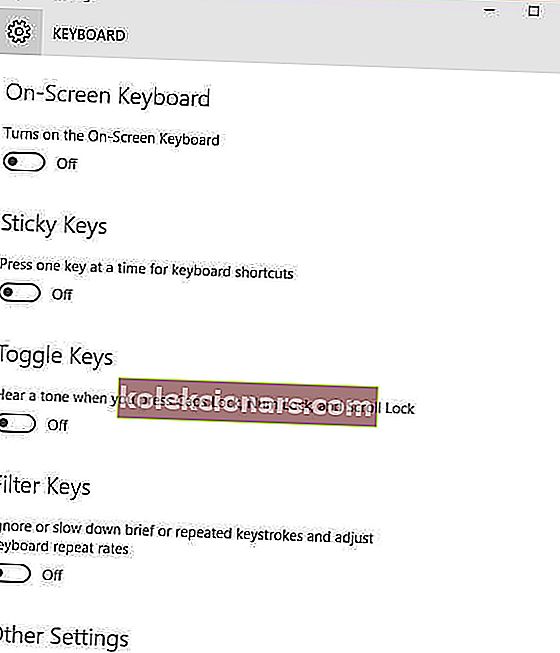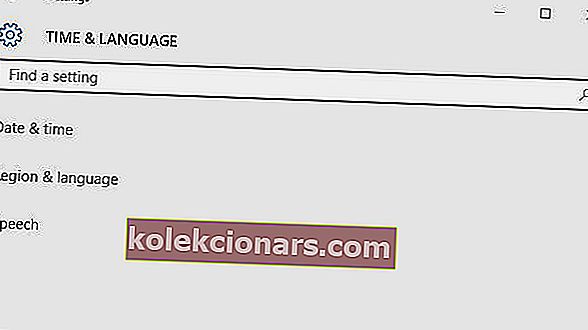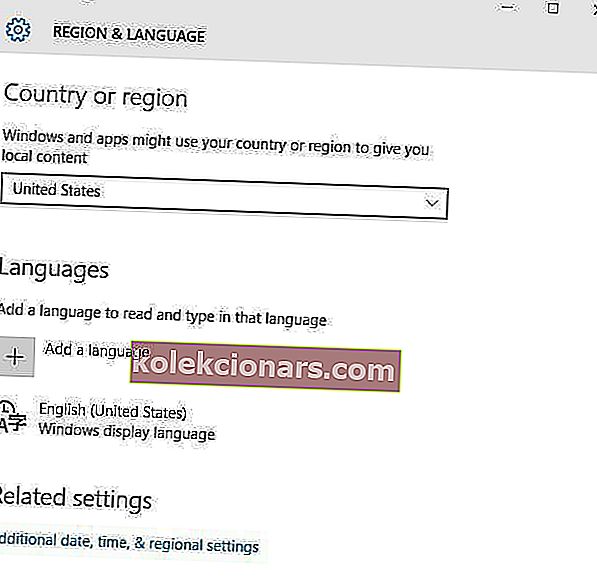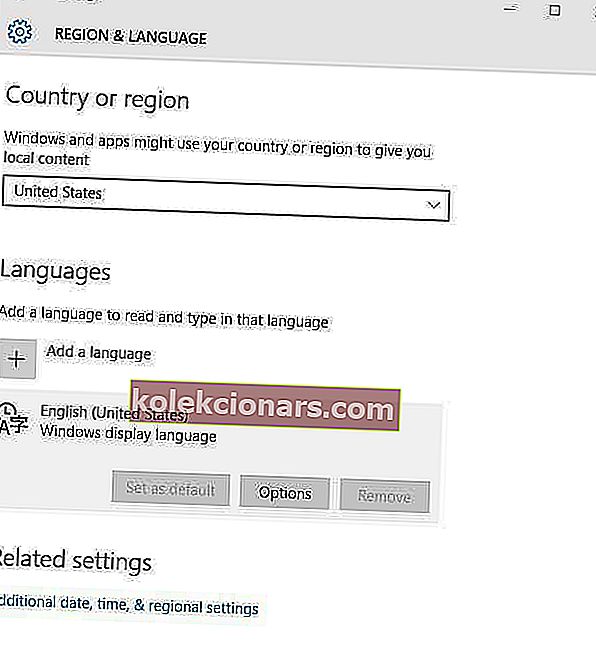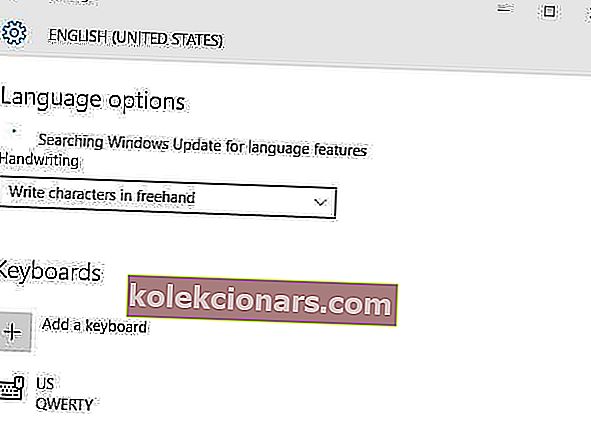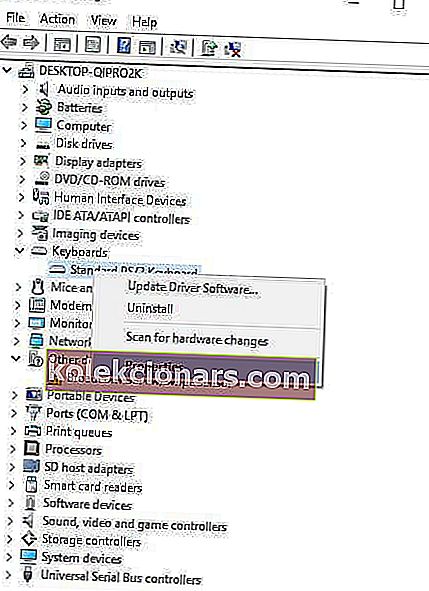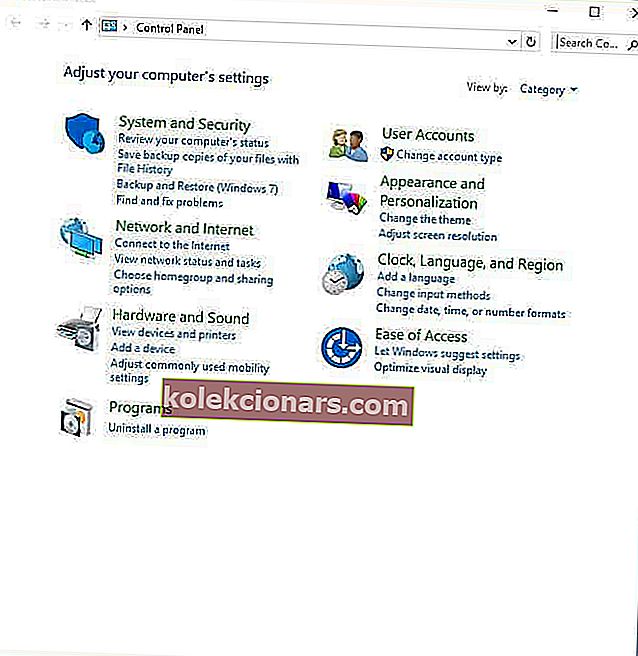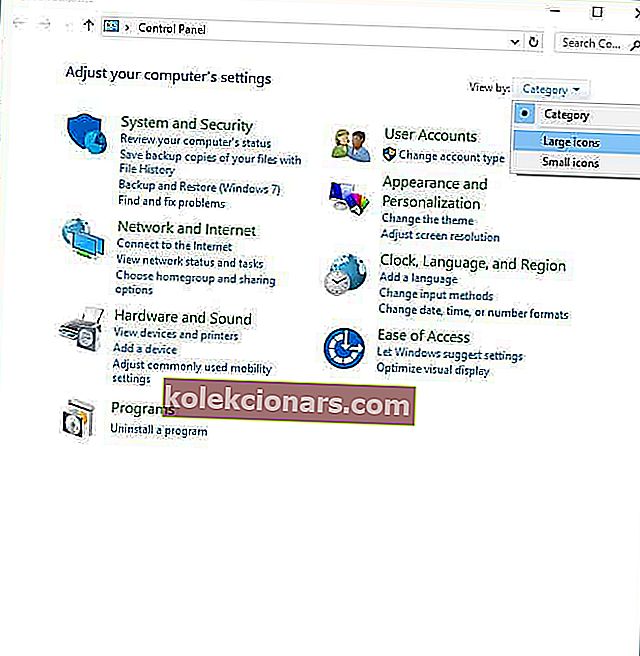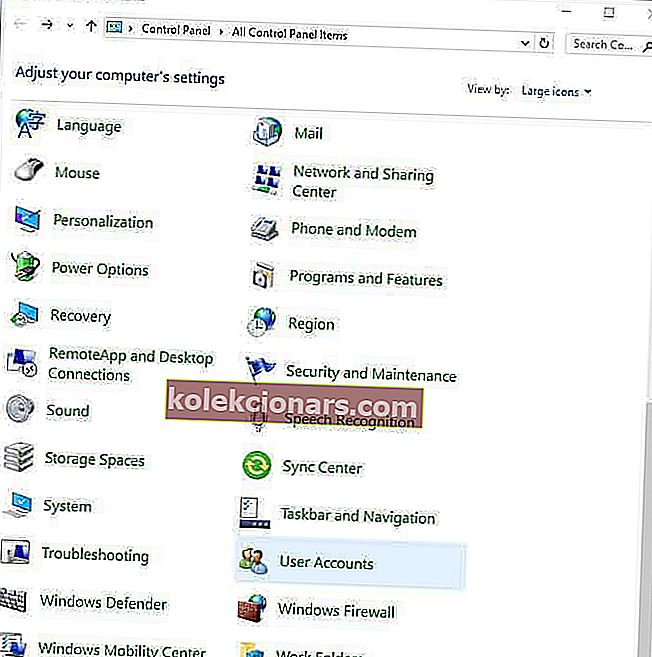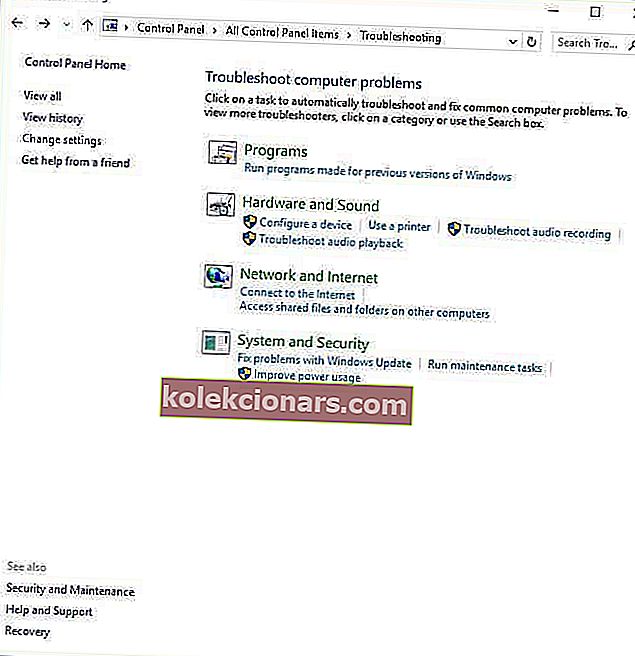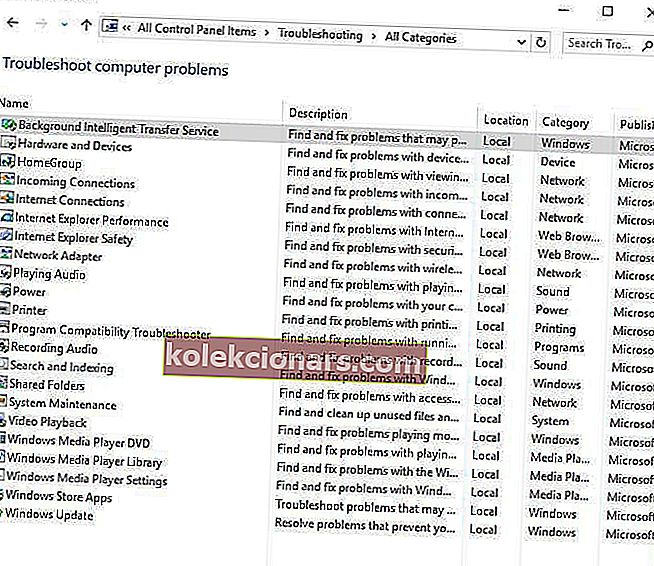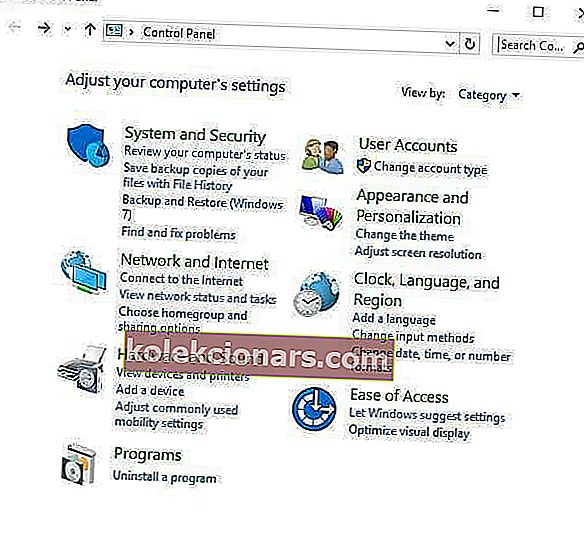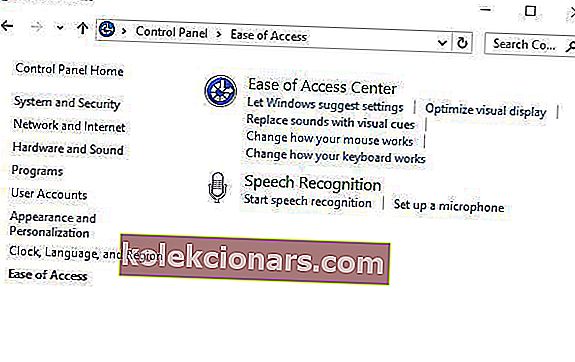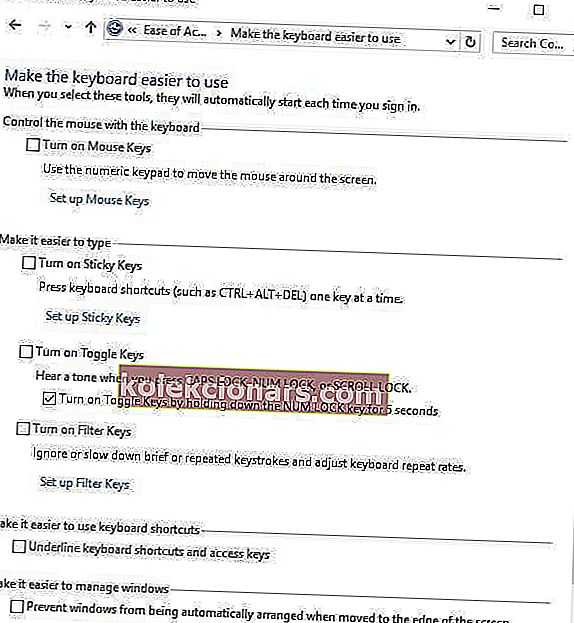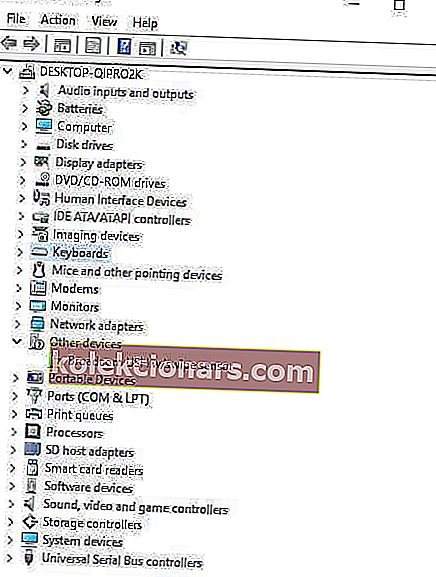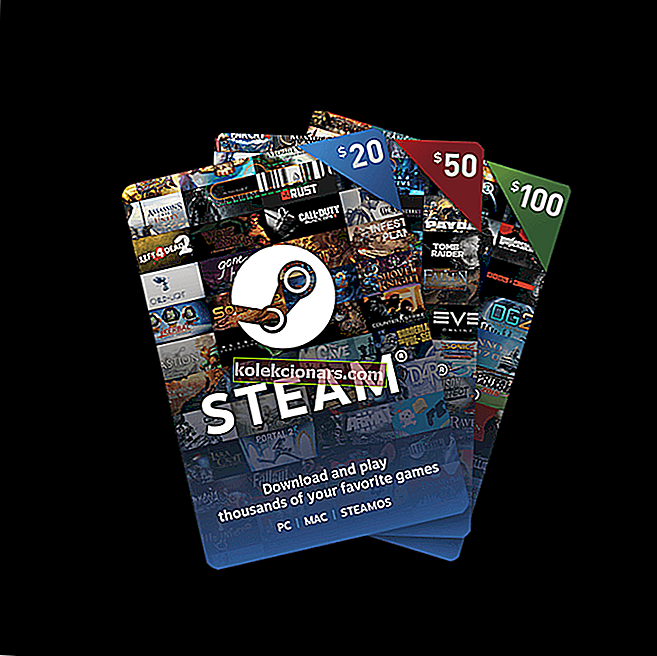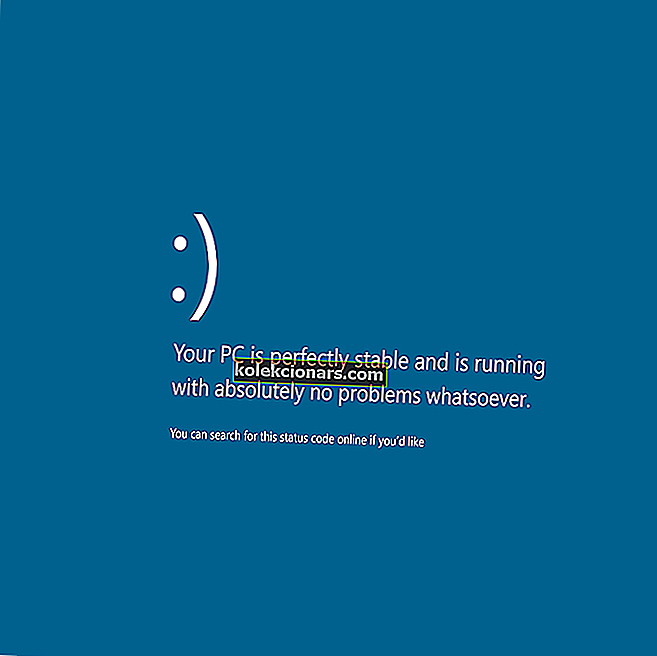- Корисници су пријавили проблеме приликом покушаја коришћења њиховог @ кључа.
- Чланак у наставку ће вам показати шта тачно треба урадити када се то догоди.
- За више водича за решавање проблема по овом питању, погледајте наш центар за грешке на тастатури.
- За општа упутства за поправке имамо и наменску страницу за поправке за Виндовс 10.

Проблеми са тастером @ на тастатури преносног рачунара могу да изазову разне проблеме, али данас ћемо вам показати како да лако решите овај проблем на Виндовс 10 преносном рачунару.
Знак амперсат или @ на вашој тастатури и даље чини листу јер се однедавно користи у комерцијалне сврхе у рачуноводству и фактурисању у значењу „по стопи“, али данас се широко користи у имејловима и ручкама на друштвеним мрежама.
То само значи да га ускоро не испуштамо, али шта се онда дешава када наиђете да тастер @ не ради на Виндовс 10 тастатури за лаптоп?
То може бити поражавајуће, посебно за ентузијасте на друштвеним мрежама и ако сте често пошиљалац е-поште, јер можда нећете моћи да користите тастерске пречице, а поступак проналажења из опције симбола је предуг.
Не брините, постоје решења за решавање проблема и поновно активирање вашег кључа амперсата.
Како да поправим @ кључ на Виндовс 10 преносном рачунару
- Испробајте тастатуру на екрану
- Користите другу тастатуру
- Промените језик на контролној табли
- Користите ресетовање два тастера
- Покрените у режиму компатибилности
- Ажурирајте управљачке програме за тастатуру и чипсет са веб локације произвођача рачунара
- Покрените алатку за решавање проблема са хардвером и уређајима
- Онемогућите подешавања тастера за филтрирање
- Деинсталирајте и поново инсталирајте управљачки програм за тастатуру са веб локације произвођача
1. Испробајте тастатуру на екрану
Ево како да га укључите:
- Кликните на Старт .
- Изаберите Подешавања.

- Кликните на Једноставност приступа.
- Изаберите тастатуру.
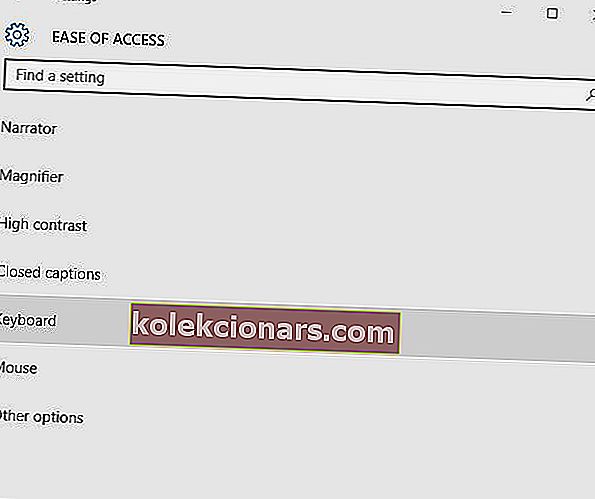
- Пребаците тастатуру на екрану на УКЉУЧЕНО.
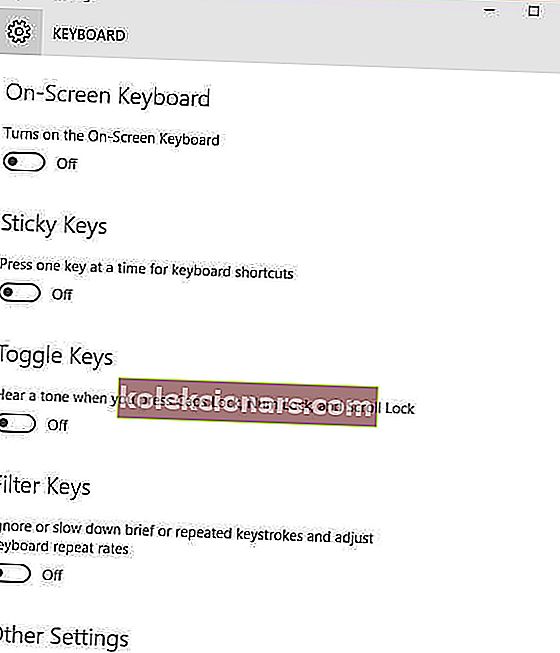
- Приказаће се тастатура, покушајте и проверите да ли тастер @ ради када користите тастатуру на екрану.

2. Користите другу тастатуру

Ако тастер @ не ради на тастатури преносног рачунара, постоји могућност да је тастатура неисправна. Као заобилазно решење можете да прикључите УСБ тастатуру на преносни рачунар и користите га као привремено решење.
Ово није најелегантније решење, али требало би да вам омогући коришћење лаптопа док не успете да пронађете узрок проблема.
3. Промените језик на контролној табли
Понекад када откријете да тастер @ не ради на тастатури преносног рачунара Виндовс 10, то можда има неке везе са вашим подешавањима језика.
Ево како то проверити и променити:
- Кликните на Старт.
- Изаберите Подешавања.
- Изаберите Време и језик.

- Кликните Регион и језик.
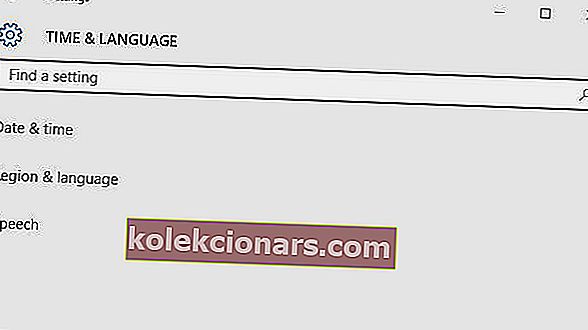
- У оквиру Земља или регион кликните на Енглески (Уједињено Краљевство ), а ако није тамо, можете га додати помоћу дугмета Додај језик .
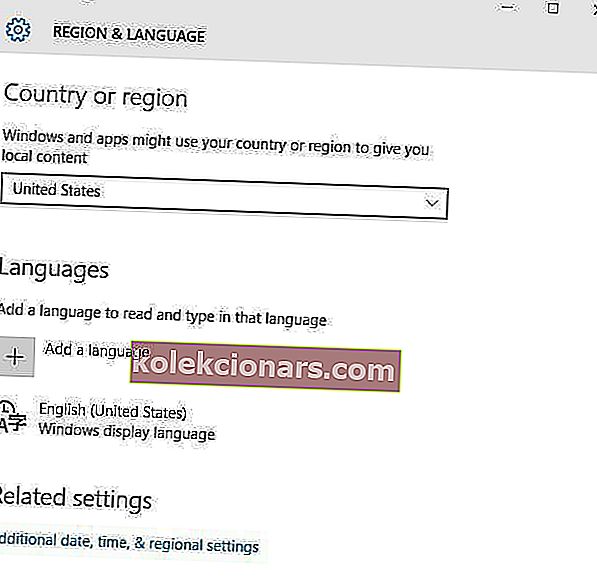
- У оквиру Језици кликните на Језик приказа у оперативном систему Виндовс.
- Изаберите Опције.
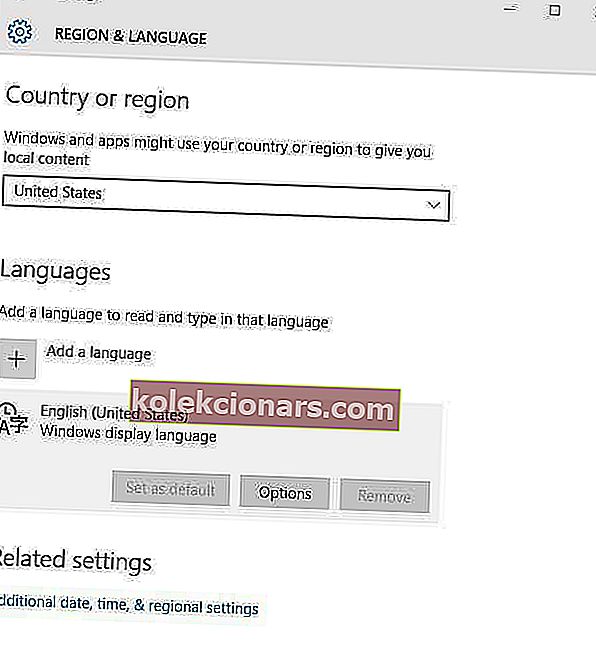
- Проверите која је тастатура изабрана под опцијом Тастатуре .
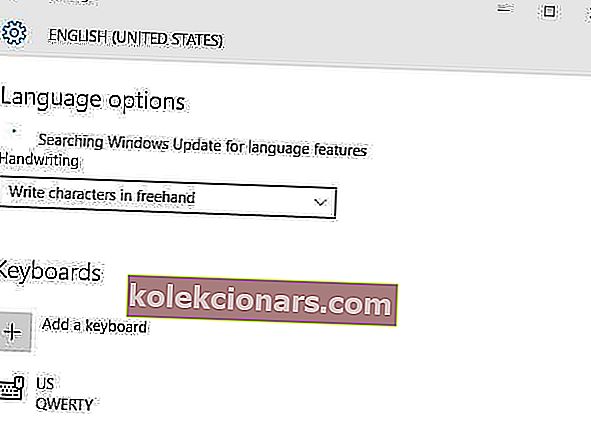
- Промените језик уноса на енглески за своју локацију.
Да ли је ово решило проблем са @ кључем који не ради у Виндовс 10 тастатури за преносни рачунар? Ако не, покушајте са следећим решењем.
4. Користите ресетовање са два тастера
Ако користите Сурфаце лаптоп, подузмите кораке у наставку да бисте поправили проблем који @ тастер не ради у Виндовс 10 тастатури лаптоп рачунара:
- Укључите Сурфаце и пријавите се.
- Причврстите тип или додирни поклопац који не ради.
- Држите тастер за појачавање звука и тастер за напајање 30 секунди, а затим пустите.
- Ово ће поново покренути Сурфаце и присилити га да ресетује све управљачке програме - што се назива и ресетовање са два тастера.
- Када се вратите на екран за пријављивање, користите тастатуру.
5. Покрените у режиму компатибилности
Такође можете да покренете тастатуру у режиму компатибилности да бисте видели да ли помаже.
Урадите следеће:
- Десни клик на Старт.
- Изаберите Девице Манагер.

- Пронађите тастатуре и кликните на њу да бисте проширили листу.
- Десни клик на драјвер тастатуре.
- Изаберите Деинсталирај.

- Идите на пододељак Софтвер и управљачки програми или потражите управљачке програме помоћу Гоогле-а како бисте могли добити директну везу до веб локације произвођача уређаја.
- Када се нађете на веб локацији, пронађите и преузмите.
- Инсталирајте одговарајуће управљачке програме који недостају на преносном рачунару и који могу проузроковати да тастер @ не ради на тастатури преносног рачунара Виндовс 10.
- Кликните десним тастером миша на управљачки програм.
- Изаберите Својства.
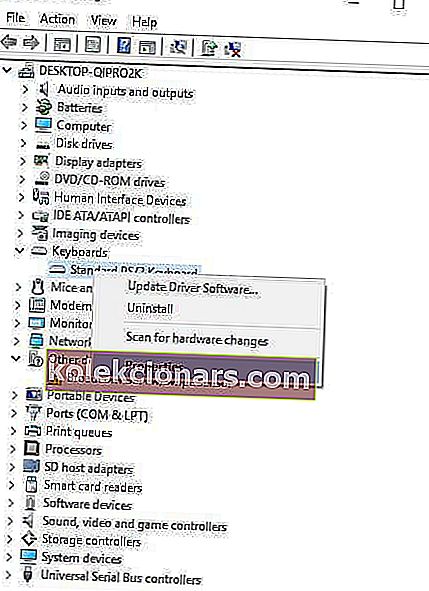
- Изаберите картицу Компатибилност .
- Означите поље за потврду Покрени овај програм у режиму компатибилности за.
- Изаберите Виндовс 10 оперативни систем из падајућег менија.
- Кликните на Аппли , затим кликните на ОК и покрените датотеку да бисте је инсталирали.
6. Ажурирајте управљачке програме чипсета са веб локације произвођача рачунара
Управљачке програме можете пронаћи у одељку за подршку веб локације произвођача за ваш тип преносног рачунара.
Ево како да ажурирате и инсталирате управљачке програме са веб локације произвођача:
- Идите на пододељак Софтвер и управљачки програми или потражите управљачке програме помоћу Гоогле-а како бисте могли добити директну везу до веб локације произвођача уређаја.
- Када се нађете на веб локацији, пронађите и преузмите.
- Инсталирајте одговарајуће управљачке програме који недостају на преносном рачунару и који могу проузроковати да тастер @ не ради на тастатури преносног рачунара Виндовс 10.
Други начин који можете користити за ажурирање управљачких програма је коришћење независних алата као што је ТвеакБит Дривер Упдатер . Ово је једноставна алатка која ће вам омогућити да аутоматски ажурирате све застареле управљачке програме на рачунару.
⇒ Набавите одмах Твеакбит Дривер Упдатер
Изјава о одрицању одговорности: неке функције овог алата можда неће бити бесплатне
Након што ажурирате управљачке програме, проверите да ли је проблем још увек присутан.
7. Покрените алатку за решавање проблема са хардвером и уређајима
Ако откријете да тастер @ не ради на тастатури преносног рачунара Виндовс 10, покрените алатку за решавање проблема Хардвер и уређаји да бисте решили проблем.
Ово проверава да ли се често јављају проблеми и осигурава да ли је сваки нови уређај или хардвер правилно инсталиран на вашем рачунару.
Ево како то учинити:
- Десни клик на Старт.
- Изаберите Цонтрол Панел.
- Идите на Поглед по опцији у горњем десном углу.
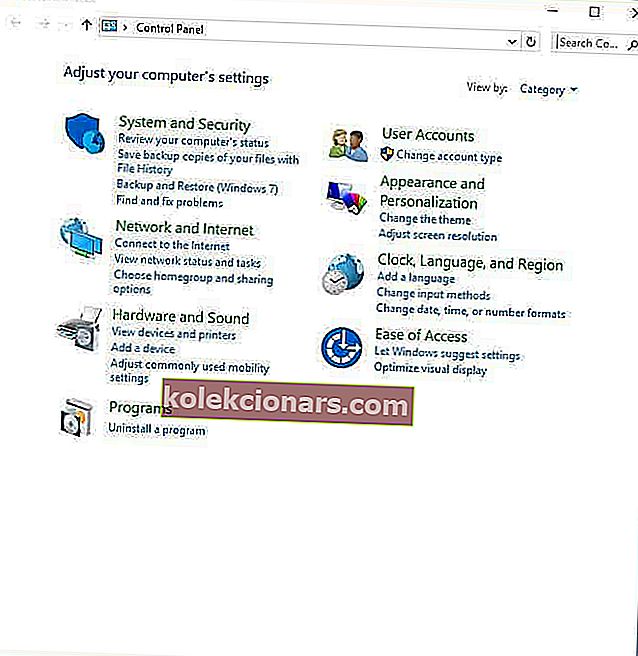
- Кликните стрелицу падајућег менија и изаберите Велике иконе.
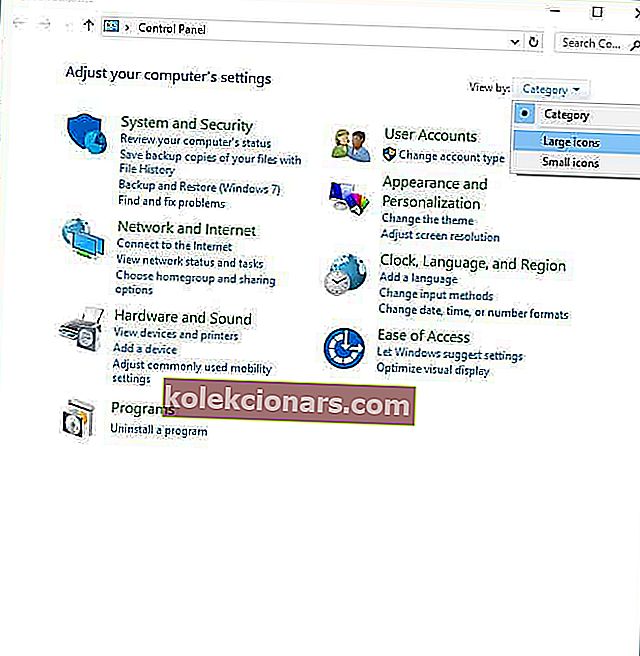
- Кликните на Решавање проблема.
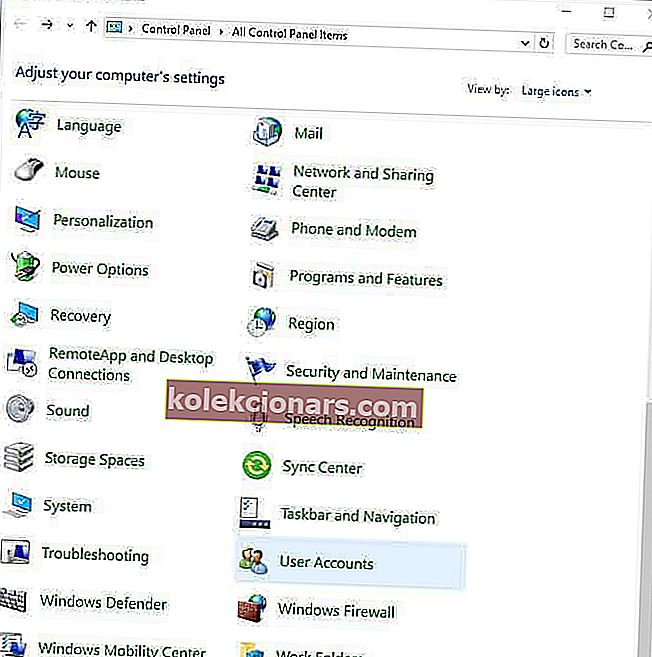
- У левом окну кликните Прикажи све .
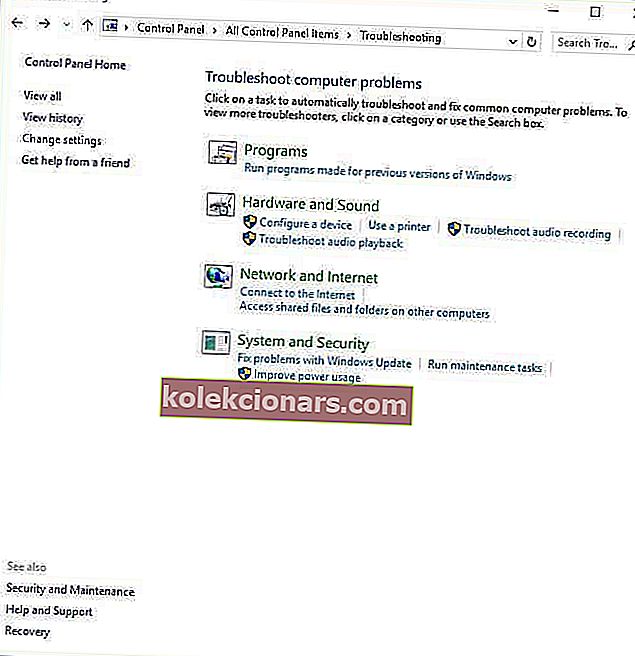
- Кликните на Хардвер и уређаји.
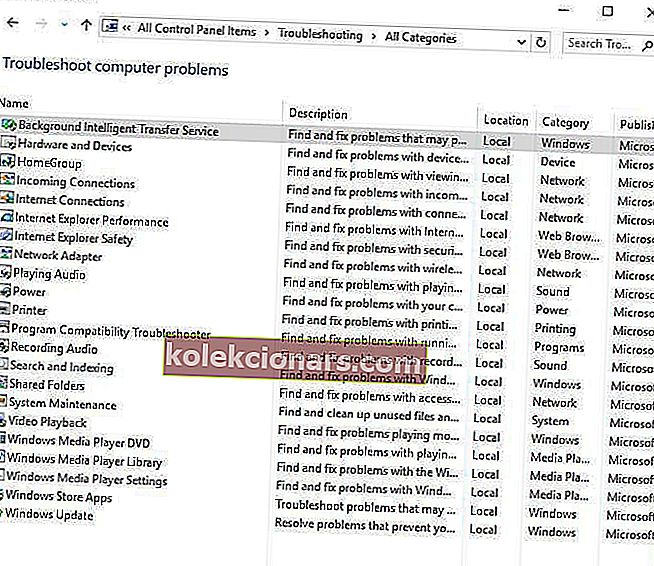
- Кликните на Нект да бисте покренули алатку за решавање проблема
Следите упутства да бисте покренули алатку за решавање проблема са хардвером и уређајима. Алат за решавање проблема започиње са откривањем свих проблема који су можда узрок томе што тастер @ не ради на тастатури преносног рачунара Виндовс 10.
8. Онемогућите подешавања тастера за филтрирање
Ево како се то ради:
- Десни клик на Старт.
- Изаберите Цонтрол Панел.
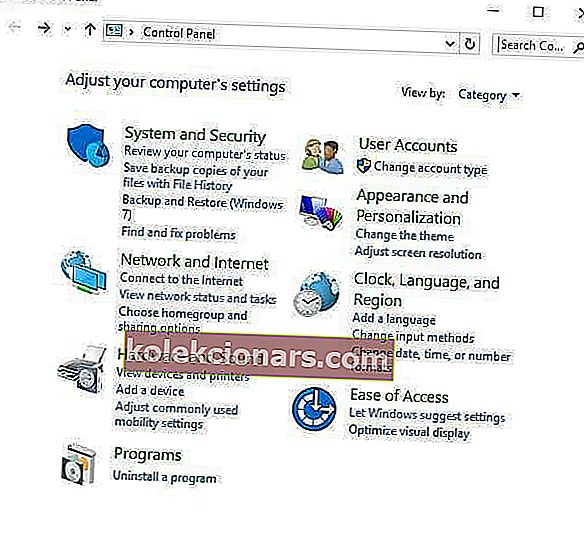
- Изаберите Једноставност приступа.
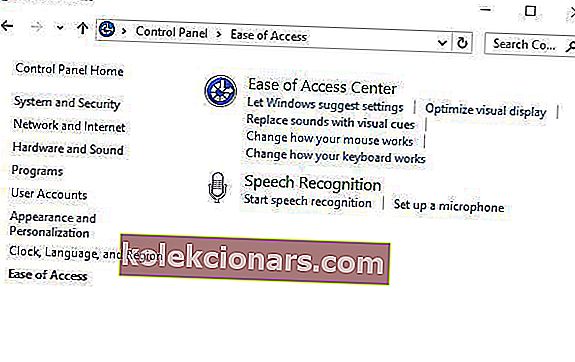
- Кликните на Промени како тастатура ради.
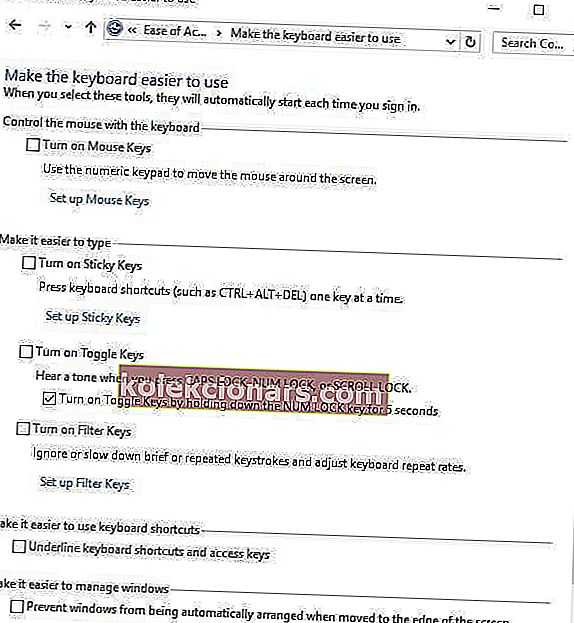
- Пронађите потврдни оквир за Укључивање тастера за филтер.
- Поништите га ако има ознаку и погледајте да ли тастатура поново ради.
9. Деинсталирајте и поново инсталирајте управљачки програм за тастатуру са веб локације произвођача
Ево како се то ради:
- Десни клик на Старт.
- Изаберите Девице Манагер.

- Потражите тастатуре и кликните на њу да бисте проширили листу.
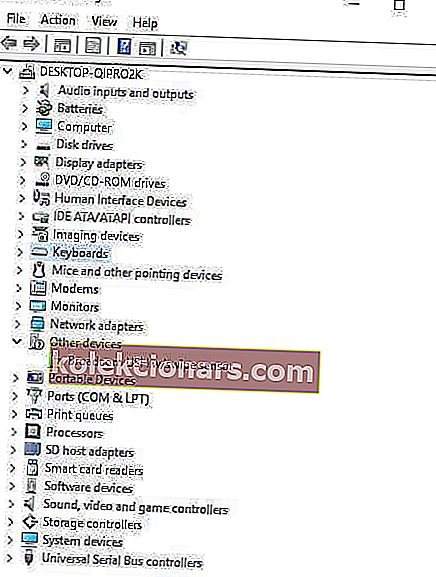
- Кликните десним тастером миша на управљачки програм тастатуре .

- Изаберите Деинсталирај.
- Идите на пододељак Софтвер и управљачки програми или потражите управљачке програме помоћу Гоогле-а како бисте могли добити директну везу до веб локације произвођача уређаја.
- Када се нађете на веб локацији, пронађите и преузмите.
- Инсталирајте одговарајуће управљачке програме који недостају на преносном рачунару и који могу проузроковати да тастер @ не ради на тастатури преносног рачунара Виндовс 10.
Да ли вам је неко од ових решења помогло да поправите проблем да @ тастер не ради код проблема са тастатуром преносног рачунара Виндовс 10? Јавите нам у одељку за коментаре испод.
Честа питања: Сазнајте више о тастеру @
- Зашто тастатура лаптопа не ради?
Ако тастатура преносног рачунара не ради у оперативном систему Виндовс 10, праћење исправних корака за решавање проблема требало би да реши проблем.
- Шта урадити ако су ми кључеви заменили места у систему Виндовс 10?
Понекад се тастери @ и „ могу променити. Кад се то догоди, ти. треба да се уверите да промене изгледа нису извршене случајно.
- Зашто мој Виндовс кључ не ради?
Постоји много разлога зашто ваш Виндовс кључ можда неће радити, укључујући лоше управљачке програме тастатуре или системске грешке.
Напомена уредника: Овај пост је првобитно објављен у марту 2019. године и од тада је обновљен и ажуриран у јуну 2020. године ради свежине, тачности и свеобухватности.