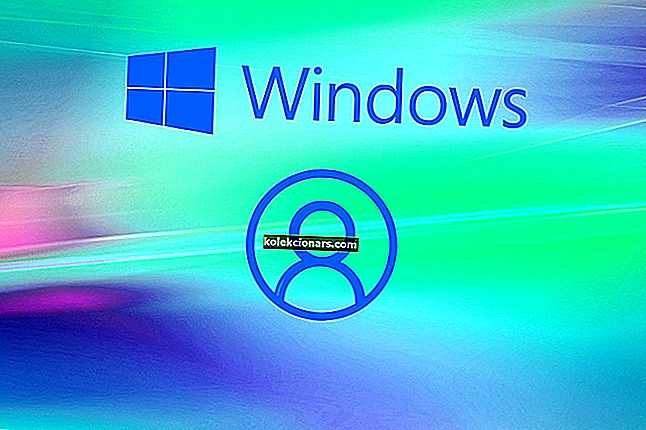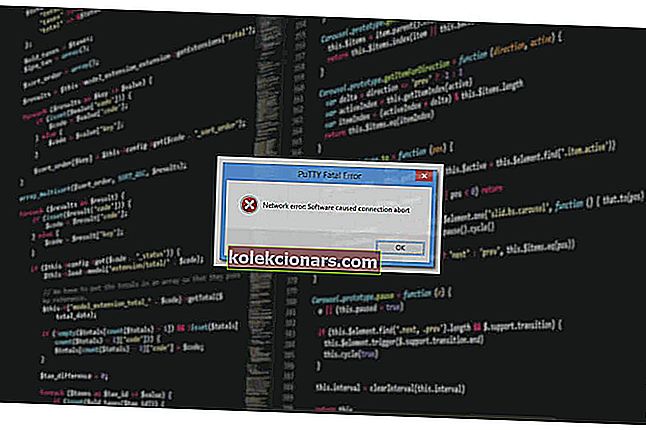- На неким рачунарима са оперативним системом Виндовс 10 може се појавити грешка 0кц000012ф са поруком „Лоша слика“. Обично се то догоди када покушате да покренете одређени софтвер на уређају.
- Када инсталирате нешто попут Мицрософт Оффице-а, ови програми зависе од других попут Мицрософт Висуал Ц ++ датотека које се могу дистрибуирати. Ако их систем не може пронаћи, вратиће грешку 0кц000012ф. Инсталирајте датотеке да бисте то поправили.
- Одржавајте уређај у врхунској форми ажурирањем Виндовс-а. Обавезно исправите грешке у ажурирању система Виндовс ако се у процесу догоди нешто лоше.
- Запамтите да је најбоље место за посетити у случају проблема наше сјајно чвориште за грешке у систему Виндовс 10 састављено да покрије велики број проблема.

На неким рачунарима са оперативним системом Виндовс 10 може се појавити грешка 0кц000012ф са поруком „ Лоша слика “. Порука о грешци се поново појављује више пута чак и након што корисник кликне на „У реду“. Ово може бити прилично досадно.
Ова грешка се обично појављује када датотека слике која се користи није одговарајућег формата. Постоји неколико решења којима бисте могли да покушате да поправите ову грешку. Неки од њих су наведени у наставку.
Кораци за исправљање грешке 0кц000012ф у оперативном систему Виндовс 10
Решење 1 - Покрените сфц / сцаннов
Ово је најједноставније решење које бисте могли покушати да решите кодом грешке 0кц000012ф. Једноставно покрените наредбу „сфц / сцаннов“ да бисте извршили аутоматско поправљање система. Пратите ове кораке:
1. Притисните тастер Виндовс да бисте отворили Старт и у траку за претрагу унесите „Цомманд Промпт“.
2. У резултатима претраге кликните десним тастером миша на Цомманд Промпт и изаберите „Рун ас администратор“ (Покрени као администратор). Кликните Аллов (Допусти) када се то затражи.
3. У командну линију откуцајте „сфц / сцаннов“ и притисните Ентер .
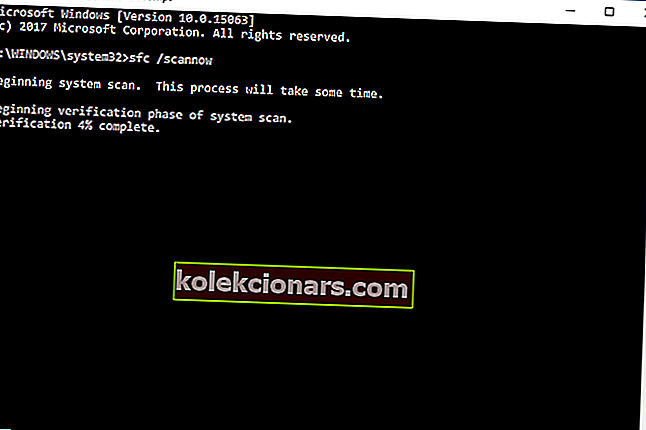
4. Сачекајте да верификација достигне 100%. По завршетку процеса, поново покрените рачунар.
Ако ово није решило проблем, пређите на следеће решење.
Ако имате проблема са приступом командној линији као администратор, онда боље проучите овај водич.
наредба сцаннов зауставила се пре него што је процес завршен? Не брините, имамо лако решење за вас.
Решење 2 - Деинсталирајте исправке
Покушајте да вратите сва недавна ажурирања да бисте видели да ли је проблем настао због једног од њих. Пратите ове кораке:
1. Притисните тастер Виндовс да бисте отворили Старт и у траку за претрагу унесите „Ажурирај“. Изаберите и отворите Ажурирање и безбедност.
2. У прозору Ажурирање и безбедност изаберите Виндовс Упдате .

3. Кликните на Напредне опције> Историја ажурирања. Добићете листу свих исправки које су успешно инсталиране и оних које нису успеле да се успешно инсталирају. Обично су то корени грешке.
4. Кликните на „Деинсталирај исправку“. Бићете преусмерени у прозор Деинсталирајте исправку . (Само да бисмо били сигурни) Кликните десним тастером миша на прво инсталирано ажурирање са листе и кликните на деинсталирај. Потврдите одлуку и следите упутства на екрану.

5. Поново покрените рачунар и погледајте да ли је ово решило проблем. Ако не, поновите кораке за свако инсталирано ажурирање са листе, све док се проблем не реши.
Решење 3 - Инсталирајте Висуал Ц ++ за дистрибуцију за Висуал Студио 2015
За неке кориснике инсталирање најновије верзије Мицрософт Висуал Студио Редистрибутабле решиће код грешке 0кц000012ф. Најновију верзију можете пронаћи на званичној веб локацији компаније Мицрософт.
Изаберите одговарајућу верзију (32-битну или 64-битну) и наставите са преузимањем.
Када се преузимање заврши, отворите инсталациону датотеку и следите упутства на екрану. Када је инсталација завршена, проверите да ли је код грешке 0кц000012ф и даље присутан.
Надам се да је ваш проблем решен. Ако не, пређите на решење 4.
Ако желите најновије и најбоље, преузмите Висуал Ц ++ Редистрибутабле 2019 без додатних пакета.
Решење 4 - Проверите да ли постоје нова ажурирања
Мицрософт често издаје мале и велике исправке за Виндовс 10, а са њима и закрпе које исправљају грешке као што је код грешке 0кц000012ф. Следите ове кораке да бисте проверили да ли постоје исправке:
1. Кликните тастер Виндовс и на траку за претрагу унесите „Упдате сеттингс“. Изаберите је у подешавањима претраге.
2. У дијалогу Виндовс Упдате кликните на „Провери да ли постоје исправке“.

3. Ово ће послати захтев за ажурирање на Мицрософт сервере и ако су доступне нове исправке, бићете обавештени.
Једном када се инсталирају нове исправке, највероватније ће бити решен код грешке 0кц000012ф. Ако вам ово није успело, пређите на следеће решење.
Недостаје ваш Виндовс оквир за претрагу? Вратите га у само неколико једноставних корака. Такође, ако ваш Виндовс кључ не ради, погледајте овај невероватни водич који ће вам помоћи да се решите проблема.
Имате проблема са ажурирањем Виндовс-а? Погледајте овај водич који ће вам помоћи да их брзо решите.
Решење 5 - Извршите чисто покретање
Чисто покретање система може бити корисно у идентификовању узрока кода грешке 0кц000012ф. Обично проблем потиче од неке независне апликације или процеса покретања.
Ако онемогућите све покренуте процесе, а затим их поново омогућите један по један, може се утврдити извор грешке. Пратите ове кораке:
1. Кликните на Старт и у траку за претрагу откуцајте „мсцонфиг“
2. Из резултата претраживања одаберите „Конфигурација система“.
3. Отворите картицу Услуге.

4. Означите поље за потврду „Сакриј све Мицрософт услуге“. Затим кликните на дугме „Онемогући све“.
5. Затим отворите картицу Стартуп. Кликните на дугме „Опен Таск Манагер“. Или притисните тастере Цтрл + Схифт + Есц.
6. Отворите картицу Стартуп у Таск Манагер-у. Кликните десним тастером миша на све ставке које се покрећу и кликните на „Онемогући“ да бисте их онемогућили.

6. Затворите Таск Манагер.
7. Кликните дугме У реду на картици Стартуп у прозору Систем Цонфигуратион (Конфигурација система) да бисте сачували промене.
Ако желите да знате како да додате или уклоните апликације за покретање у оперативном систему Виндовс 10, погледајте овај једноставан водич.
Не можете да отворите Таск Манагер? Не брините, имамо право решење за вас.
По завршетку процеса, поново покрените рачунар. Погледајте да ли се грешка и даље јавља. Ако не, покрените сваку апликацију / услугу једну по једну. Чим се проблем поново појави, препознаћете кривца.
Ако вам ниједно од ових решења није успело, покушајте да контактирате Мицрософт подршку.
Ако имате друге предлоге или питања, слободно их оставите у одељку за коментаре испод и сигурно ћемо их погледати.
Честа питања: Сазнајте више о Виндовс грешкама
- Шта је лоша грешка у слици?
Када се појави грешка ЛОША СЛИКА, то обично значи да недостају неке потребне датотеке. Понекад су те датотеке зависност других програма, а понекад је то сам софтвер. Поновном инсталацијом обично се решава проблем зависности. Покретање наредбе сфц / сцаннов помогло је и другим корисницима.
- Како да поправим грешку 0кц000012ф?
У зависности од главног узрока грешке, можете га отклонити пратећи један од корака у овом чланку. Инсталирање датотека за дистрибуцију Мицрософт Висуал Ц ++ је уобичајено решење, као и скенирање тврдог диска и аутоматско поправљање система.
- Како да исправим еке грешку ЛоцалБридге?
Да би се исправила грешка 0кц000012ф, која може да садржи речи БАД ИМАГЕ и ЛоцалБридге.еке, потребно је само покренути Чишћење диска на уређају на којем је инсталиран ваш оперативни систем. Обично је то Ц: погон.
Напомена уредника : Овај пост је првобитно објављен у јануару 2020. године и од тада је ажуриран у априлу 2020. године ради свежине, тачности и свеобухватности.