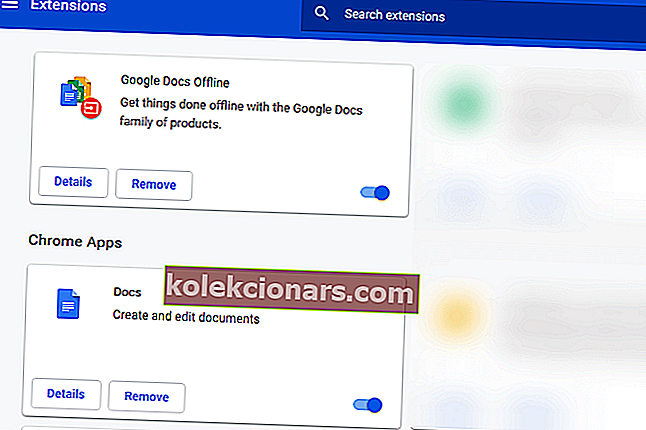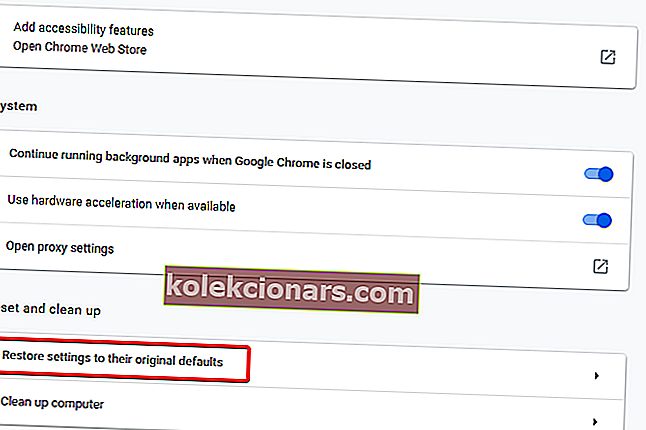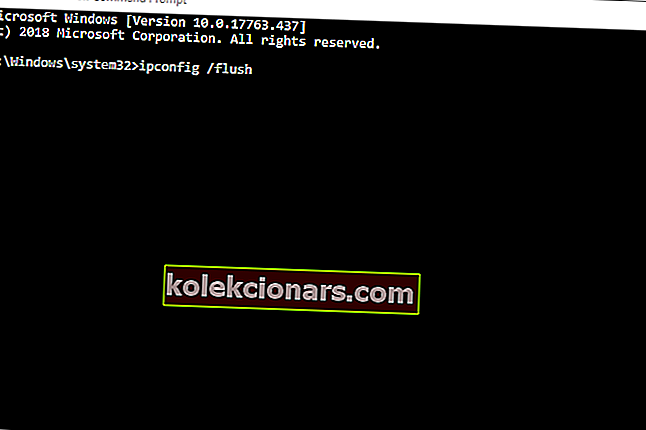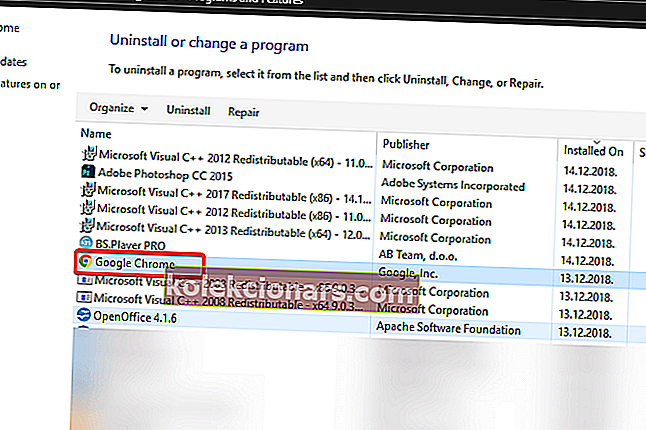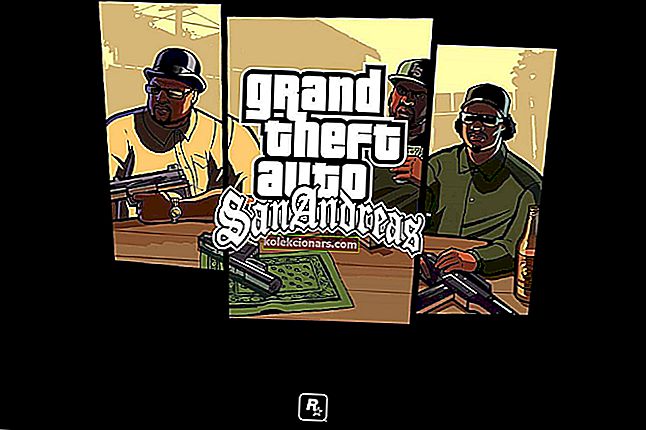- Гоогле Цхроме је сјајан прегледач, али понекад се могу појавити одређени проблеми.
- Цхроме грешке нису неуобичајене и многи корисници су пријавили да се Цхроме заувек отвара.
- Да ли имате више проблема са Гоогле Цхроме-ом? Ако јесте, обавезно проверите наш Цхроме Хуб.
- Ако желите алтернативни прегледач, прочитајте их на нашој страници Прегледачи.

Гоогле Цхроме је прегледач познат по својој брзини и поузданости. Дакле, помало је изненађујуће што су неки корисници на форумима изјавили да Цхроме треба вековима да се отвори.
Неки корисници су рекли да им преостаје да чекају ужасних 10 минута да се Гооглеов водећи прегледач отвори. Очигледно је то предуго да би прегледач могао да започне.
Овде сазнајте како да поправите Цхроме прегледач за који је потребно да се отвори Виндовс 10.
Ова решења могу такође помоћи код следећих проблема:
- Цхромеу је потребно заувек да се отвори
- Зашто се хрому треба толико времена да се отвори?
- Гоогле Цхроме-у је потребно да се отвори заувек
- Учитавање Цхроме-а траје вечно
- Отварање Цхроме-а траје дуго
Како да убрзам време учитавања Гоогле Цхроме-а?
- Пребаците се на други прегледач
- Онемогући сва Цхромеова проширења
- Ресетујте Гоогле Цхроме
- Искључите Цхроме-ово хардверско убрзање
- Ресетујте мрежни адаптер
- Поново инсталирајте Цхроме
1. Пребаците се на други прегледач
Ако сте се уморили од незгода Гоогле Цхроме-а и желите да пређете на нешто слично, али поузданије, брже и лакше, онда не тражите даље од Опере.
И Цхроме и Опера су направљени помоћу Цхромиум мотора, али Опера је оптимизована на такав начин да није толико ресурсно захтевна као његове колеге.
Каталог проширења Опера је такође прилично широк, па је побољшање овог већ богатог прегледача изузетно једноставно. више од вас, добијате додатну предност неколико безбедносних функција, попут блокатора огласа, уграђеног ВПН-а и блокатора програма за праћење.
Све у свему, чак и ако наиђете на невоље покушавајући да поправите Цхроме, у међувремену не шкоди користити Опера.

Опера
Ако сте се уморили од прегледача који су спори, троми и заузимају вам сву РАМ меморију, онда напријед направите Опера својим новим подразумеваним прегледачем.2 Бесплатно посетите веб локацију2. Онемогућите све Цхромеове додатке
- Отворите мени прегледача кликом на дугме Прилагоди Гоогле Цхроме у горњем левом углу прозора.
- Затим одаберите Још алата > Проширења да бисте отворили картицу приказану директно испод.
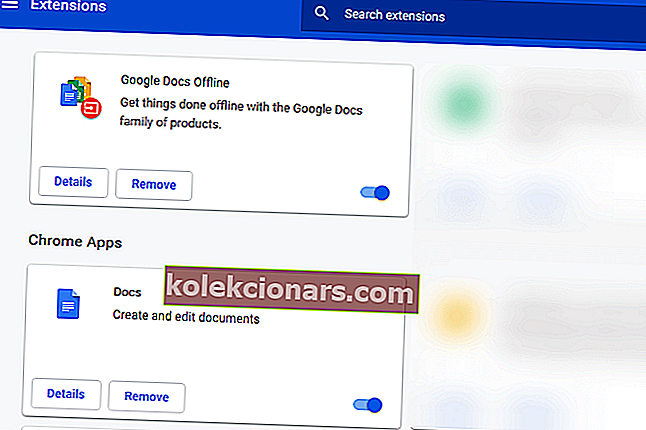
- Искључите екстензије кликом на дугме истакнуто испод.
- Корисници се могу и ослободити додатака кликом на Уклони .
3. Ресетујте Гоогле Цхроме
- Отворите Цхроме мени кликом на дугме Прилагоди Гоогле Цхроме .
- Кликните на Сеттингс да бисте отворили картицу приказану директно испод.
- Померите се надоле по картици Сеттингс и кликните на дугме Адванцед .
- Затим се померите надоле до опције Враћање поставки на првобитне подразумеване опције.
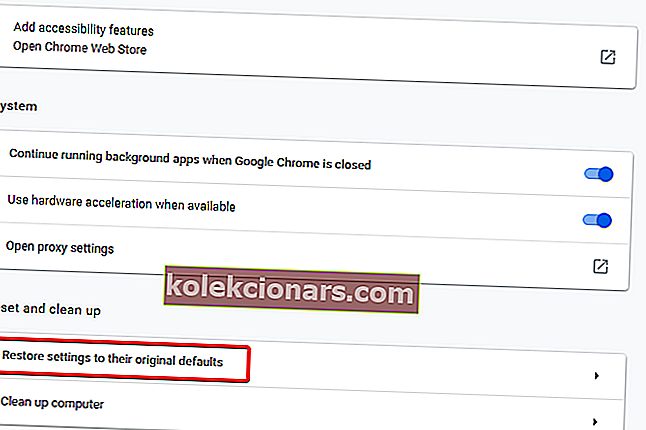
- Кликните опцију Врати поставке на првобитне подразумеване вредности и изаберите опцију Ресетуј поставке .
4. Искључите Цхроме-ово хардверско убрзање
- Унесите цхроме: // сеттингс у траку за УРЛ прегледача и притисните Ретурн.
- Затим искључите Користи хардверско убрзање када је доступно подешавање приказано директно испод и поново покрените Гоогле Цхроме.

5. Ресетујте мрежни адаптер
- Корисници су потврдили да ресетовање мрежних адаптера поправља споро покретање Цхроме-а.
- Да бисте то урадили, притисните тастер Виндовс + тастерска пречица К.
- Унесите командну линију у Цортанин оквир за претрагу.
- Кликните десним тастером миша на Цомманд Промпт и изаберите опцију Покрени као администратор .
- Прво унесите ипцонфиг / флусх у командну линију и притисните тастер Ентер.
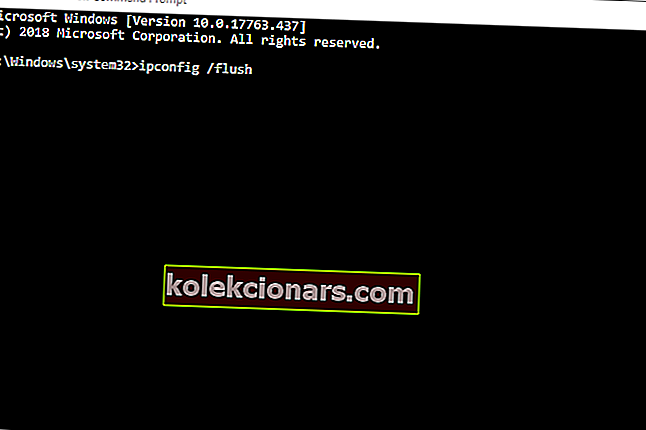
- Затим унесите нетсх винсоцк ресет у прозор упита и притисните тастер Ентер .
- Затворите командну линију.
- Пре отварања Цхроме-а, поново покрените радну површину или лаптоп.
6. Поново инсталирајте Цхроме
- Отворите додатну опрему Рун помоћу тастера Виндовс + Р пречица .
- Унесите аппвиз.цпл у Рун и кликните на дугме ОК .
- Изаберите Гоогле Цхроме и кликните на Унинсталл .
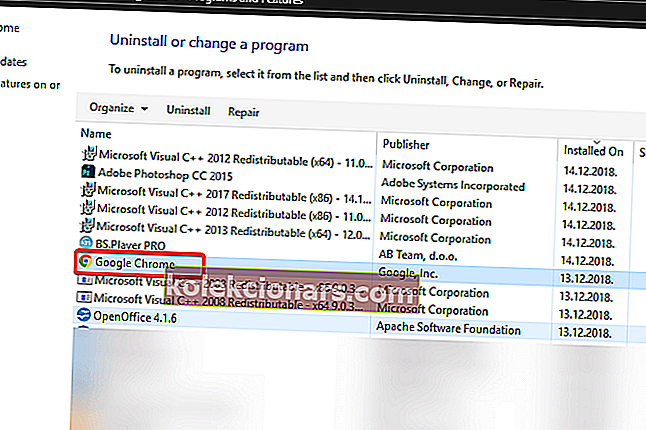
- Кликните на дугме Да да бисте потврдили.
- Поново покрените Виндовс након деинсталације Цхроме-а.
- Кликните на дугме Преузми Цхроме на веб локацији прегледача да бисте добили најновију верзију.
- Затим отворите чаробњак за подешавање за Цхроме да бисте поново инсталирали софтвер.
То су неке од резолуција које могу покренути Цхроме, па се покреће много брже. Корисници који имају додатне поправке који убрзавају учитавање Цхроме-а могу их делити у наставку.
Честа питања: Сазнајте више о Гоогле Цхроме-у
- Колико треба да траје преузимање Цхроме-а?
Преузимање Цхроме-а је прилично брзо и обично траје неколико минута, у зависности од ваше интернет везе.
- Како да ресетујем Гоогле Цхроме?
Да бисте ресетовали Цхроме, идите на страницу Подешавања и отворите Напредне опције. Сада кликните дугме Ресетуј да бисте ресетовали Цхроме на подразумеване вредности.
- Да ли треба да онемогућим хардверско убрзање?
Ако су ваше друге компоненте знатно слабије од вашег процесора, можда ћете желети да онемогућите хардверско убрзање јер то ни на који начин неће побољшати ваше перформансе.
- Како да оптимизујем Цхроме?
Да бисте оптимизовали Гоогле Цхроме, обавезно често бришите кеш меморију и онемогућите све додатке које често не користите.
Напомена уредника: Овај пост је првобитно објављен у априлу 2019. године и од тада је обновљен и ажуриран у априлу 2020. године ради свежине, тачности и свеобухватности.