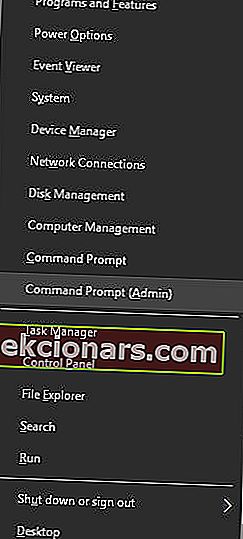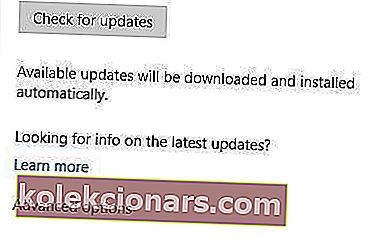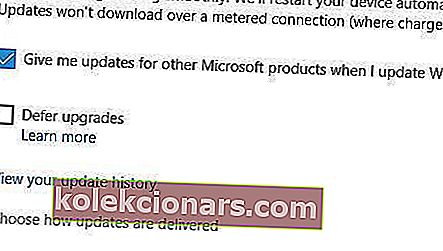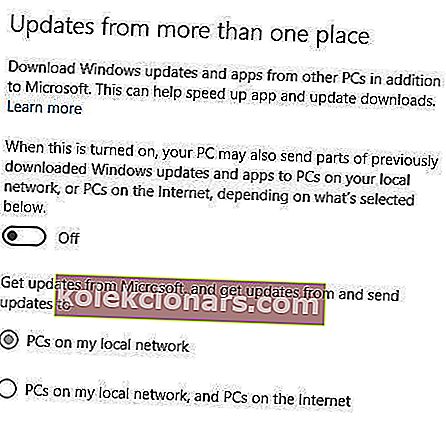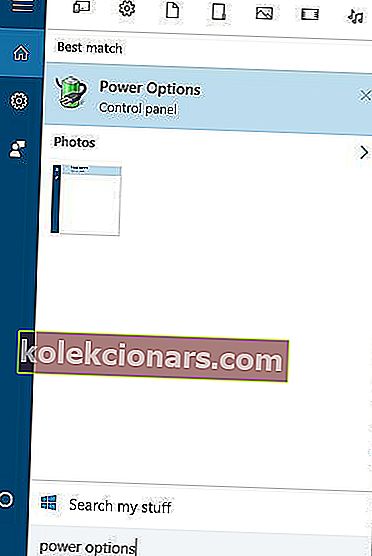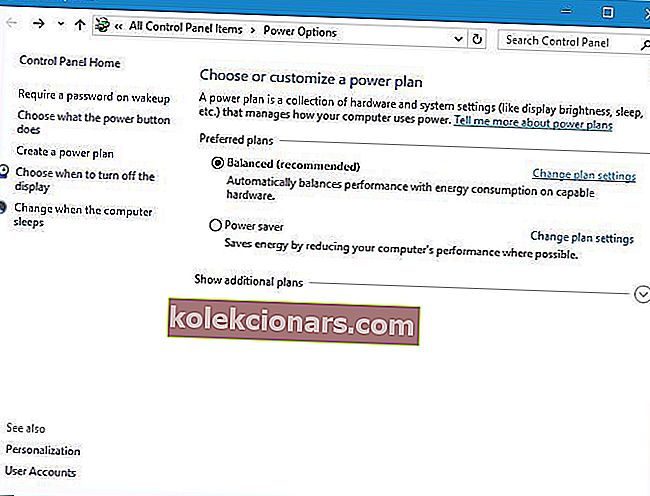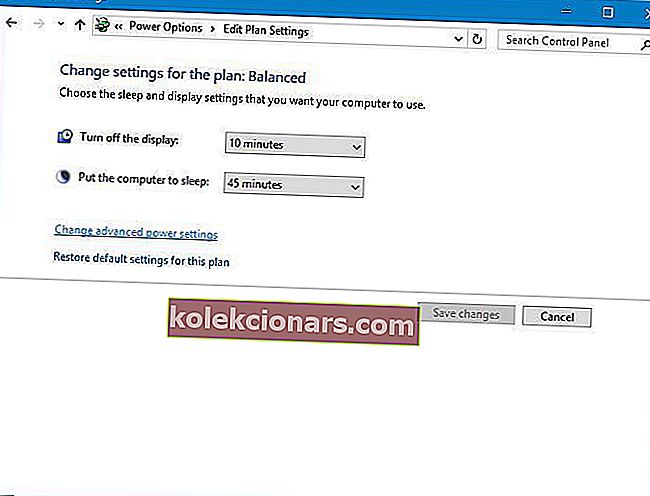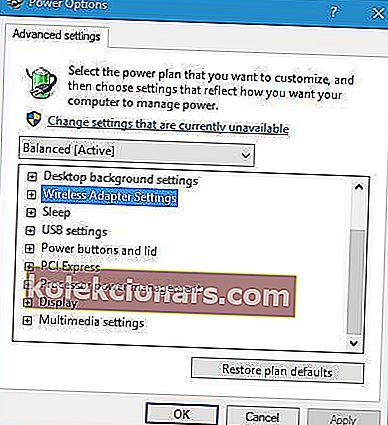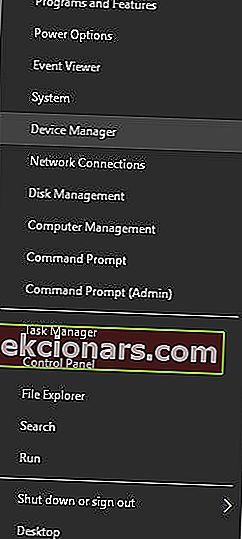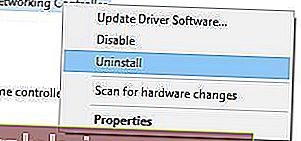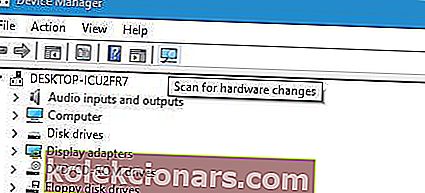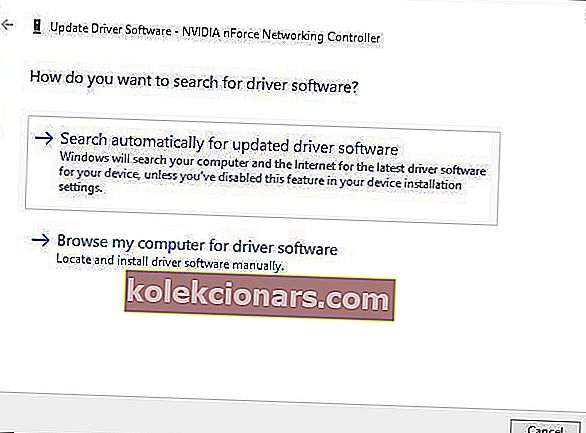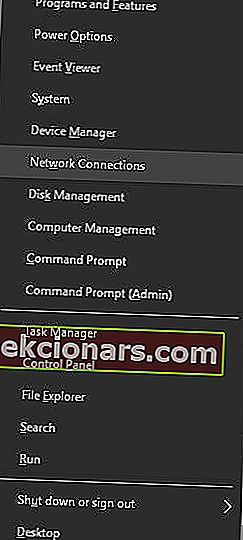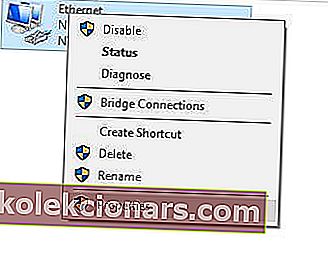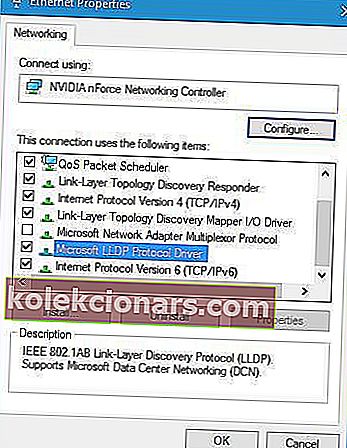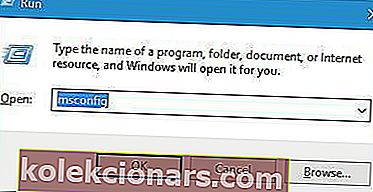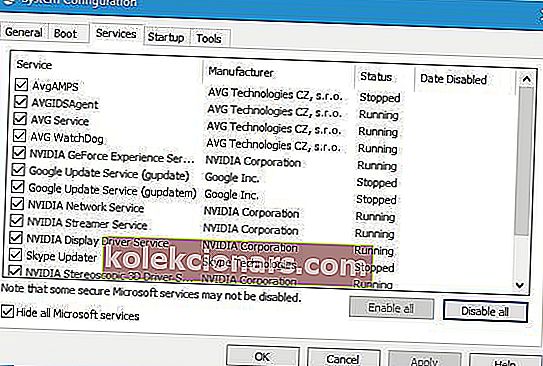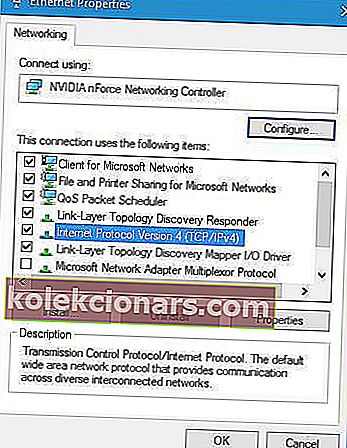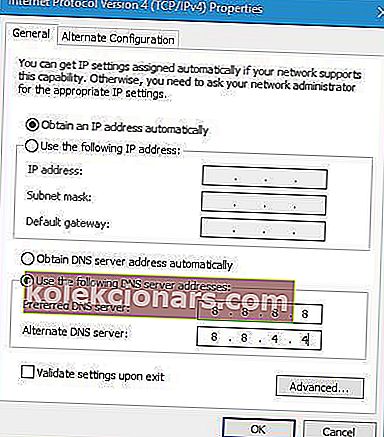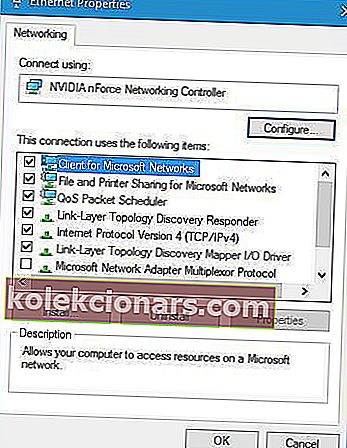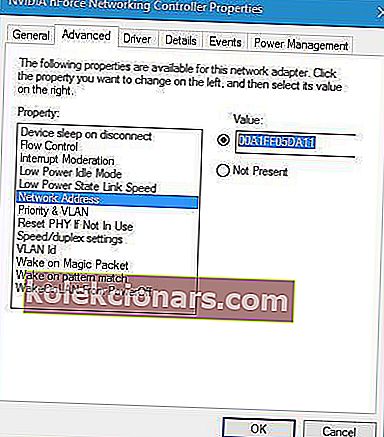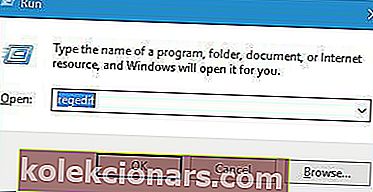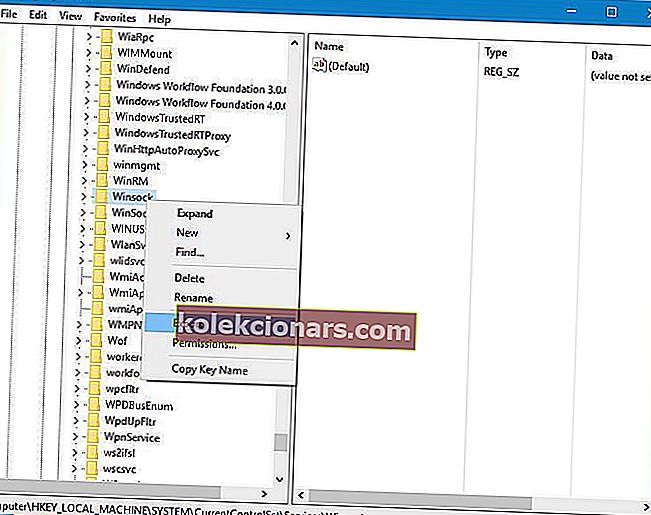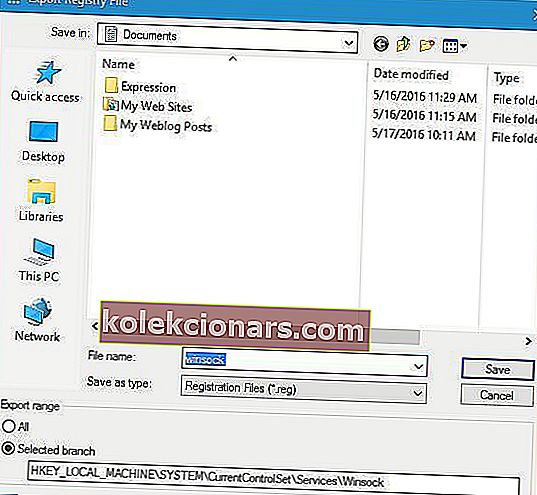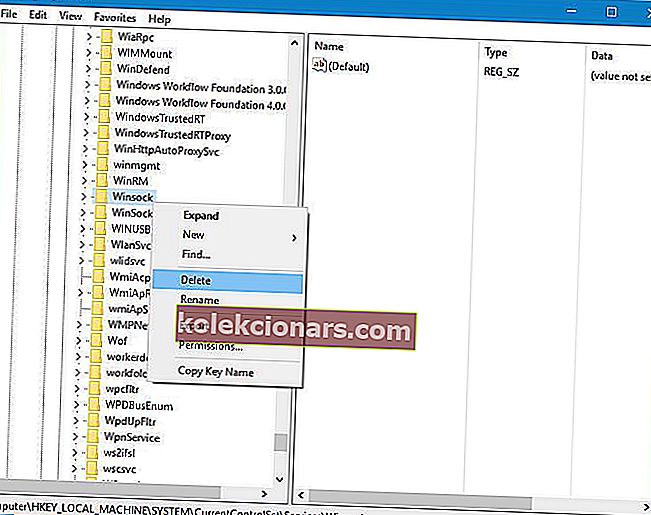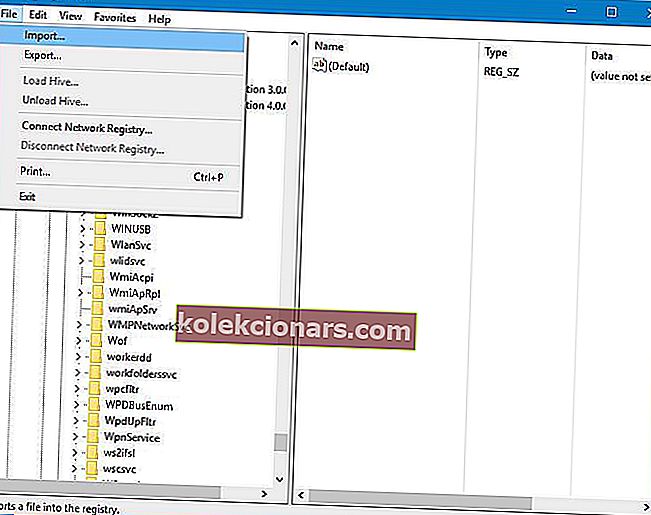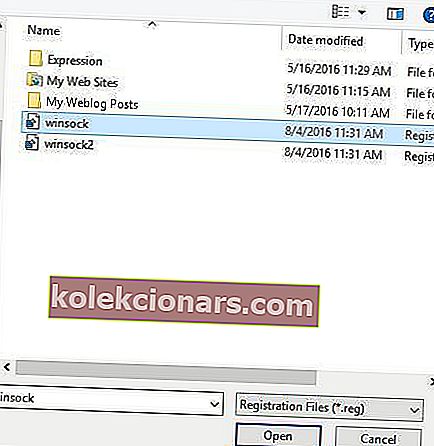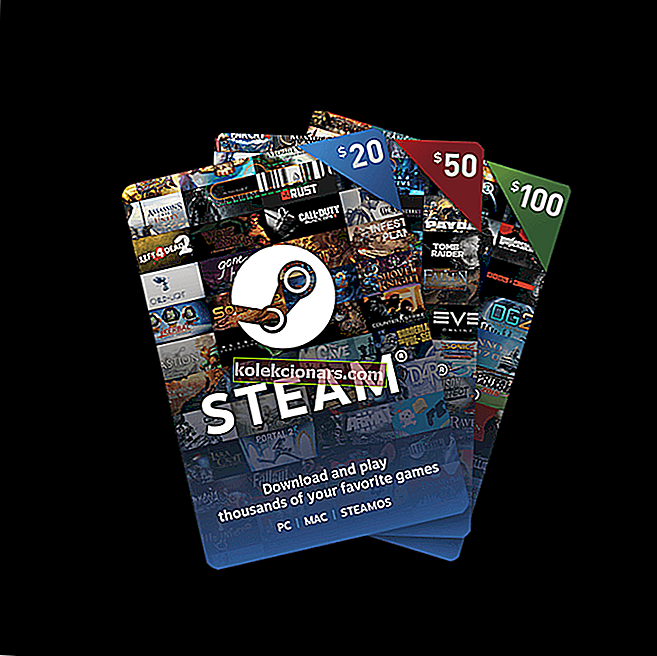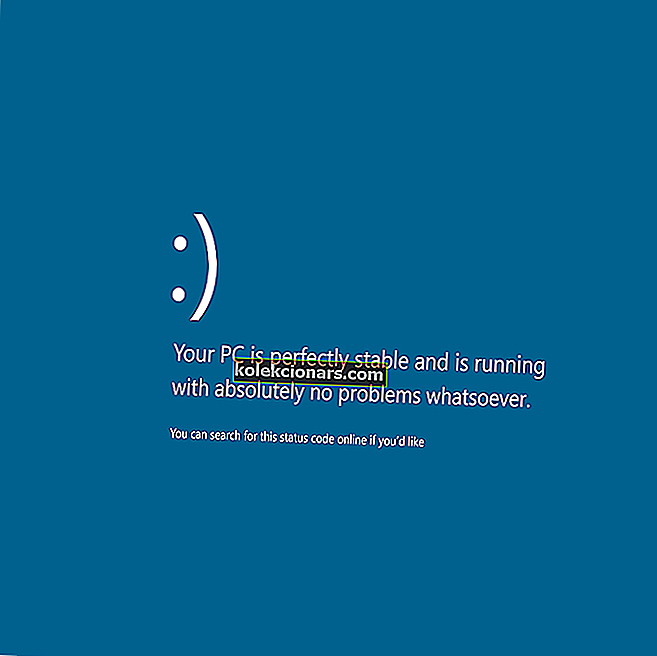- ДНС сервер има критичан посао. Преводи име домена у ИП адресу са које рачунари могу да шаљу захтеве и примају податке.
- Ако имате проблема са ДНС-ом, то обично значи да не можете правилно претраживати веб. Унесите неке промене у своја подешавања или у потпуности промените ДНС добављача ако не функционишу.
- Много више чланака који се односе на ову тему можете пронаћи у одељку ДНС веб странице.
- Погледајте одељак Мрежа и Интернет за више чланака везаних за мрежу за Виндовс.
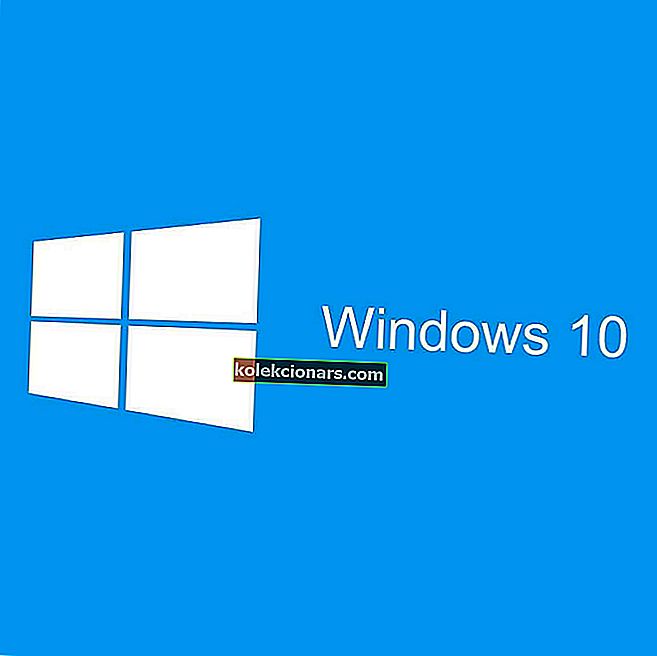
Да бисте приступили Интернету, ваш ДНС мора да ради без икаквих проблема. Нажалост, корисници оперативног система Виндовс 10 пријавили су разне проблеме са ДНС-ом у оперативном систему Виндовс 10 који их спречавају у приступу Интернету.
Постоји ширење ДНС проблема, посебно ДНС сервер не реагује грешка која мучи и кориснике Виндовс 10. Данас ћемо вам помоћи да подесите неке ДНС поставке у оперативном систему Виндовс 10 и надамо се да ћете решити проблем на свом Виндовс 10 рачунару или лаптопу.
Како да решите проблеме са ДНС сервером у оперативном систему Виндовс 10
- Користите командну линију
- Искључите пеер-то-пеер преузимање за Виндовс исправке
- Промените поставке опција напајања
- Поново инсталирајте управљачке програме мрежног адаптера
- Уверите се да је омогућен управљачки програм за протокол Мицрософт ЛЛДП
- Извршите чисто покретање да бисте решили проблеме са ДНС-ом у оперативном систему Виндовс 10
- Промените конфигурацију бежичног рутера
- Користите Гоогле-ов јавни ДНС сервер
- Промените МАЦ адресу мрежног адаптера
- Уклоните Винсоцк кључеве из регистра
Решење 1 - Користите командну линију
Према мишљењу корисника, проблеме са ДНС-ом можете решити помоћу командне линије. Да бисте то урадили, следите ове једноставне кораке:
- Покрените Цомманд Промпт као администратор. Да бисте то урадили, притисните Виндовс тастер + Кс да бисте отворили мени Повер Усер и у менију изаберите Цомманд Промпт (Админ) .
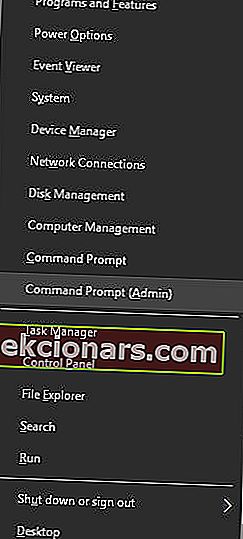
- Када се отвори Цомманд Промпт, унесите следеће редове и притисните Ентер након сваког:
- ипцонфиг / флусхднс
- ипцонфиг / регистерднс
- ипцонфиг / релеасе
- ипцонфиг / обнови
- НЕТСХ винсоцк каталог за ресетовање
- НЕТСХ инт ипв4 ресет ресет.лог
- НЕТСХ инт ипв6 ресет ресет.лог
- Излаз
Након што затворите командну линију, проверите да ли је проблем решен.
Многе мрежне проблеме узрокују злонамерни софтвер, разне скрипте и ботови. Можете се осигурати инсталирањем Цибергхост-а , лидера на ВПН тржишту. Штити ваш рачунар од напада током прегледавања, маскира вашу ИП адресу и блокира сав нежељени приступ.
Решење 2 - Искључите пеер-то-пеер преузимање за Виндовс исправке
Ажурирања за Виндовс понекад могу да изазову проблеме са ДНС-ом.
Једно од потенцијалних решења која су корисници пронашли је онемогућавање пеер-то-пеер преузимања за Виндовс исправке. Да бисте то урадили, следите ове кораке:
- Отворите апликацију Сеттингс и идите на одељак Ажурирање и безбедност .
- Кликните Напредне опције .
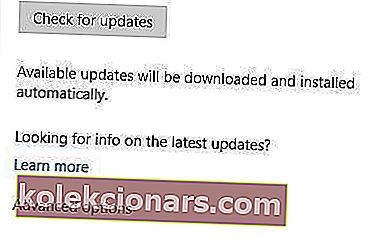
- Сада кликните на Одаберите начин испоруке исправки .
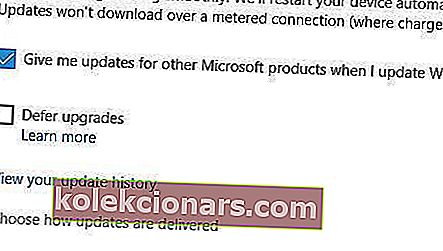
- Изаберите рачунаре на мојој локалној мрежи и искључите Ажурирања са више места .
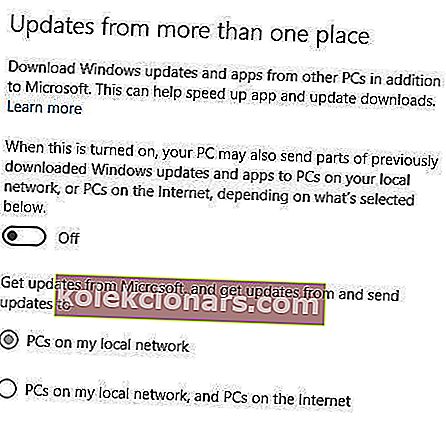
- Затворите апликацију Сеттингс и проверите да ли је проблем решен.
Виндовс се неће ажурирати? Не паничите! Ево комплетног водича за решавање проблема!
Решење 3 - Промените поставке опција напајања
Овај проблем можете решити променом подешавања напајања бежичног мрежног адаптера. Да бисте то урадили, следите ове кораке:
- Притисните тастер Виндовс + С и унесите опције напајања. У менију изаберите Опције напајања .
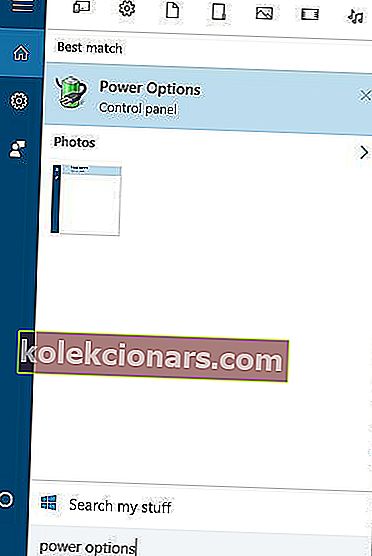
- Пронађите свој тренутни план напајања и кликните Промени поставке плана .
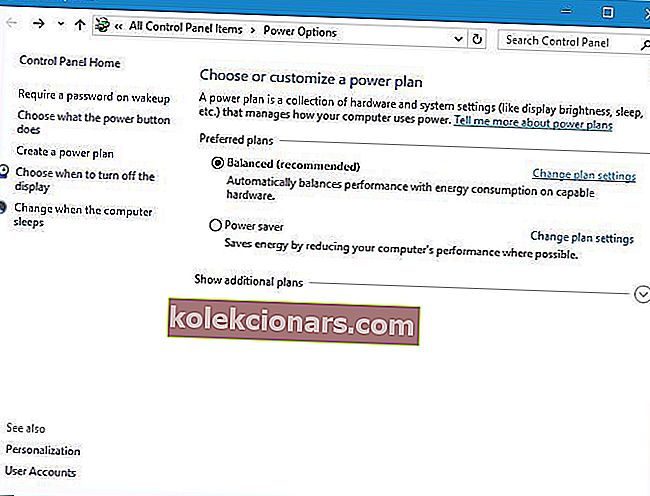
- Сада кликните на Промени напредне поставке напајања .
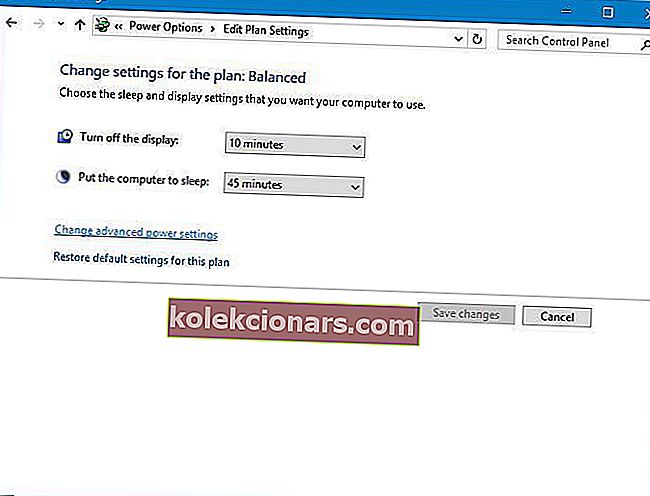
- Пронађите поставке бежичног адаптера и подесите их на Макимум Перформанце .
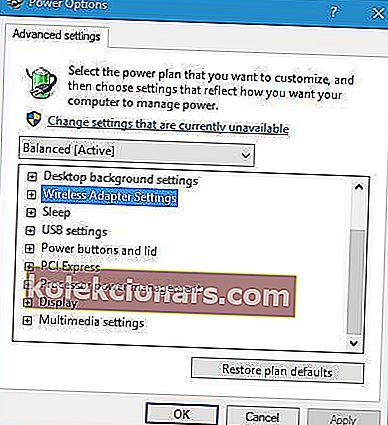
- Кликните на Примени и У реду да бисте сачували промене.
4. решење - Поново инсталирајте управљачке програме мрежног адаптера
Неки корисници тврде да овај проблем можете решити уклањањем и поновним инсталирањем управљачког програма мрежног адаптера.
- Притисните тастер Виндовс + Кс и са листе резултата изаберите Девице Манагер (Управљач уређајима) .
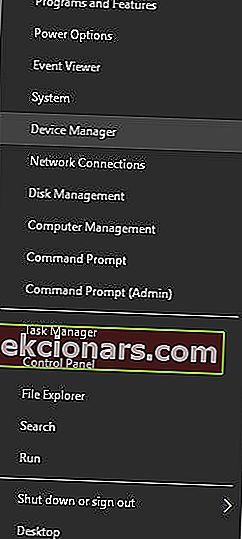
- Пронађите свој мрежни адаптер, кликните десним тастером миша и одаберите Унинсталл .
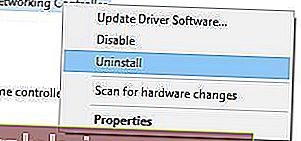
- Након што га деинсталирате, кликните на дугме Скенирај за промене хардвера .
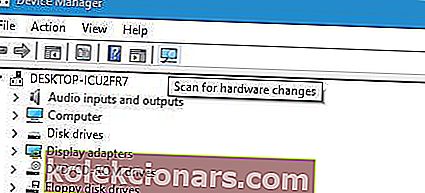
- Још једном пронађите мрежни адаптер, кликните десним тастером миша и одаберите Упдате Дривер Софтваре (Ажурирај софтвер управљачког програма) .
- Изаберите опцију Аутоматско претраживање ажурираног софтвера управљачког програма .
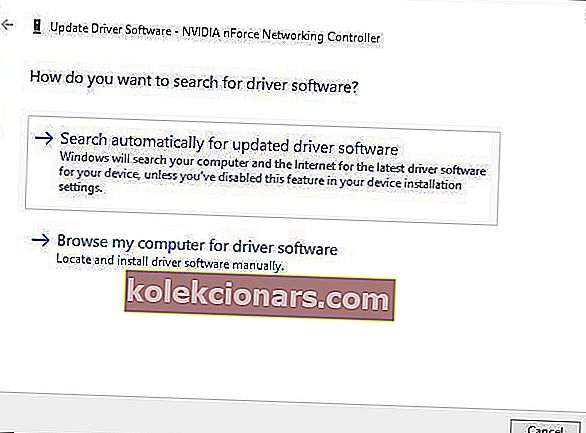
- Сачекајте да Виндовс 10 преузме и инсталира потребан софтвер на ваш уређај.
- Такође препоручујемо употребу независних алата за аутоматско преузимање свих застарелих управљачких програма на рачунар.
Погледајте овај водич да бисте своје возаче ажурирали као прави техничар!
Ажурирајте управљачке програме аутоматски
Твеакбит-ов програм за ажурирање управљачких програма (који су одобрили Мицрософт и Нортон Антивирус) помоћи ће вам да аутоматски ажурирате управљачке програме и спречите оштећење рачунара узроковано инсталирањем погрешних верзија управљачких програма.
Након неколико тестова, наш тим је закључио да је ово најбоље аутоматизовано решење.
Ево кратког водича о томе како га користити:
-
- Преузмите и инсталирајте ТвеакБит Дривер Упдатер
- Једном инсталиран, програм ће аутоматски започети скенирање вашег рачунара у потрази за застарелим управљачким програмима. Програм за ажурирање управљачких програма провериће инсталиране верзије управљачких програма у односу на своју базу података у облаку најновије верзије и препоручиће исправна ажурирања. Све што треба да урадите је да сачекате да се скенирање заврши.

- По завршетку скенирања добијате извештај о свим управљачким програмима који се налазе на вашем рачунару. Прегледајте листу и погледајте желите ли да ажурирате сваки управљачки програм појединачно или одједном. Да бисте ажурирали један по један управљачки програм, кликните везу „Ажурирај управљачки програм“ поред имена управљачког програма. Или једноставно кликните на дугме „Ажурирај све“ на дну да бисте аутоматски инсталирали све препоручене исправке.

Напомена: Неки управљачки програми морају се инсталирати у више корака, тако да ћете морати притиснути дугме „Ажурирај“ неколико пута док се не инсталирају све његове компоненте.
Изјава о одрицању одговорности : неке функције овог алата нису бесплатне.
5. решење - Уверите се да је омогућен управљачки програм за Мицрософт ЛЛДП
Ако имате проблема са ДНС-ом, предлажемо да проверите да ли је за вашу везу омогућен Мицрософт ЛЛДП Протоцол Дривер. Да бисте то урадили, следите ове кораке:
- Притисните тастер Виндовс + Кс и одаберите Нетворк Цоннецтионс .
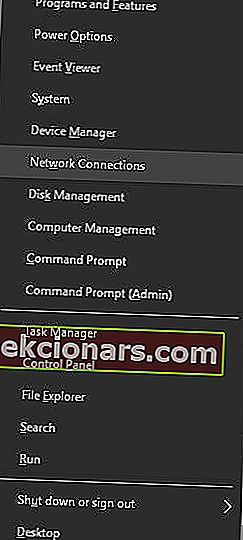
- Појавиће се прозор Нетворк Цоннецтионс. Пронађите своју мрежну везу, кликните десним тастером миша и одаберите Својства.
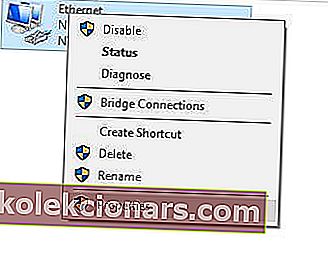
- Пронађите управљачки програм за протокол Мицрософт ЛЛДП и уверите се да је омогућен. Кликните на дугме У реду да бисте сачували промене.
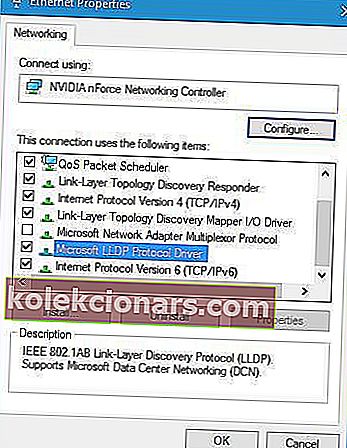
Решење 6 - Извршите чисто покретање да бисте решили проблеме са ДНС-ом у оперативном систему Виндовс 10
Према њима, нека независна услуга ометала је ДНС и након проналаска и онемогућавања проблематичне услуге проблем је решен.
Да бисте то урадили, следите ове кораке:
- Притисните тастер Виндовс + Р и унесите мсцонфиг. Кликните ОК или притисните Ентер.
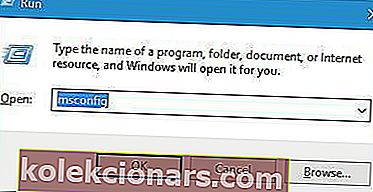
- Када се отвори прозор Конфигурација система, идите на картицу Услуге .
- Означите Сакриј све Мицрософт услуге и кликните на дугме Онемогући све .
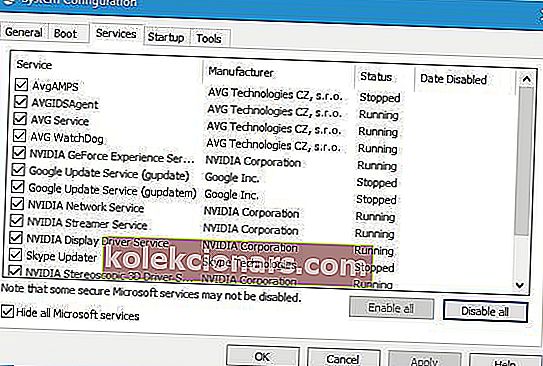
- Кликните на Примени и У реду да бисте сачували промене.
- Поново покрените свој рачунар.
Сада можете понављати исте кораке и омогућавати услуге једну по једну док не пронађете проблем.
Виндовс се неће покренути? Ево најбољих савета за решавање проблема!
Решење 7 - Промените конфигурацију бежичног рутера
Корисници су известили да Виндовс 10 има проблема са одређеним бежичним фреквенцијама и стандардима.
Да бисте решили овај проблем, морате да промените поставке бежичног рутера.
Чини се да Виндовс 10 има проблема са мрежама од 2,4 ГХз, па ако ваш бежични адаптер подржава фреквенцију од 5 ГХз, обавезно га користите.
Ако ваш адаптер не ради са фреквенцијом од 5 ГХз, уместо њега користите опцију 2,4 ГХз Легаци. За више детаља о томе како да промените ове поставке, обавезно погледајте упутство за бежични рутер.
Решење 8 - Користите Гоогле-ов јавни ДНС сервер
ДНС сервер вашег ИСП-а можда има неких проблема, па бисте можда желели да користите Гоогле-ов јавни ДНС. Да бисте то урадили, следите ове кораке.
- Отворите мрежне везе , пронађите везу, кликните десним тастером миша и одаберите Својства .
- Када се отвори прозор Својства, изаберите Интернет Протоцол Версион 4 (ТЦП / ИПв4), а затим отворите Пропертиес .
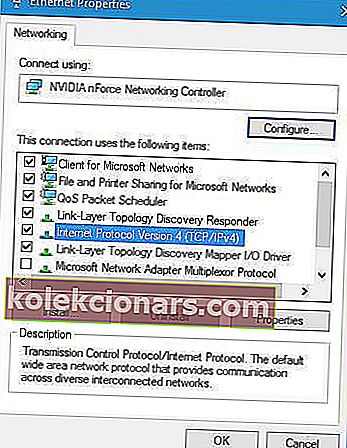
- Изаберите Користи следеће адресе ДНС сервера и подесите 8.8.8.8 као Преферред ДНС сервер и 8.8.4.4 као Алтернативни ДНС сервер .
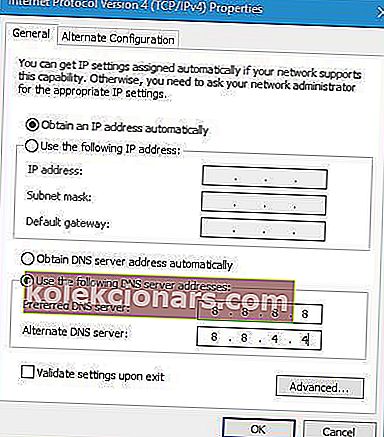
- Када завршите, кликните на дугме У реду .
Алтернативно, неки корисници предлажу да се 208.67.222.222 користи као Преферирани ДНС сервер и 208.67.222.220 као алтернативни ДНС сервер.
Ажурирање: ЦлоудФларе је недавно покренуо бесплатни ДНС сервер, а све о томе можете прочитати у нашем чланку: Како користити ДНС сервер 1.1.1.1 на Виндовс 10 рачунару
Решење 9 - Промените МАЦ адресу мрежног адаптера
Да бисте прво извршили ово решење, морате да сазнате МАЦ адресу мрежног адаптера. Да бисте то урадили, следите ове кораке:
- Покрените Цомманд Промпт као администратор.
- Унесите ипцонфиг / алл и притисните Ентер.
- Пронађите вредност физичке адресе . То је ваша МАЦ адреса. У нашем случају то је био 00-А1-ФФ-05-ДА-11.
- Сада отворите Нетворк Цоннецтионс и отворите својства мрежног адаптера.
- Кликните на дугме Цонфигуре .
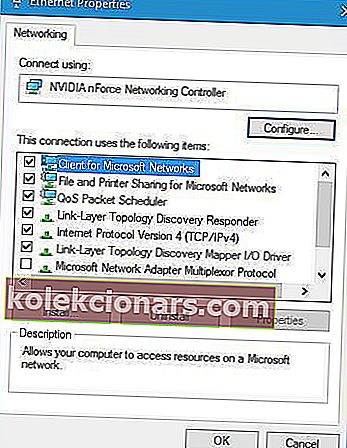
- Идите на картицу Адванцед и изаберите Нетворк Аддресс . Означите опцију Вредност и унесите МАЦ адресу коју сте добили у кораку 3 . Имајте на уму да не уносите цртице.
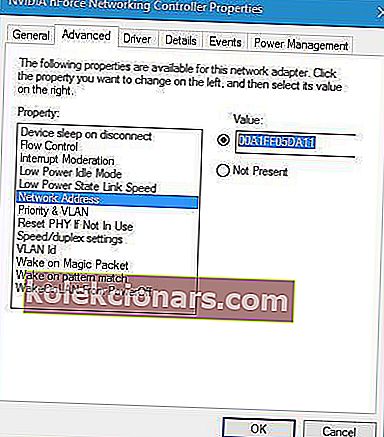
- Када завршите, притисните дугме ОК . Поново покрените рачунар и проверите да ли је проблем решен.
Решење 10 - Уклоните Винсоцк кључеве из регистра
Ако ваш ДНС не реагује, можете покушати уклонити Винсоцк кључеве из регистра. Да бисте то урадили, следите ове кораке:
- Притисните тастер Виндовс + Р и унесите регедит и притисните Ентер да бисте покренули уређивач регистра.
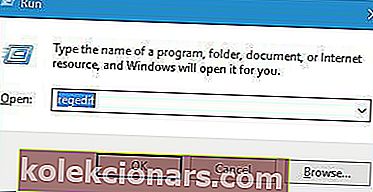
- У левом окну идите до Цомпутер \ ХКЕИ_ЛОЦАЛ_МАЦХИНЕ .
- Затим идите на СИСТЕМ \ ЦуррентЦонтролСет \ Сервицес .
- Лоцирати Винсоцк и Винсоцк2 кључеве. Кликните десним тастером миша на сваки тастер и одаберите Екпорт .
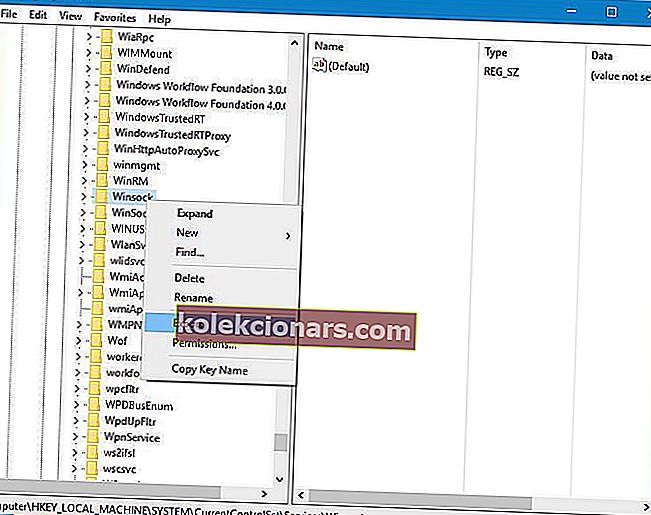
- Сачувајте их као винсоцк и винсоцк2 .
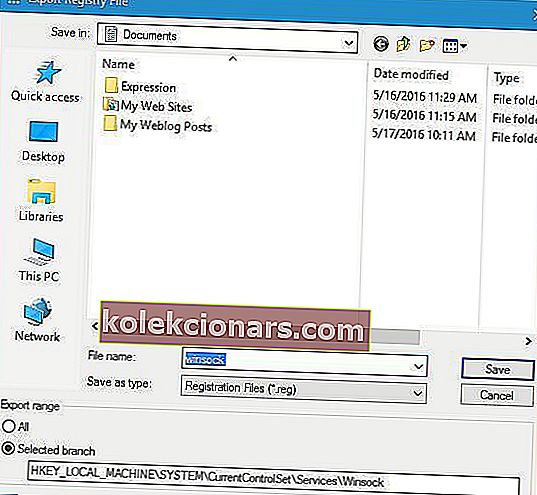
- Након што смо извозили оба Винсоцк и Винсоцк2 кључеве, морате да их избришете. Кликните десним тастером миша на сваки тастер и у менију одаберите Делете .
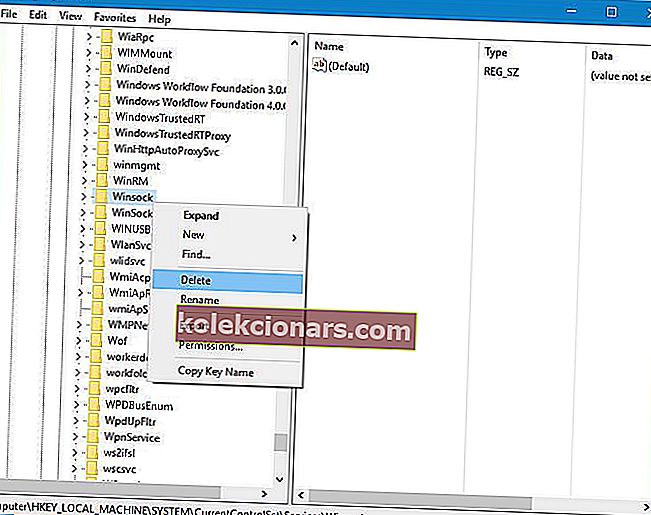
- Поново покрените свој рачунар.
- Након што се рачунар поново покрене, поново покрените програм Регистри Едитор .
- Идите на Филе> Импорт .
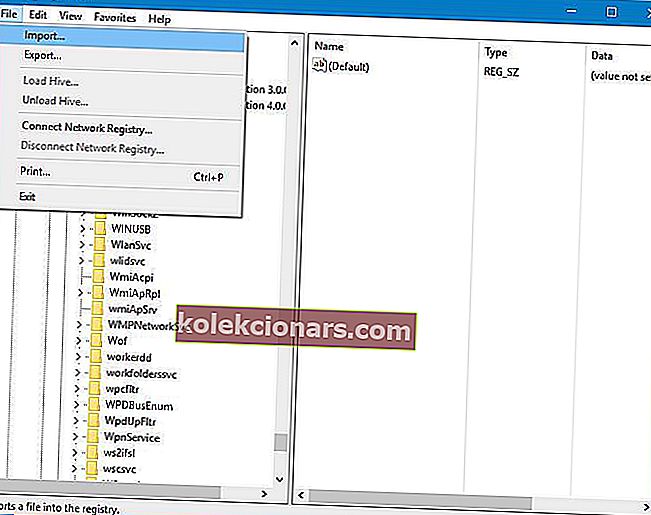
- Изаберите винсоцк и кликните Отвори.
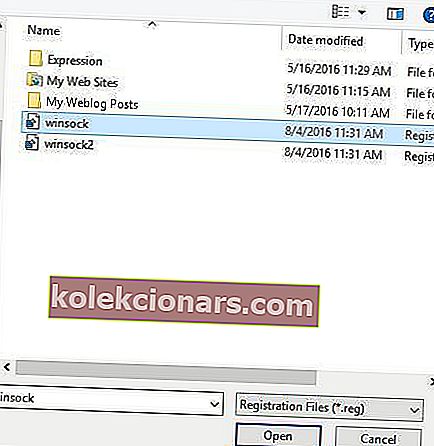
- Након увоза Винсоцк датотеке за увоз Винсоцк2 као добро.
- Поново покрените рачунар и проверите да ли је проблем решен.
Донесите мудру одлуку и одаберите једноставнији уређивач регистра са наше свеже листе!
Проблеми са ДНС-ом могу вам спречити приступ Интернету, а ако имате проблема са ДНС-ом на рачунару или преносном рачунару са Виндовс 10, обавезно испробајте нека од наших решења.
Честа питања: Сазнајте више о ДНС проблемима у оперативном систему Виндовс
- Како да пронађем свој ДНС у оперативном систему Виндовс 10?
Отворите Цомманд Промпт и унесите ипцонфиг / алл . Ова наредба ће навести све мрежне адаптере, додељене ИП адресе и ДНС сервере. Користите ово као почетну тачку за помоћ у решавању ДНС проблема.
- Могу ли да користим 8,8 8,8 ДНС?
Адреса 8.8.8.8 је ДНС сервер који нуди Гоогле. Ако користите ВПН, не би требало да користите ову адресу, већ адресу ВПН провајдера. Ако не користите ВПН, онда су добри или 8.8.8.8 или 1.1.1.1 (од Цлоудфларе-а).
- Шта узрокује ДНС грешку?
То је или зато што сте изгубили интернет везу или зато што сервер не реагује због унутрашњих грешака. У неким ретким случајевима ДНС адреса више није важећа и треба је променити.
Напомена уредника: Овај пост је првобитно објављен у августу 2016. године и од тада је обновљен и ажуриран у априлу 2020. године ради свежине, тачности и свеобухватности.