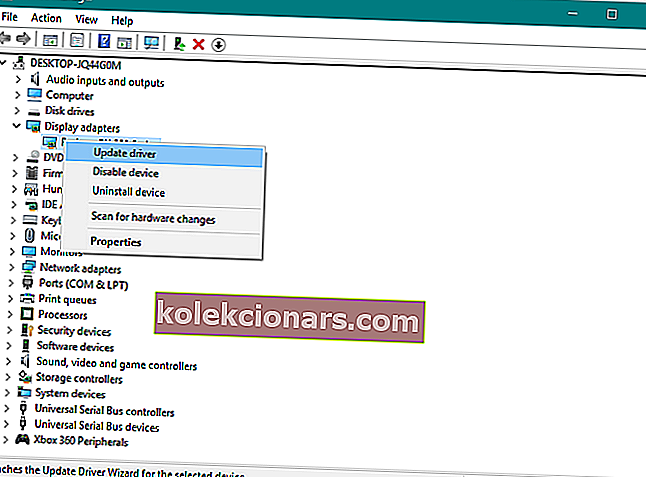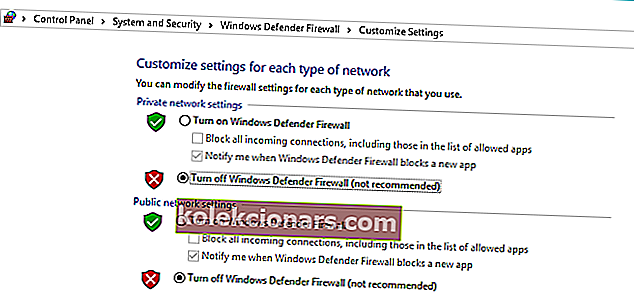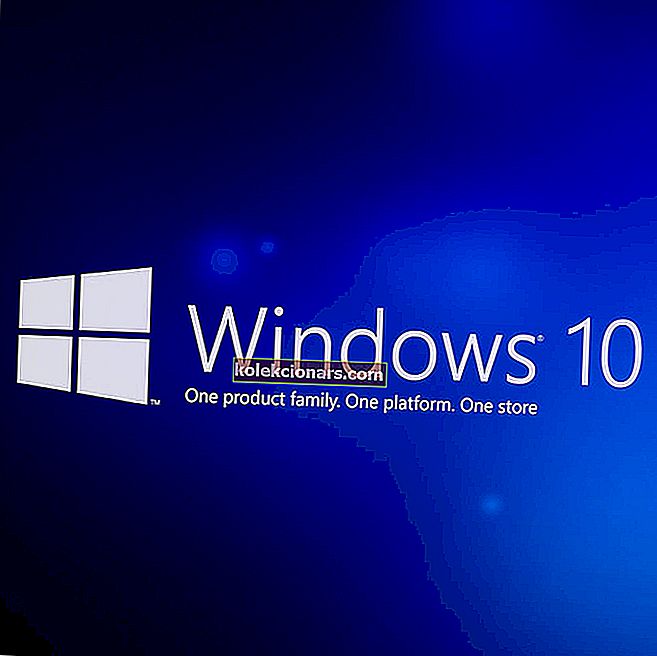- Када покушавате да инсталирате АМД управљачки програм на Виндовс 10, понекад можете добити грешку управљачког програма за откривање .
- Постоји неколико алата и метода за принудну инсталацију, а ми смо их детаљно описали у наставку.
- Погледајте најбоље препоруке за софтвер потребан за ваш систем на чворишту Утилитиес & Тоолс Хуб.
- Пронађите специфичне водиче за било коју грешку у систему Виндовс 10 на коју наиђете у нашем одељку Грешке.

Ако користите АМД графичку картицу, можда ћете се суочити са неким проблемима након инсталирања Виндовс 10.
Неки корисници извештавају да када покушају да инсталирају своје АМД управљачке програме, инсталација није могла бити завршена због грешке која укључује управљачки програм за откривање.
Срећом, решење овог проблема је врло једноставно и не ради само на Виндовс 10, већ и на старијим верзијама.
Прецизније, проблем се појављује ако сте повезани са Интернетом приликом инсталирања оперативног система Виндовс 10, јер чаробњак за подешавање аутоматски инсталира Мицрософт АМД управљачке програме.
Након фазе откривања, ваш екран може постати црн и бићете присиљени да поново покренете рачунар или ћете једноставно добити грешку управљачког програма за откривање .
Постоји неколико решења за овај проблем, а ми смо их детаљно описали у наставку.
Шта могу да урадим ако се АМД управљачки програми не инсталирају на Виндовс 10?
- Преузмите нови управљачки програм помоћу ДриверФик-а
- Деинсталирајте тренутни управљачки програм
- Преузмите нови управљачки програм користећи АМД Радеон Сеттингс
- Преузмите нови управљачки програм ручно
- Преузмите нови управљачки програм помоћу Управљача уређајима
- Искључите антивирусни програм и заштитни зид
- Покушајте да инсталирате управљачке програме у режиму компатибилности
1. Преузмите нови управљачки програм помоћу ДриверФик-а

Ако немате потребне рачунарске вештине за ручно ажурирање / поправљање управљачких програма, топло препоручујемо да то урадите аутоматски помоћу ДриверФик-а .
Једна од највећих предности овог алата је што не ради само са АМД управљачким програмима. Помоћу ње можете да ажурирате скоро све управљачке програме на рачунару.
Дакле, ако тражите дугорочно решење које ће вас ослободити главобоље изазване застарелим управљачким програмима, ДриверФик је прави пут.
Алат детаљно скенира ваш рачунар на недостајуће и застареле управљачке програме и нуди потпун извештај о тренутној ситуацији. Такође нуди разне опције за нове управљачке програме, користећи огромну базу података на мрежи, тако да можете одабрати ону коју желите.

ДриверФик
Да ли вам се ПЦ свиђа и испробајте овај најсигурнији и најбржи начин да инсталирате потребне АМД управљачке програме. Нећете пожалити! Бесплатно суђење Посетите веб локацију2. Деинсталирајте тренутни управљачки програм

- Идите на Цонтрол Панел .
- Кликните на Програми и функције .
- Изаберите АМД Цаталист Инсталл Манагер .
- Кликните на Цханге .
- Када вас АМД Цаталист Инсталл Манагер - Чаробњак ИнсталлСхиелд затражи , изаберите Екпресс Унинсталл АЛЛ АТИ Софтваре .
- Кликните на дугме У реду да бисте омогућили алату да уклони све АМД управљачке програме и компоненте апликације.
- Кликните Да, када се затражи да поново покренете систем и довршите поступак деинсталације.
Када услужни програм заврши деинсталирање свих АМД управљачких програма, ваш екран би требало да изгледа као да има инсталиран стандардни ВГА управљачки програм.
Затим поново покрените поставку АМД Цаталист и требали бисте моћи нормално да инсталирате управљачке програме за АМД Цаталист.
Да ли сте испробали алатку за уклањање управљачких програма? Помоћу ових осигуравате да се све брише!
3. Преузмите нови управљачки програм користећи АМД Радеон Сеттингс
Најлакши начин за ажурирање АМД управљачких програма је коришћење АМД-овог званичног софтвера за подршку, АМД Радеон Сеттингс.
Велика је шанса да сте овај софтвер већ инсталирали на рачунар. Нарочито ако сте први управљачки програм инсталирали са ДВД-а.

Ако је другачије, можете га преузети одавде. Затим једноставно отворите програм и, ако је доступно ново ажурирање, бићете обавештени.
Инсталирајте све доступне исправке, поново покрените рачунар и требало би да будете добри.
4. Ручно преузмите нови управљачки програм
Ако АМД Радеон Сеттингс не приказују ново ажурирање или једноставно не желите више да користите овај софтвер, увек преузмите управљачке програме и инсталирајте их ручно.
Само идите на АМД-ову веб локацију за подршку возачима, одаберите своју графичку картицу и преузмите управљачке програме.
Инсталирајте управљачке програме нормално, као и било који други програм. Само следите упутства чаробњака, поново покрените рачунар и то је све.
5. Преузмите нови управљачки програм помоћу Управљача уређајима
- Идите на Сеарцх, откуцајте девицемнгр и отворите Девице Манагер.
- Проширите адаптери екрана.
- Кликните десним тастером миша на АМД графичку картицу и идите на Упдате дривер.
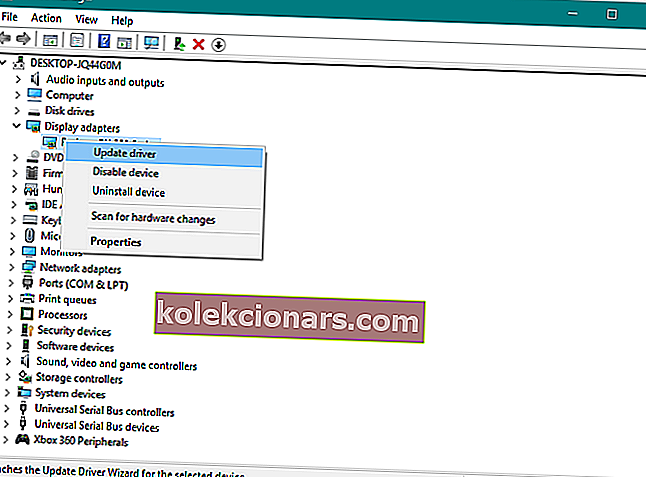
- Следите даља упутства на екрану
- Поново покрените рачунар.
Ово је старомодни и вероватно најчешће коришћени метод инсталирања и ажурирања управљачких програма на Виндовс-у.
Тражите алтернативу софтвера за ажурирање управљачких програма? Погледајте наше најбоље препоруке
6. Искључите антивирусни програм и заштитни зид
- Притисните тастер Виндовс + С , откуцајте Заштитни зид и изаберите Виндовс заштитни зид са листе резултата.
- Када се Виндовс заштитни зид покрене, кликните на Укључи или искључи Виндовс заштитни зид .
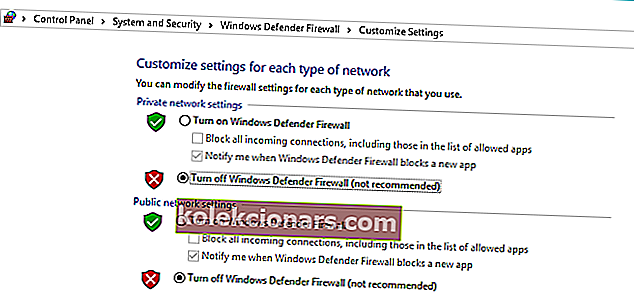
- Изаберите Искључи Виндовс заштитни зид (не препоручује се) за подешавања приватне и јавне мреже.
- Кликните на дугме У реду да бисте сачували промене.
Ако не можете да инсталирате или ажурирате управљачке програме помоћу било које горе поменуте методе, покушајте само привремено да онемогућите антивирус и заштитни зид Виндовс.
Антивирусни програми су познати по томе што се не слажу са Виндовс исправкама. А можда и ажурирања управљачких програма неће проћи боље.
7. Покушајте да инсталирате управљачке програме у режиму компатибилности

- Пронађите датотеку за подешавање управљачког програма, кликните десним тастером миша и у менију одаберите Својства .
- Идите на картицу Компатибилност и потврдите избор опције Покрени овај програм у режиму компатибилности . Изаберите жељену верзију оперативног система Виндовс и кликните Примени и У реду да бисте сачували промене.
Након тога покушајте поново да покренете датотеку за подешавање.
То је то. Свакако се надамо да вам је бар једно од ових решења помогло да решите проблем са АМД управљачким програмима.
Ако имате било какве коментаре, питања или сугестије на ову тему, само нас обавестите у коментарима доле.
Напомена уредника: Овај пост је првобитно објављен у фебруару 2015. године и у потпуности је преуређен и ажуриран у септембру 2020. године ради свежине, тачности и свеобухватности.