- Функција Виндовс 10 Ресетовање је одлична алтернатива чистој инсталацији, јер вам омогућава да сачувате личне податке од брисања, задржавајући исти ОС и лиценцу коју сте имали до сада.
- Нажалост, проблеми са функцијом ресетовања система Виндовс нису ретки. Као такви, следите доленаведене кораке ако наиђете на замрзавање током ресетовања рачунара.
- Овај чланак је само један од многих које смо уврстили у наше наменско чвориште за решавање проблема са Виндовс 10. Не заборавите да га означите јер ће ово чвориште у будућности поново постати корисно.
- За још сјајних чланака посетите нашу посвећену страницу Виндовс 10 Фик.
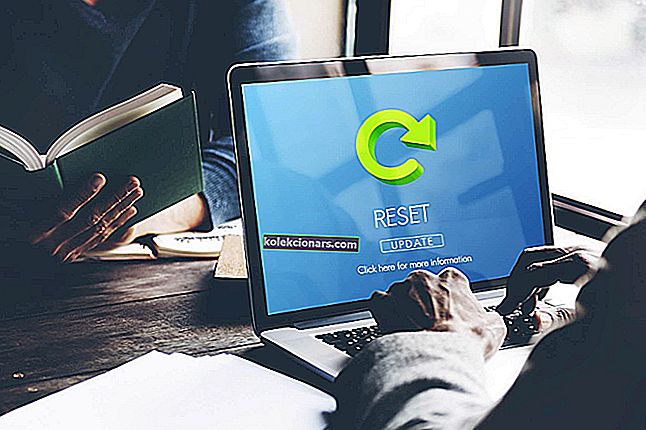
Виндовс 10 постоји већ дуже време и ако је веровати статистикама, Виндовс 10 је од лансирања инсталиран на више од 200 милиона уређаја.
Сада ниједан систем на овом свету није савршен, зар не? Исти је случај са Виндовсом 10. Чак и Виндовс 10 има неке грешке због којих људи наилазе на проблеме које је тешко решити, али захваљујући Мицрософту, ове грешке се разрађују чим се пронађу.
Једна од многих грешака којима Виндовс 10 мучи је то што се чини да се неки људи заглаве док ресетују Виндовс 10. У овом посту видећемо како да решимо овај проблем и углавном ћемо користити две методе.
Шта могу да урадим ако се ресетовање на фабричка подешавања заглави на Виндовс 10?
Враћање на фабричка подешавања је одличан начин да решите многе проблеме на рачунару, али понекад поступак ресетовања може да заглави. Говорећи о ресетовању на фабричка подешавања, ево неколико уобичајених проблема о којима су корисници извештавали:
- ХП лаптоп, Делл, АСУС ресетовање на фабричке поставке
- До овог проблема може доћи на различитим преносним рачунарима и ако га наиђете, уклоните батерију преносног рачунара и вратите је поново.
- Ресетовање овог рачунара заглавило се на 35
- Процес ресетовања може запети у било ком тренутку, а ако је ресетовање запело, можда ћете морати сачекати неколико сати да се ресетовање заврши.
- Враћање на фабричка подешавања Сурфаце Про 4 је запело
- Овај проблем се може догодити на Сурфаце Про 4, али то можете решити помоћу решења из овог чланка.
- Рачунар је ресетован на фабричка подешавања
- Ако се то догоди, проблем ћете можда моћи да решите једноставним коришћењем функције поправке при покретању.
- Враћање на фабричка подешавања запело је у циклусу покретања
- У неким случајевима једини проблем за решавање овог проблема је чиста инсталација. Ако се одлучите на то, претходно направите резервну копију датотека.
1. Поправите систем помоћу Виндовс диска или Виндовс Боотабле УСБ Стицк-а
- Преузмите и покрените Алат за креирање медија на радном рачунару.
- Сада користите алатку за стварање медија да бисте креирали УСБ флеш диск или ДВД који се може покренути.
Ако се Виндовс заглавио током ресетовања на фабричка подешавања, можда ћете моћи да решите проблем покретањем Поправке при покретању. Да бисте то урадили, прво морате створити покретачки медиј.
Ако не можете да покренете Медиа Цреатион Тоол на свом Виндовс рачунару, погледајте овај детаљни водич који ће вам помоћи да решите проблем.
Након тога морате да повежете инсталациони медиј са рачунаром на који се то односи и следите ове кораке:
- Након што припремите инсталационе датотеке, поново покрените рачунар и покрените систем са ДВД-а или УСБ диска који се може покренути, обично би требало да видите поруку да ли желите да се покренете са ДВД-а или УСБ меморије, па то не би требало да буде тешко учинити - међутим, ако не видите ту опцију, можда ћете морати да одете у БИОС и ставите ДВД или УСБ стицк на врх налога за покретање.

- Када се покренете са инсталације Виндовс-а, требало би да видите опцију Поправка рачунара, кликните на њу, а затим на Напредна опција

- Када уђете у Напредне опције, кликните на Решавање проблема, а затим на Поправка при покретању, одатле једноставно следите упутства на екрану.
Заглавили сте на петљи аутоматског поправљања? Не брините, бацићемо вам овај невероватни спас.
Када је поступак поправке покретања завршен, проверите да ли је проблем још увек присутан.
Ако немате на располагању додатни рачунар, поправку приликом покретања можете извршити и без инсталационог медија. Да бисте то урадили, следите ове кораке:
- Кликните на дугме Старт . Сада притисните и држите тастер Схифт , притисните дугме за напајање и у менију одаберите Рестарт .
- Сада би вам требала бити представљена листа опција. Изаберите Решавање проблема> Напредне опције> Поправак при покретању .
- Следите упутства на екрану да бисте довршили поступак поправке.
Када је поступак поправке завршен, проверите да ли је проблем још увек присутан. Имајте на уму да ово није универзално решење, али неколико корисника је пријавило да им то одговара, па бисте можда желели да га испробате.
Поправак при покретању неће радити? Погледајте овај невероватни водич и брзо решите проблем.
2. Само сачекајте
Враћање на фабричка подешавања понекад може потрајати, али ако се ресетовање фабричких поставки заглави, најбоља опција је да сачекате. У зависности од изабраних опција и других различитих фактора, ресетовање на фабричка подешавања може привремено заглавити.
Ако приметите да ЛЕД индикатор чврстог диска трепће, то значи да поступак ресетовања и даље ради, па би вероватно требало да сачекате да се заврши.
Неколико корисника је известило да је процесу ресетовања требало неколико сати да се заврши, па ћете можда морати да оставите рачунар укључен преко ноћи како би се поступак ресетовања завршио у потпуности.
3. Онемогућите Интернет везу
Према корисницима, понекад ваша Интернет веза може да изазове проблем са ресетовањем на фабричка подешавања. Понекад ће се рачунар заглавити током преузимања одређених исправки након ресетовања и цео поступак ресетовања ће изгледати заглављен.
Међутим, то можете поправити једноставним онемогућавањем интернет везе.
Да бисте то урадили, једноставно одспојите Етхернет кабл са рачунара или искључите бежични рутер. Једном када је ваша мрежа онемогућена, требали бисте моћи да довршите поступак ресетовања.
4. Промените поставке БИОС-а
- Онемогућите сигурно покретање.
- Омогућите Легаци Боот.
- Омогућите ЦСМ ако је доступан.
- Омогућите УСБ покретање ако је потребно.
- Поставите диск за покретање или УСБ као први уређај за покретање.
Након тога сачувајте промене и покушајте поново да извршите ресетовање на фабричка подешавања. Ако имате проблема са враћањем на фабричке вредности, проблем могу бити поставке БИОС-а. Понекад одређене функције БИОС-а могу ометати ваш систем и довести до појаве ове и других грешака.
Приступ БИОС-у изгледа превелик задатак? Дозволите да вам олакшамо ствари уз помоћ овог невероватног водича!
5. Ништа не ради? Поново инсталирајте Виндовс 10

Ако ништа друго не успе, а рачунар и даље заглави током ресетовања на фабричке поставке, једина опција би могла бити да извршите чисту инсталацију оперативног система Виндовс 10. Да бисте то урадили, саветујемо вам да направите резервне копије датотека са Ц диска само да бисте бити безбедни.
Желите да знате како да направите резервну копију података на Виндовс-у? Погледајте овај корисни водич.
Пре него што започнемо, морате створити инсталациони медиј помоћу Алата за креирање медија. Након тога морате да следите ове кораке:
- Повежите инсталациони медиј са рачунаром и са њега покрените рачунар. Можда ћете морати да направите промене у БИОС-у и подесите рачунар да се покреће са УСБ флеш диска.
- Сада ћете морати да одаберете језик инсталације. Изаберите жељени језик и остале информације и притисните Нект .
- Кликните дугме Инсталирај сада да бисте наставили.
- Сада ћете морати да унесете свој број производа. Такође можете прескочити овај корак и касније активирати Виндовс.
- Прихватите услове услуге и кликните Даље .
- Сада изаберите Прилагођено: Инсталирајте само Виндовс (напредни) .
- Сада изаберите погон на коме је инсталиран Виндовс. Обично је овај погон означен системом или примарним , али то није увек случај. Да бисте били сигурни да сте изабрали системски погон, обратите пажњу на величину погона и двапут проверите све пре него што наставите. Ако одаберете погрешан погон, форматираћете га и уклонити све датотеке са њега. Поред тога, на рачунару ћете добити две верзије оперативног система Виндовс, па будите изузетно опрезни и обавезно одаберите погон на коме је инсталиран Виндовс. Кликните на Нект да бисте наставили.
- Сада следите упутства на екрану да бисте завршили инсталацију.
Када се инсталација заврши, проблем би требало у потпуности решити. Ово је драстично решење и требало би да га користите само ако друга решења не могу да реше проблем.
Ако вам горе наведена решења на крају не помогну, морате наставити да тражите друго решење које функционише - као што је раније речено, постоји више ствари које могу да изазову овај проблем - или можете једноставно да форматирате своју Виндовс инсталацију, за коју ћете опет очигледно захтевају Виндовс датотеке за инсталацију.
Потребне су вам додатне информације о томе како поново инсталирати Виндовс 10? Погледајте овај посвећени водич.
Честа питања: Сазнајте више о ресетовању система Виндовс 10
- Да ли је потребно ресетовати Виндовс 10?
Да. Коришћење вашег ОС-а на крају се зеза са регистрима и доводи до прикупљања мноштва бескорисних преосталих података. Ако желите да сазнате више о ресетовању рачунара, погледајте ово комплетно упутство.
- Да ли ресетовање мог Виндовс рачунара брише моје податке?
Да. Ресетовање рачунара са Виндовс 10 значи да ће се избрисати и сви ваши лични подаци који се налазе на системском диску. Као такав, добра је идеја да направите сигурносну копију свих података помоћу специјализованог алата.
- Могу ли ресетовати рачунар без губитка података?
Када извршите ресетовање, бићете упитани да ли ћете задржати личне податке или не. Међутим, имајте на уму да ће ово утицати само на податке који се налазе на несистемским погонима.
Ако имате било какве друге предлоге или питања, слободно их оставите у одељку за коментаре у наставку, а ми ћемо их свакако проверити.
Напомена уредника: Овај пост је првобитно објављен у октобру 2018. године и од тада је обновљен и ажуриран у априлу 2020. године ради свежине, тачности и свеобухватности.




