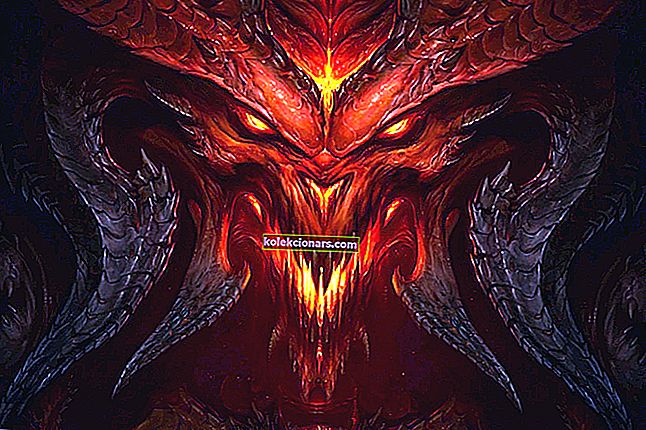- Евиденција прегледача догађаја је изврстан Виндовс 10 алат који вам омогућава прикупљање информација о позадинским процесима.
- Једна од таквих грешака је порука о грешци догађаја 1000, а ми ћемо размотрити неколико начина на које можете то поправити.
- Приступите нашем наменском одељку Системске грешке да бисте пронашли још занимљивих чланака на ову тему.
- Ако сматрате да би вам требала додатна помоћ, посетите наш детаљни центар за грешке у систему Виндовс 10.
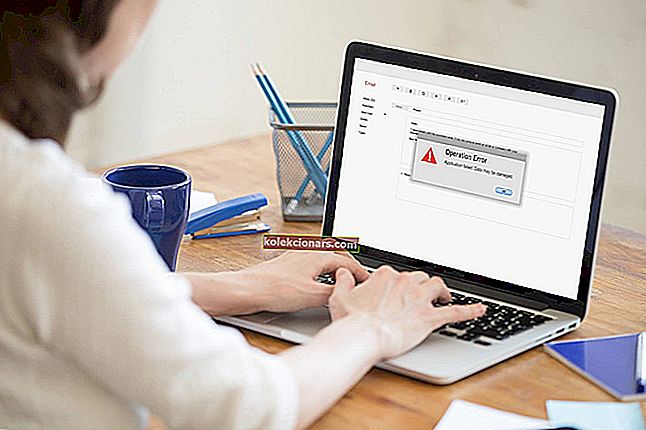
ИД догађаја 1000 грешке апликација је једна укључена у Евент Виевер дневника када апликација сруши. Стога, када се појави грешка, не можете покренути потребан програм или софтвер који би се могао неочекивано затворити.
Ако се грешка Евент ИД 1000 често појављује на вашој Виндовс радној површини или преносном рачунару, ово ће бити неколико решења које би то могле исправити.
Како могу исправити грешке у апликацији Евент 1000 заувек?
- Ажурирајте управљачке програме за Виндовс
- Покрените скенирање провере системских датотека
- Скенирајте регистар
- Цлеан Боот Виндовс
- Поново инсталирајте Мицрософт НЕТ Фрамеворк
- Поново инсталирајте софтвер
1. Ажурирајте управљачке програме за Виндовс

Застарели управљачки програми могу бити још један фактор у вези са грешкама ИД-а догађаја 1000, тако да је њихово ажурирање и исправљање ваше решење.
Најједноставнији начин за извршавање овог задатка је коришћење наменског независног алата и препоручујемо вам да испробате ДриверФик .

Овај услужни програм је лаган и неће заузети ресурсе вашег система ни током скенирања, преузимања или чак инсталације управљачких програма.
Једноставно га пустите да ради и он ће без икаквог проблема решавати застареле, покварене или недостајуће управљачке програме.

ДриверФик
Ако знате да су ваши управљачки програми криви за грешке на рачунару, поправите их одмах помоћу ДриверФик-а! Бесплатно суђење Посетите веб локацију2. Покрените Скенирање провере системских датотека
- Отворите Вин + Кс мени помоћу тастера Вин + Кс.
- Кликните Цомманд Промпт (Админ) да бисте отворили повишени Цомманд Промпт.
- Прво унесите следећи ред и притисните Ентер :
DISM.exe /Online /Cleanup-image /Restorehealth
- Тада можете да унесете сфц / сцаннов у командну линију и притиснете тастер Ретурн.

- Очекујте да ће скенирање трајати око пола сата. Поново покрените Виндовс ако скенирање поправи системске датотеке.
Оштећене системске датотеке су вероватни извор грешке у апликацији Евент ИД 1000. Као такав, Провера системских датотека могла би изводљиво да реши проблем.
Провера системских датотека је Виндовс услужни програм који скенира оштећене ВРП системске датотеке и поправља их.
Ако имате проблема са приступом командној линији као администратор, онда боље проучите овај водич. Такође, ако ДИСМ не успе у оперативном систему Виндовс, погледајте овај брзи водич и решите се брига.
наредба сцаннов је изненада престала? Не брините, имамо лако решење за вас.
3. Скенирајте регистар
Грешка у ИД-у догађаја 1000 такође може бити последица оштећених уноса у регистру. Дакле, скенирање регистра помоћу реномираног софтвера за чишћење регистра такође може решити проблем.
Глари Утилитиес, Иоло Систем Мецханиц и ЦЦлеанер су три високо оцењена средства за чишћење регистра помоћу којих милиони корисника скенирају. Можете да скенирате регистар помоћу ЦЦлеанера на следећи начин.
- Да бисте додали бесплатни програм ЦЦлеанер у Виндовс, кликните дугме Преузми на овој веб страници.
- Затим отворите чаробњак за подешавање софтвера да бисте инсталирали ЦЦлеанер.
- Отворите ЦЦлеанер и на прозору софтвера кликните Регистри .
- Означите сва поља за потврду регистратора и притисните дугме Скенирај за проблеме .

- Затим одаберите опцију Поправи изабране проблеме .
- Такође можете да изаберете Да да бисте претходно направили резервну копију регистра, али вероватно вам неће требати резервна копија.
- Затим кликните Поправи све изабране проблеме да бисте поправили регистар.

4. Очистите Виндовс за покретање
- Притисните Виндовс тастер + Р пречица да бисте отворили додатну опрему Рун.
- Тада можете унети мсцонфиг у Рун да бисте отворили прозор за конфигурацију система испод.

- Изаберите опцију Селективно покретање на картици Опште.
- Изаберите и Лоад систем сервицес и Усе оригинал боот цонфигуратион оптионс.
- Опозовите избор у пољу за потврду Учитавање ставки за покретање .
- Затим одаберите картицу Услуге приказану на снимку директно испод.

- Кликните на опцију Сакриј све Мицрософт услуге .
- Притисните дугме Онемогући све .
- Затим притисните дугме Примени > У реду .
- Притисните дугме Рестарт да бисте поново покренули Виндовс.

Софтверски конфликти често могу срушити програме. Дакле, чисто покретање може помоћи у исправљању грешке ИД догађаја 1000 у оперативном систему Виндовс. То покреће Виндовс са минималним покретачким софтвером и управљачким програмима.
Ако желите да знате како да додате или уклоните апликације за покретање у оперативном систему Виндовс 10, погледајте овај једноставан водич. Већина корисника не зна шта да ради када тастер Виндовс престане да ради. Прочитајте овај корисни водич и будите увек корак испред.
Честа питања: Сазнајте више о грешци догађаја 1000
- Како да знам шта узрокује грешку у догађају 1000 ?
Као и многе друге грешке, један од начина да се поправи грешка Евент 1000 је преглед дневника догађаја и одатле започните решавање проблема.
- Како да поправим грешку у догађају 1000 ?
Један добар начин за избегавање таквих грешака је одржавање рачунара у врхунском облику. Добар начин за то је коришћење наменског алата за оптимизацију рачунара попут оних наведених у овом детаљном водичу.
- Која врста проблема је грешка у догађају 1000 ?
Догађаја 1000 грешке је врста поруке да би сте добили када би нека апликација ради у Виндовс 10 изненада сруши. Ако је ово често питање за вас, погледајте овај чланак за додатне информације.
Напомена уредника: Овај чланак се наставља на следећој страници. Означите наше чвориште посвећено отклањању грешака у систему Виндовс само у случају да касније требате да решите друге проблеме.