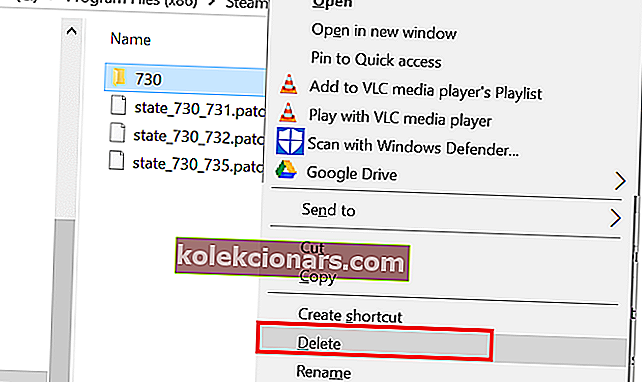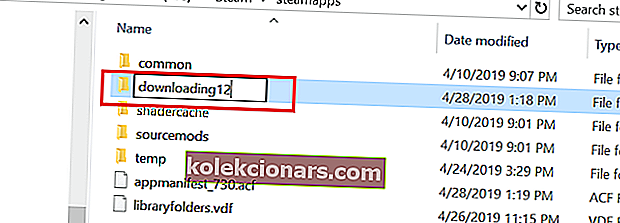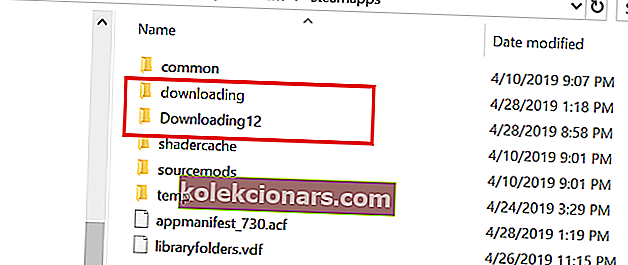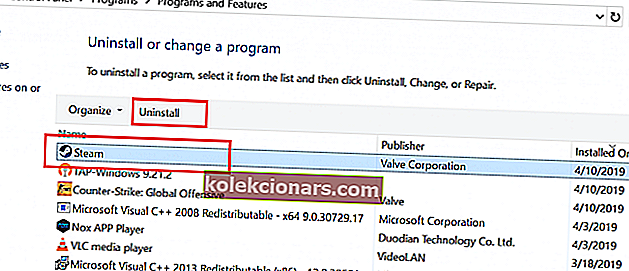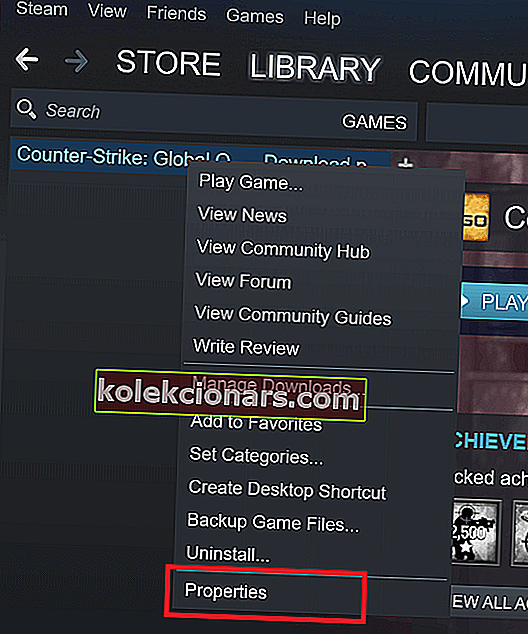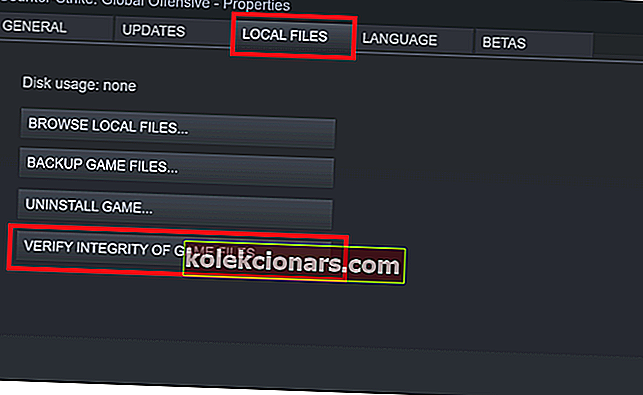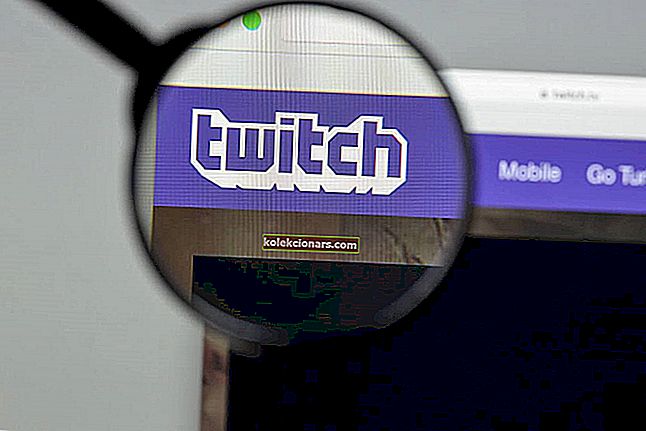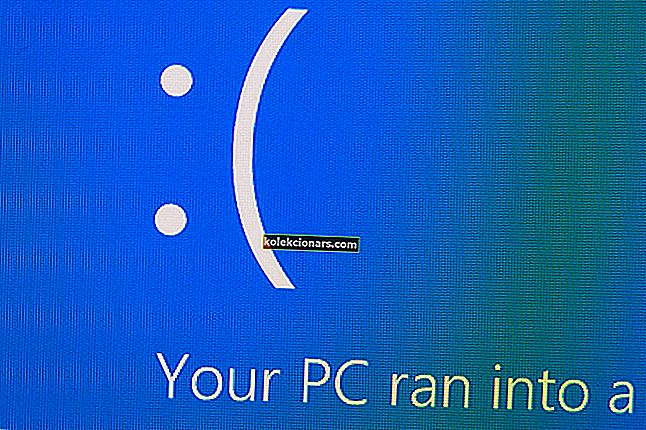Током покушаја преузимања игре или ажурирања старе игре, на вашем Стеам клијенту можете наићи на оштећену грешку диска. Ово је уобичајена грешка и може се десити из више разлога.
Читава грешка гласи Дошло је до грешке приликом ажурирања [ваше игре] (грешка читања диска) (грешка оштећења диска), потражите више информација на веб локацији за подршку паре . За оне на које ова грешка утиче, ево како могу да реше ову грешку на Виндовс машини.
Како исправити грешку Стеам Цоррупт Диск
- Избришите директоријум Ацтиве Довнлоад
- Поново инсталирајте Стеам клијент
- Потврдите интегритет датотека са играма
- Поправите фасциклу Стеам Либрари
- Промените фасциклу за преузимање / фасциклу Стеам
1. Избришите директоријум Ацтиве Довнлоад
Пре него што пређете на напредно решавање проблема, размислите о привременом онемогућавању заштитног зида и антивируса. Покушајте поново и ако то не помогне, пређите на додатне кораке за решавање проблема.
Други разлог за грешку оштећеног диска могу бити датотеке оштећене игре. Можете покушати избрисати датотеке игре које се преузимају, а затим поново покренути преузимање са Стеам клијента. Ево како то учинити.
- Отворите „Филе Екплорер“ и идите на следеће место.
Ц: -> Програмске датотеке -> Стеам -> Стеамаппс -> Преузимање
- Стеам чува сваку игру са јединственим бројем. С бројем отворите прву фасциклу коју видите у фасцикли за преузимање. Проверите да ли припада проблематичној игри.
- Избришите проблематичну фасциклу.
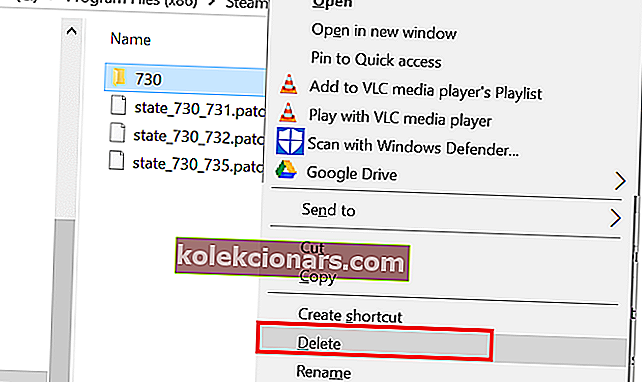
- Изађите из Стеам-а ако и даље ради. Поново покрените Стеам и покушајте поново да инсталирате игру.
Ако то не успе и проблем се настави, преименујте фасциклу за преузимање у нешто друго и креирајте нову фасциклу која се зове преузимање.
- Пронађите фасциклу за преузимање у Стеамаппсу тако што ћете доћи до Програмске датотеке (к86)> Стеам> Стеамаппс.
- Десни клик на фолдер за преузимање и изаберите Преименуј. Преименујте фасциклу у Довнлоадинг12 .
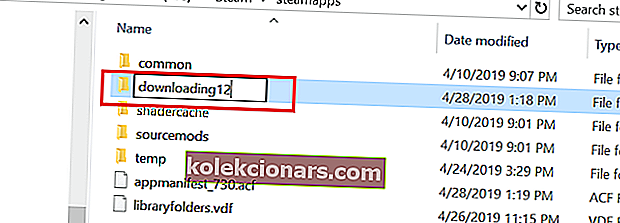
- Затим у фасцикли Стеамаппс креирајте нову фасциклу и назовите је Преузимање.
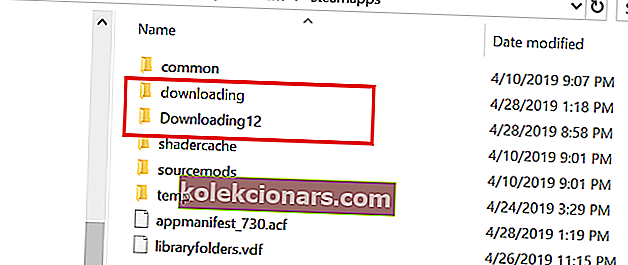
- Покрените Стеам и покушајте да инсталирате игру која даје проблем. Већ сада бисте требали моћи да преузмете и инсталирате игру.
2. Поново инсталирајте Стеам клијент
Као крајње средство, можете покушати поново инсталирати Стеам клијент. Деинсталирањем вашег Стеам клијента не бришу се подаци о играма и инсталиране игре већ само клијент. Када поново инсталирате Стеам клијент, он ће покупити податке и датотеке из директоријума.
Међутим, само да бисте били на сигурнијој страни, направите резервну копију директоријума Стеамаппс тако што ћете доћи до Ц: -> Програмске датотеке (к86) -> Стеам директоријум.
Када је резервна копија мапе Стеамаппс спремна, наставите са деинсталацијом Стеам клијента.
- Идите на Контролна табла> Програм> Програми и функције. Изаберите „Стеам“, изаберите Унинсталл.
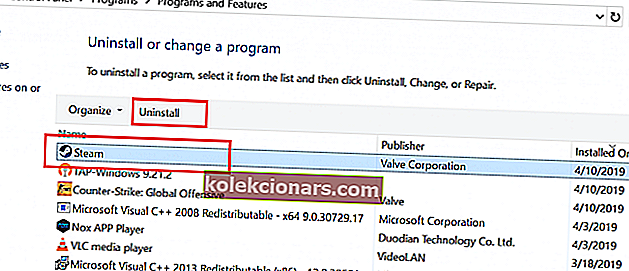
- Поново покрените систем и поново инсталирајте Стеам са званичне веб странице. Покрените Стеам и требали бисте имати све податке о играма нетакнуте. Ако није, преместите директоријум Стеамаппс са резервне јединице на Ц: -> Програмске датотеке (к86) -> Стеам директоријум.
3. Проверите интегритет датотека датотека
До грешке оштећеног диска може доћи и ако су датотеке игре оштећене или недостају. Стеам нуди уграђену алатку која проверава и проверава интегритет датотека игара у клијенту. Ево како се користи.
- Покрените Стеам. Кликните на Библиотека и изаберите Игре.
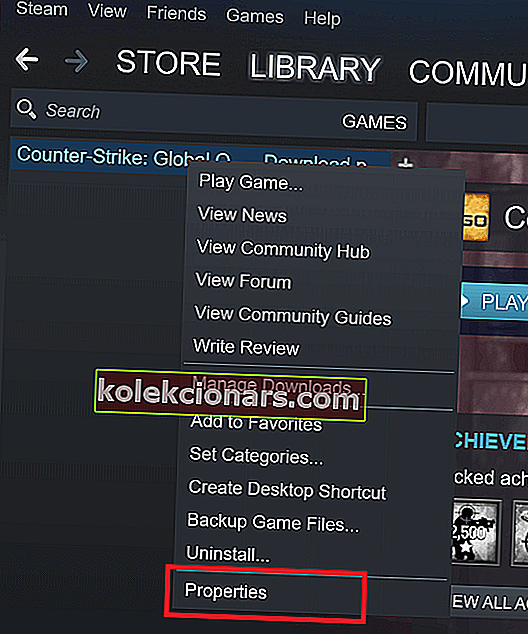
- Кликните десним тастером миша на проблематичну игру и одаберите Својства.
- У оквиру Својства кликните на картицу Локалне датотеке.
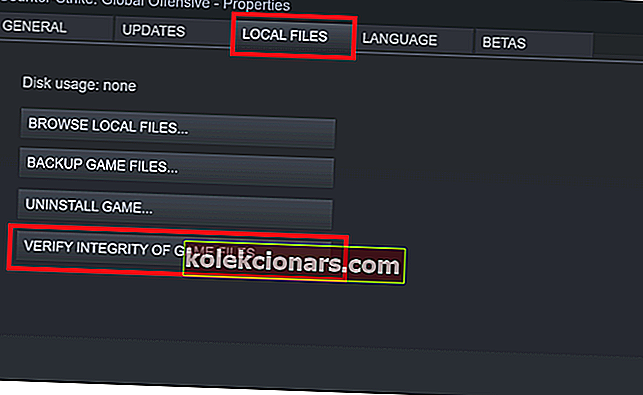
- Овде кликните на „ Потврди интегритет датотека датотека“.
- Стеам ће скенирати датотеку игре у случају оштећења. Ако је верификација успешна, пређите на следећи корак.
4. Поправите фасциклу Стеам Либрари
Ако је проблем због задате фасцикле Стеам Либрари, покушајте да је поправите помоћу опције Репаир Стеам Либрари Фолдер. Ево како то учинити.
- Покрените Стеам.
- Кликните на Стеам и изаберите Сеттингс.
- У оквиру Поставке кликните на картицу Преузимања .

- У оквиру Библиотеке садржаја кликните на „Фасцикле Стеам Либрари“ .
- Кликните десним тастером миша на фасциклу Стеам Либрари (или прилагођену фасциклу библиотеке) и одаберите „ Репаир Стеам Либрари Фолдер“.

- Стеам ће скенирати фасциклу и покушати да је поправи ако се открије било какав проблем.
- Покушајте да преузмете игре и видите да ли је грешка решена.
- Прочитајте и: 8 најбољих Виндовс 10 лаптопа за играње за 2019. годину
5. Промените директоријум за преузимање / директоријум библиотеке Стеам
Клијент за пару вам омогућава да промените библиотеку Стеам и поставите прилагођену локацију за преузимање и инсталирање игара. Ако је подразумевана Стеам библиотека или партиција тврдог диска оштећена, можете променити погон да бисте исправили грешку.
- Покрените Стеам и кликните Стеам> Сеттингс.
- Кликните на картицу Преузимања .

- Кликните на „ Фолдер библиотеке Стеам “.

- Затим кликните на дугме „Додај библиотеку“ у искачућем дијалошком оквиру.
- Изаберите други погон на вашем систему и кликните на Селецт.

- Затворите прозор Поставке и покушајте да преузмете и инсталирате игру са грешком диска са оштећењима.
ПОВЕЗАНЕ ПРИЧЕ КОЈЕ СЕ ВАМ МОГУ СВИЂАТИ:
- 70% корисника Стеам-а ослања се на Виндовс 10 за своје дневне сесије играња
- Пара ради споро? Ево како да направите муњу брзом
- Топ 6 ВоИП софтвера за игре које би требало да користите 2019. године