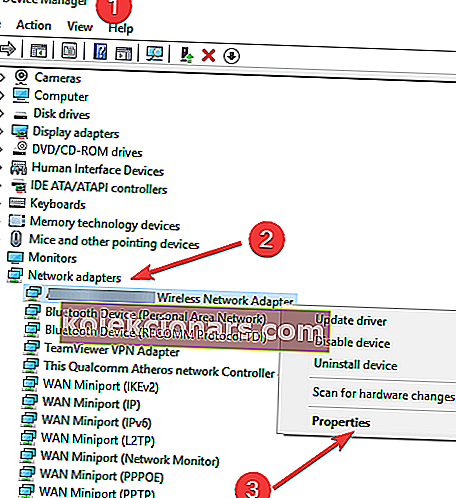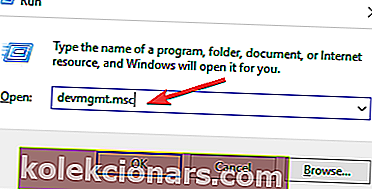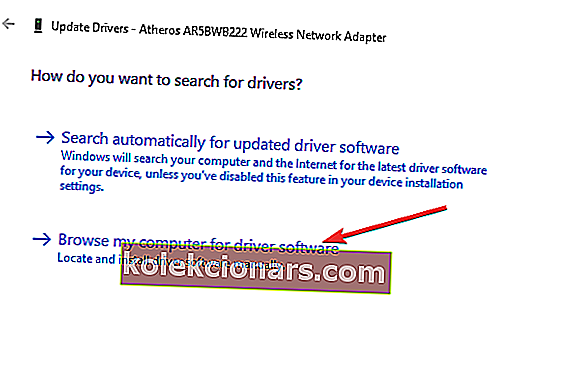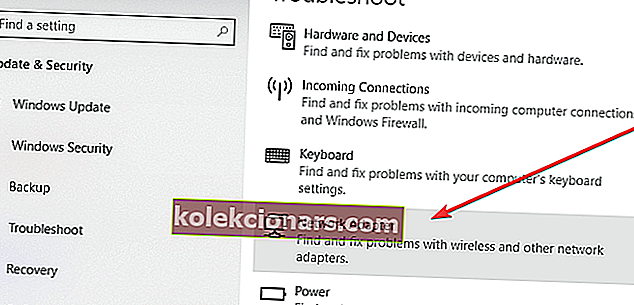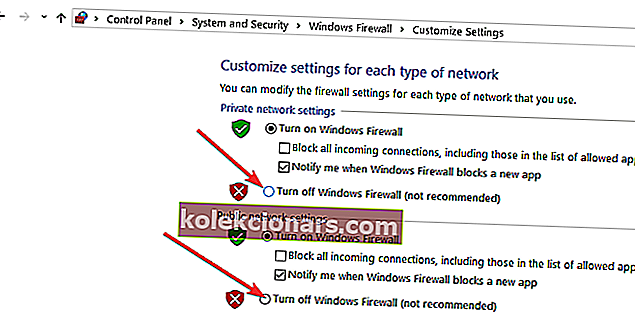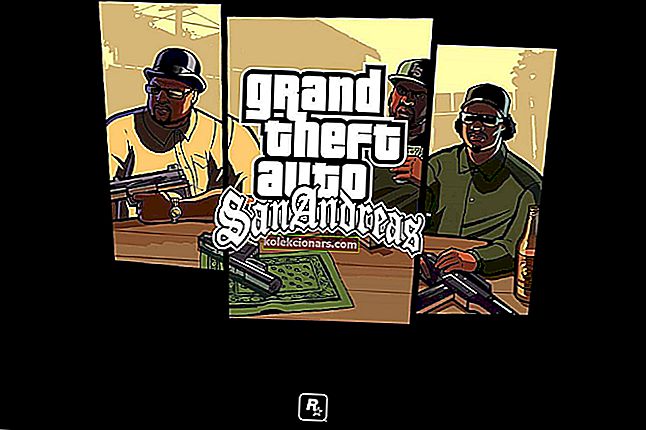У мрежном адаптеру нема Ви-Фи мреже
- Почетни кораци за решавање проблема
- Вратите управљачки програм Ви-Фи адаптера
- Поново инсталирајте управљачки програм за Ви-Фи
- Ажурирајте управљачки програм за Ви-Фи адаптер
- Користите алатку за решавање проблема мрежног адаптера
- Деинсталирајте ВПН
- Привремено искључите антивирус
- Привремено онемогућите заштитни зид
Да ли покушавате да повежете свој Виндовс 10 рачунар са Ви-Фи мрежом, али су све Ви-Фи везе нестале? Да ли се на екрану стално појављује порука о грешци „Нису пронађене Ви-Фи мреже“? Тада ћете можда желети да испробате доле описана решења како бисте решили свој проблем.
РЕШЕНО: Виндовс 10 не може да пронађе Ви-Фи мреже
Решење 1: Почетни кораци за решавање проблема
Пре него што наставимо даље, уверите се да сте испробали доле наведене ствари. Ово ће вам помоћи да сузите узрок проблема са Ви-Фи мрежом.
- Проверите да ли други уређаји у кући (таблет, телефон итд.) Могу да открију друге Ви-Фи мреже
- Поново покрените рачунар и ресетујте Ви-Фи рутер
- Ако користите лаптоп, уверите се да је ваш физички Ви-Фи прекидач укључен
- Проверите да ли је Ви-Фи укључен тако што ћете отићи на дугме Старт, а затим у Подешавања . Кликните на Нетворк & Интернет, а затим проверите да ли је Ви-Фи укључен
- Обавезно искључите авионски режим . Да бисте то урадили, идите на дугме Старт и кликните на Нетворк & Интернет . Идите у Режим летења и уверите се да је искључен
Решење 2: Вратите управљачки програм за Ви-Фи адаптер
У неким случајевима проблем може изазвати недавно ажурирање управљачког програма мрежног адаптера, па ћете можда морати размотрити повратак старог управљачког програма тако што ћете га вратити у Управљач уређајима како би Ви-Фи поново функционисао. Да би то учинио:
- Притисните тастере Виндовс + Кс и изаберите Девице Манагер
- Проширите Мрежни адаптери , кликните десним тастером миша на име вашег адаптера, а затим одаберите Својства
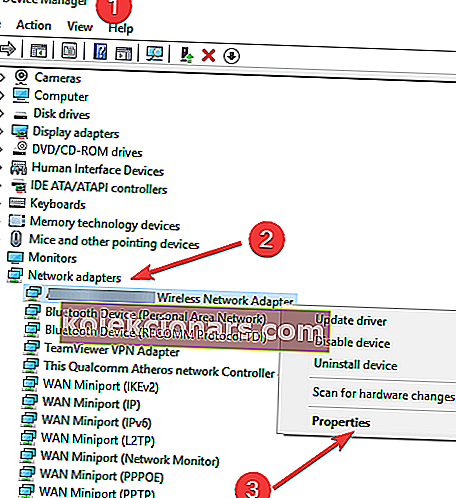
- Кликните на Дривер картици, а затим кликните на Ролл Бацк Дривер дугме
- Кликните на дугме У реду и поново покрените рачунар
Напомена: Ако је дугме Врати управљачки програм сиво, то значи да немате претходног управљачког програма на који бисте се вратили.
- ПРОЧИТАЈТЕ ТАКОЂЕ: Исправка: Грешка стања напајања управљачког програма у оперативном систему Виндовс 10
Решење 3: Поново инсталирајте управљачки програм за Ви-Фи
Коришћењем ове методе уклонићете лоше или оштећене управљачке програме и поново инсталирати одговарајуће управљачке програме. Зато следите кораке описане у наставку:
- Притисните тастере Виндовс + Р да бисте отворили дијалог Рун (Покрени)
- Укуцајте девмгмт.мсц и притисните Ентер да бисте отворили Управљач уређајима
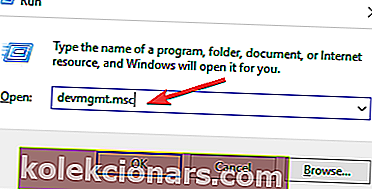
- Идите на Мрежни адаптери и проширите тај одељак
- Кликните десним тастером миша на Ви-Фи адаптер и кликните на Унинсталл девице
- Поново покрените рачунар
- Притисните тастере Виндовс + Р и откуцајте девмгмт.мсц
- Кликните на Ацтион и одаберите Сцан фор хардваре цхангес. Рачунар ће аутоматски открити недостајући Ви-Фи управљачки програм и инсталирати га
- Поново покрените рачунар
4. решење: Ажурирајте управљачки програм за Ви-Фи адаптер
Можда је управљачки програм мрежног адаптера застарео. Овај проблем можете решити преузимањем и инсталирањем најновијег управљачког програма са веб локације за подршку произвођача мрежног адаптера:
- Преузмите најновији доступни управљачки програм за Ви-Фи са веб локације произвођача
- Извадите управљачке програме у празан директоријум
- Притисните тастере Виндовс + Кс и изаберите Девице Манагер
- Проширите мрежне адаптере и кликните десним тастером миша на Ви-Фи адаптер
- Изаберите Ажурирај софтвер управљачког програма и кликните на Прегледај софтвер за управљачки програм на мом рачунару
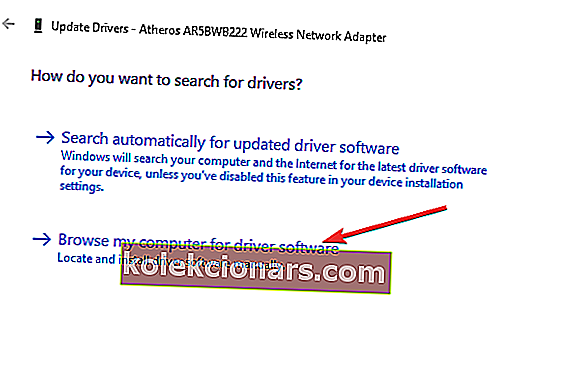
- Кликните на Прегледај да бисте пронашли управљачки програм за адаптер и означили опцију Укључи подмапу
- Кликните на Нект да бисте довршили задатак и инсталирали нови управљачки програм
- Поново покрените рачунар
Напомена: Такође можете да користите опцију Аутоматско тражење ажурираног софтвера управљачког програма и пустите рачунар да их тражи и инсталира.
- ПОВЕЗАНО: Како исправити проблеме са заостајањем Ви-Фи заостајања у систему Виндовс 10 заувек
5. решење: Користите алатку за решавање проблема мрежног адаптера
Виндовс 10 укључује алатку за решавање проблема за аутоматско проналажење и решавање одређеног броја проблема са бежичним и другим мрежним адаптерима. Да бисте користили ову алатку за решавање проблема:
- Користите тастере Виндовс + И да бисте отворили Подешавања и кликните на Ажурирање и сигурност
- Кликните на Решавање проблема и одаберите Нетворк Адаптер
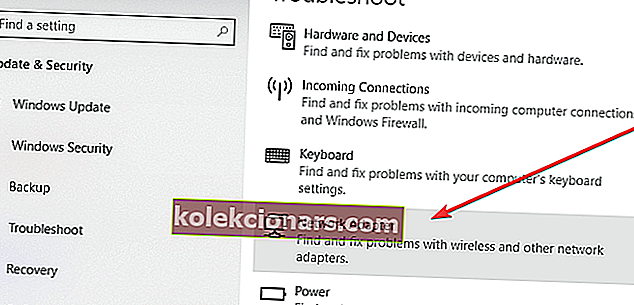
- Кликните на Покрени алатку за решавање проблема
- Изаберите Ви-Фи и кликните на Нект да бисте започели поступак
- ПОВЕЗАНО: Исправљено: Виндовс алатка за решавање проблема је престала да ради
Решење 6: Деинсталирајте свој ВПН
ВПН алати такође могу да изазову проблеме са интернет везом у оперативном систему Виндовс 10, посебно ако имате старији ВПН софтвер и надоградили сте на Виндовс 10. Можете да деинсталирате ВПН софтвер да бисте видели да ли ово решава ваш проблем. Ако деинсталирање ВПН-а реши ваш проблем, предлажемо да посетите веб локацију продавца софтвера и преузмете верзију која подржава Виндовс 10.
Решење 7: Привремено искључите антивирус
Понекад ће антивирусни програм спречити рачунар да се повеже са Интернетом. Да бисте видели да ли је то случај, предлажемо вам да привремено искључите сигурносни софтвер и проверите да ли је проблем решен. Упутства за његово онемогућавање потражите у софтверској документацији. Ако ово решава проблем, обратите се добављачу вашег сигурносног софтвера и питајте их за савет или инсталирајте други безбедносни програм.
Напомена: Иако је ваш сигурносни софтвер онемогућен, обратите посебну пажњу на то које веб локације посећујете и које датотеке преузимате јер је рачунар веома рањив. Обавезно поново укључите антивирусни софтвер како бисте били сигурни да је ваш рачунар боље заштићен.
- ПОВЕЗАНО: Исправљено: Антивирус блокира Интернет или Ви-Фи мрежу
Решење 8: Привремено онемогућите заштитни зид
На исти начин, заштитни зид инсталиран на рачунару такође може да спречи приступ рачунару. Можете да проверите да ли заштитни зид узрокује проблем привременим онемогућавањем и покушајем посете безбедној веб локацији. Кораци за онемогућавање софтвера заштитног зида варирају у зависности од софтвера који користите, али ако користите заштитни зид Виндовс, следите кораке у наставку:
- Отворите контролну таблу и кликните на Систем и безбедност
- Кликните на Виндовс заштитни зид, а затим на Укључивање или искључивање Виндовс заштитног зида
- Изаберите опцију Искључи Виндовс заштитни зид за обе мреже
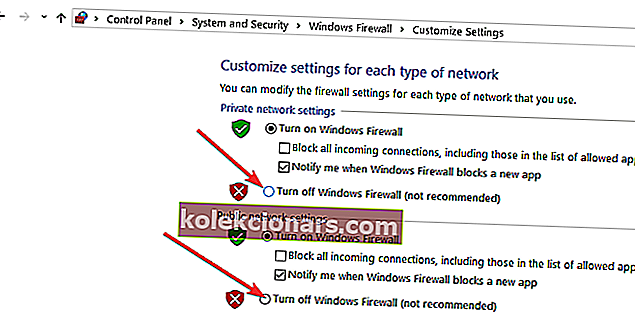
- Кликните на дугме У реду да бисте довршили задатак
Дакле, ово су нека од решења која можете да користите ако у систему Виндовс 10 добијете поруку „Није пронађена ниједна Ви-Фи мрежа“. Обавестите нас који вам је од ових начина решио проблем.
ПРОЧИТАЈТЕ И:
- Решење: Ви-Фи се прекида када се успостави ВПН веза
- Решење: Није могуће повезати се са Ви-Фи мрежом након ажурирања у оперативном систему Виндовс 10
- Ксбок Оне не види Ви-Фи? Ево како да то поправите