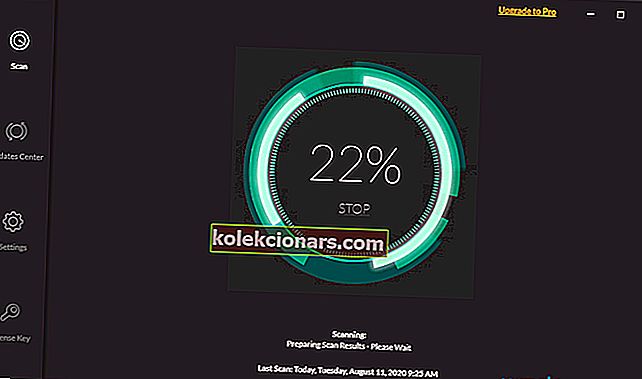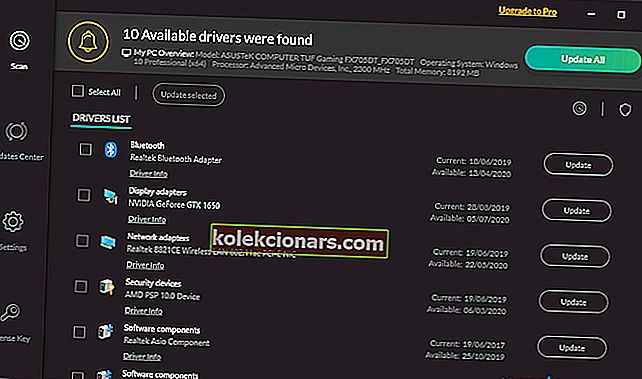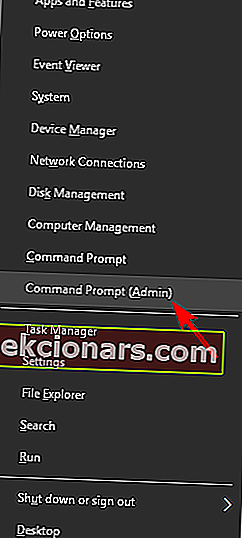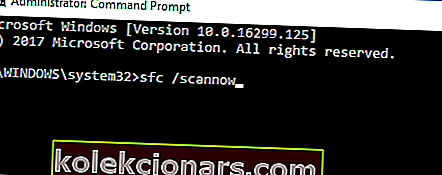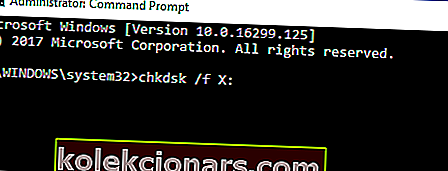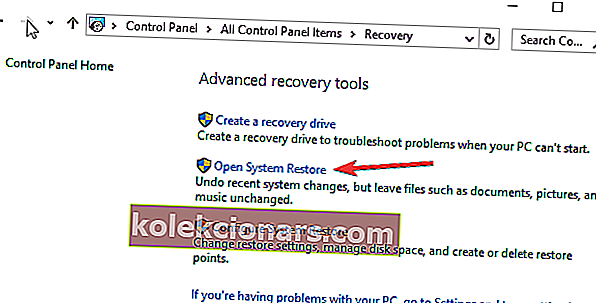- Плави екрани смрти су међу најстрашнијим грешкама за кориснике Виндовс 10.
- Обично се појављују насумично и тешко је одредити шта их узрокује.
- Овај чланак је само један од многих који су укључени у нашу наменску страницу за решавање проблема.
- Да бисте сазнали више о избегавању БСоД грешака, посетите и нашу страницу Виндовс 10 Грешке.
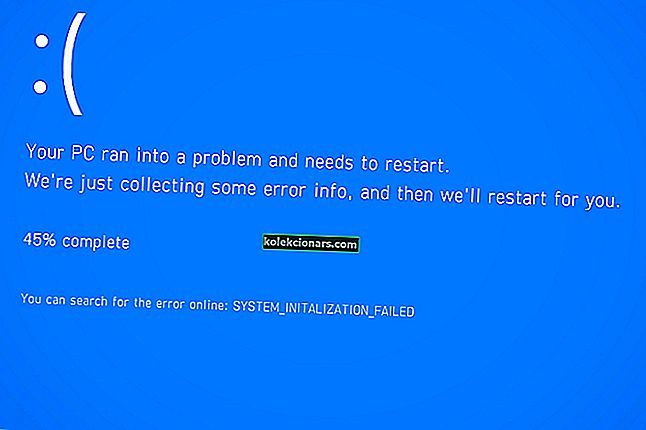
Да ли добијате нетио.сис БСОД грешке на вашем Виндовс 10 рачунару? Ако јесте, овај пост је намењен вама. Показаћемо вам како да решите овај проблем за само неколико минута.
Понекад се након инсталирања нових исправки за Виндовс 10 плави екран нетио.сис углавном одвија на рачунару са Виндовс 10.
Нетио.сис је сам по себи системски управљачки програм на вашем Виндовс рачунару. Стога, када застаре или оштети због инфекција малвером, то резултира Виндовс 10 грешком нетио.сис.
Међутим, Виндовс Репорт је саставио применљива решења за решавање овог проблема са БСоД-ом.
Кораци за исправљање грешака у систему Виндовс 10 нетио.сис
1. Скенирајте свој рачунар на вирусе и малвер

С друге стране, вируси и малвер могу заразити ваше системске датотеке. Због тога морате покренути комплетно скенирање система на рачунару да бисте уклонили сваку могућу корупцију вируса. Постоји неколико независних софтверских решења која можете користити.
Препоручујемо вам да погледате неки од најбољих антивирусних програма за Виндовс рачунар и инсталирате их на свој рачунар. Такође, препоручујемо испробавање програма попут Битдефендера који ће уклонити вирусе и поправити штету коју су они направили.
Битдефендер има неколико модела које можете изабрати, али сви они нуде врхунску заштиту, а скупљи су претјерани за кућне кориснике.
Без обзира на то, имаћете користи од 24/7 заштите у стварном времену, скенирања вируса, анти-трацкера, ВПН-ова и још много тога.

Битдефендер Антивирус Плус
Ријешите се гадних вируса који могу узроковати БСоД грешке уз помоћ Битдефендер Антивирус Плус данас! $ 29,99 / годишње Набавите одмах2. Користите ДриверФик

Други начин решавања овог проблема са грешком је инсталирање системских управљачких програма. Препоручујемо ДриверФик да аутоматски преузме све застареле управљачке програме на свој рачунар.
Ево како се користи ДриверФик:
- Преузмите и покрените ДриверФик
- Софтвер је преносив и зато га није потребно инсталирати
- Нека ДриверФик покрене почетно скенирање како би открио застареле, покварене или недостајуће управљачке програме
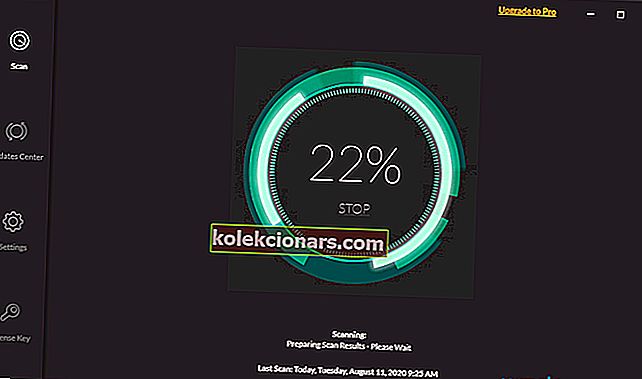
- Изаберите управљачке програме које желите да поправите.
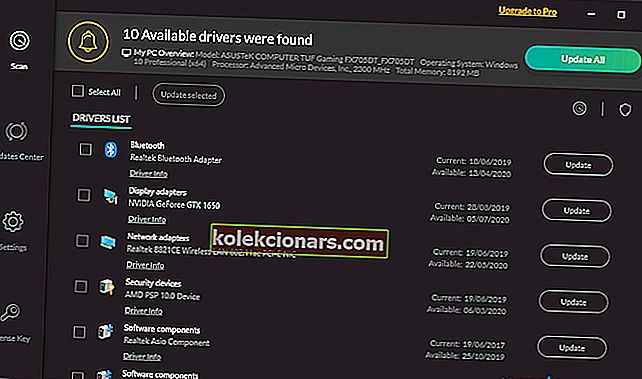
- Поново покрените свој рачунар

ДриверФик
Овај лагани и преносни алат ће сам открити све недостајуће управљачке програме и ажурирати их што је пре могуће. Бесплатно суђење Посетите веб локацију3. Покрените СФЦ скенирање
- Идите на Старт> откуцајте цмд> кликните десним тастером миша на Цомманд Промпт> изаберите Рун ас Администратор.
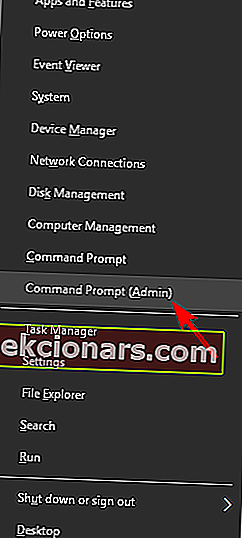
- Сада откуцајте наредбу сфц / сцаннов.
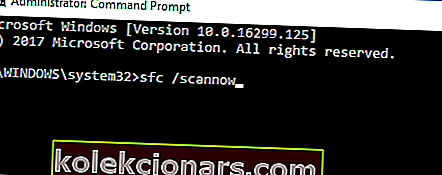
- Сачекајте да се поступак скенирања заврши, а затим поново покрените рачунар. Све оштећене датотеке ће се заменити приликом поновног покретања.
Међутим, ако овај метод не реши проблем Виндовс 10 грешка нетио.сис на рачунару, можете да пређете на следећи метод.
Пре свега, морате покренути СФЦ Сцан на рачунару како бисте поправили Виндовс регистар. је коришћење наменског алата, као што је. Можете и да користите наменски алат као што је ЦЦлеанер да бисте проверили да ли постоји оштећење системских датотека.
У међувремену, услужни програм Систем Филе Цхецкер проверава интегритет свих системских датотека и поправља датотеке са проблемима када је то могуће.
4. Покрените ЦХКДСК
- Идите на Старт> Укуцајте командну линију> Кликните десним тастером миша и изаберите Покрени као администратор.
- Сада, укуцајте Цхкдск Ц: / Ф .
- Дакле, унесите ЦХКДСК Ц: / Р без наводника у командну линију и притисните тастер Ентер .
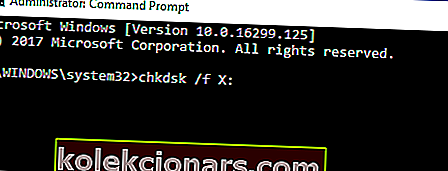
- Након ЦХКДСК процеса, поново покрените рачунар.
Други начин поправљања грешке система Виндовс 10 нетио.сис, како су пријавили неки корисници Виндовс-а, јесте извођење ЦХКДСК-а на чврстом диску.
5. Покрените Систем Ресторе у сигурном режиму
- Притисните дугме за напајање док се не појави порука Аутоматиц Репаир (Аутоматско поправљање).
- Идите на Решавање проблема> Напредне опције> Враћање система.
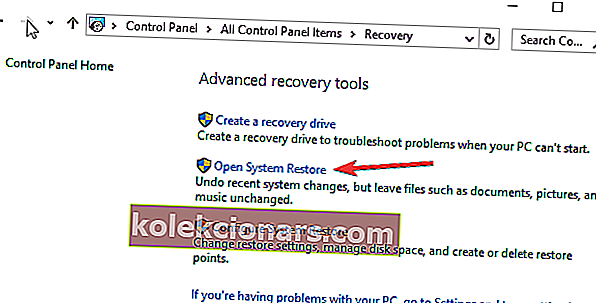
- Сада одаберите своје корисничко име и унесите лозинку.
- Кликните на Даље, одаберите жељену тачку враћања и следите упутства на екрану да бисте вратили рачунар.
- Након што се рачунар врати, проверите да ли се проблем и даље појављује.
Враћање система је Виндовс функција која вам омогућава да вратите систем у претходно стање и решите све недавне проблеме, посебно проблем са звуком.
Напомена: Изаберите тачку враћања, обично временски оквир пре него што је започела грешка БСод нетио.сис.
6. Инсталирајте најновија ажурирања за Виндовс

Мицрософт стално објављује честе закрпе које садрже исправке и управљачке програме за ваш Виндовс рачунар.
Стога, уверите се да имате најновију верзију ОС-а на рачунару. Тако би ваш рачунар остао без проблема, посебно оних који се односе на Мицрософт производе. Ево како да покренете Виндовс Упдате на рачунару.
- Идите на Старт> Откуцајте Виндовс Упдате и притисните тастер Ентер .
- У прозорима Виндовс Упдате кликните на дугме Цхецк фор упдатес .
7. Покрените аутоматско поправљање / поправак приликом покретања

- Убаците инсталациони ДВД за покретање система Виндовс, а затим поново покрените рачунар.
- Притисните било који тастер за покретање са ЦД-а или ДВД-а када се од вас затражи да наставите.
- Изаберите своја језичка подешавања и притисните Нект .
- Кликните на Поправите рачунар у доњем левом углу.
- На екрану Одаберите опцију кликните Решавање проблема > Кликните Напредна опција > Аутоматско поправљање или Поправка приликом покретања . Затим сачекајте да се Виндовс аутоматске / стартне поправке заврше.
- Поново покрените свој рачунар и покрените Виндовс.
Такође можете поправити грешку Виндовс 10 нетио.сис тако што ћете извршити аутоматску поправку / поправак при покретању система, користећи инсталациони ДВД за покретање система Виндовс.
8. Инсталирајте Мицрософт хитну исправку

Други начин поправљања Виндовс 10 грешке нетио.сис БСОД је инсталирањем Мицрософт хитне исправке како су пријавили неки корисници Виндовс-а. Ево како се то ради:
- Идите на везу Мицрософт подршка.
- Сада кликните на опцију Преузимање исправке.
- Након преузимања, инсталирајте хитну исправку пратећи упутства
- После тога поново покрените рачунар.
9. Ресетујте овај рачунар

Међутим, ако и након испробавања свих горе наведених решења проблем и даље постоји, саветује се да ресетујете рачунар.
Ова опција је напредна опција опоравка која враћа ваш рачунар у фабричко стање.
Ево како да ресетујете рачунар са Виндовс 10:
- Тврдо искључите рачунар 3 пута док се не појави окружење Адванцед Рецовери.
- Изаберите Напредне опције .
- Сада изаберите Решавање проблема .
- Стога кликните на Ресетуј овај рачунар
- Изаберите да ли желите да задржите или избришете датотеке и апликације.
- Кликните на „ Ресетуј “ да бисте наставили
За крај, слободно нас коментаришите у наставку ако имате питања у вези са горе поменутим решењима.
Напомена уредника: Овај пост је првобитно објављен у марту 2018. године и од тада је обновљен и ажуриран у септембру 2020. године ради свежине, тачности и свеобухватности.