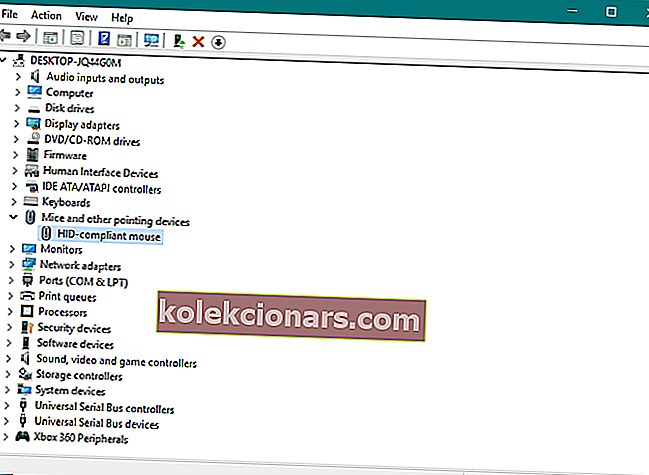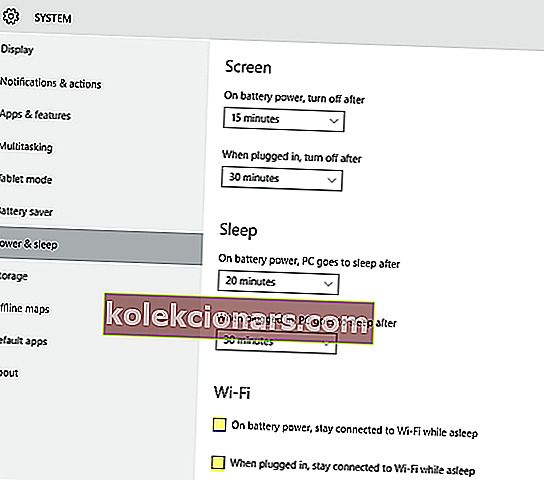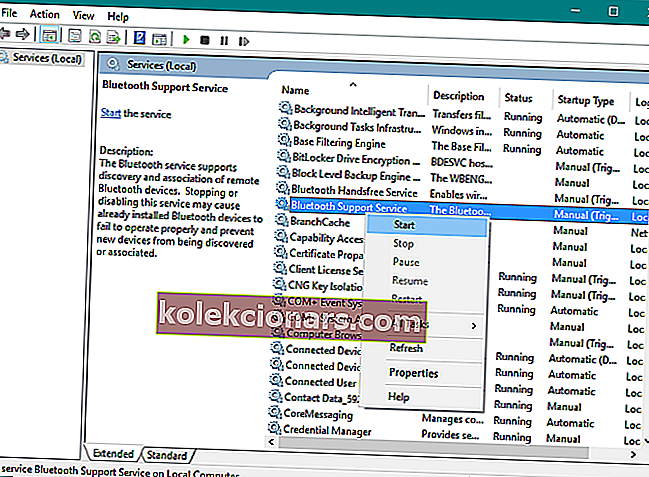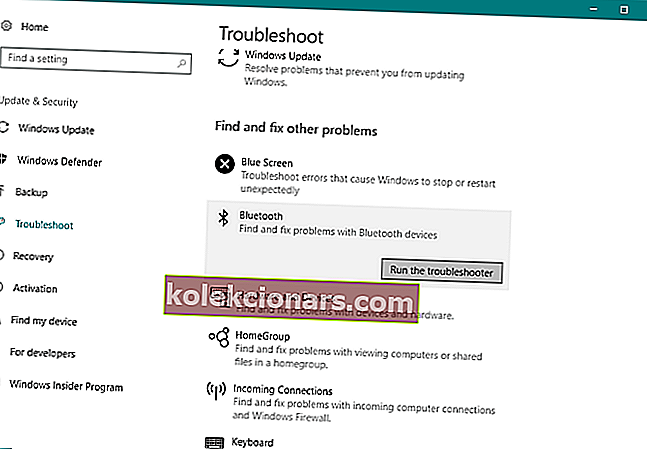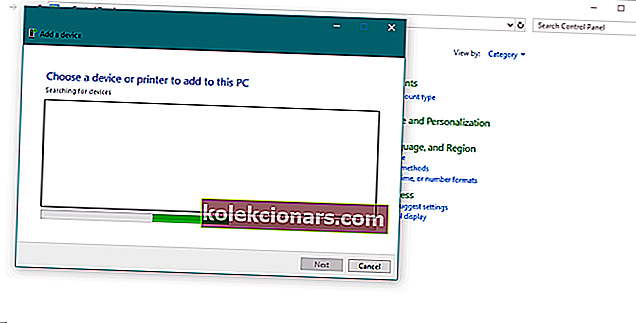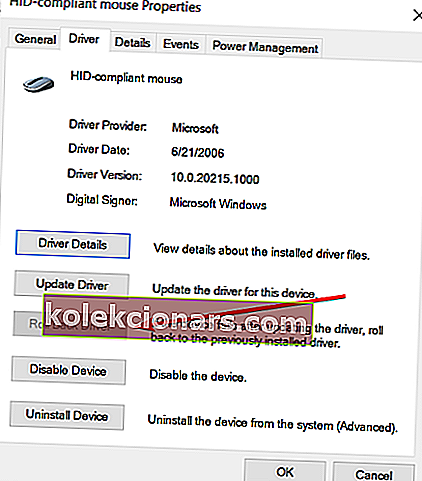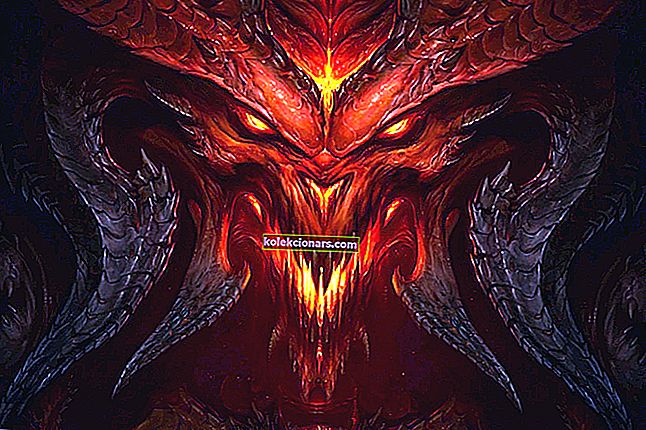- Блуетоотх мишеви су савршен одговор за радни сто без каблова и одлична алтернатива за додирну таблу лаптопа.
- Постоји пуно разлога зашто би Блуетоотх миш престао да ради, а један би био проблематичан управљачки програм.
- Ако тражите информације о пријатељским рачунарским глодарима, посетите нашу страницу са мишем.
- Означите наш центар за техничке подуке јер ће пружити решења за многе друге проблеме са рачунаром.

Блуетоотх миш може вам добро доћи ако не желите да користите додирну таблу преносног рачунара.
Али неки корисници су пријавили да имају проблема са Блуетоотх мишем након надоградње оперативног система Виндовс 10, па смо овде да понудимо неколико решења за овај проблем.
Поред тога, ево још неких проблема с којима се можете сусрести током пута:
- Блуетоотх не ради Виндовс 10 - Блуетоотх веза не ради исправно, овај стручни чланак ће вам помоћи да је поправите.
- Блуетоотх не открива уређаје Виндовс 10 - Рачунар не може да открије Блуетоотх уређаје, може се поправити помоћу овог чланка.
- Блуетоотх упарен, али није повезан Виндовс 10 - Може да изазове Блуетоотх управљачки програм, поправите га помоћу овог једноставног водича.
- Проверите статус Блуетоотх радија - Ако примате ову поруку о грешци, погледајте овај опсежни водич.
- Виндовс 10 Блуетоотх није могао да се повеже - појављује се када Блуетоотх миш непрестано не успе да се повеже са рачунаром.
Како могу да решим проблеме са Блуетоотх мишем у оперативном систему Виндовс 10?
Преглед садржаја:
- Ажурирајте Блуетоотх управљачки програм
- Промените поставке напајања и мировања
- Проверите да ли је Блуетоотх услуга покренута
- Покрените алатку за решавање проблема са системом
- Поново покрените Блуетоотх миш
- Промените фреквенцију миша
- Вратите управљачке програме
- Промените опције управљања напајањем
- Оптимизујте Блуетоотх сигнал
- Проверите да ли постоје исправке за Виндовс
1. Ажурирајте Блуетоотх управљачки програм
- Идите на Сеарцх , откуцајте Девице манагер и отворите Девице Манагер
- Пронађите свој Блуетоотх миш, кликните десним тастером миша и изаберите Ажурирај софтвер управљачког програма
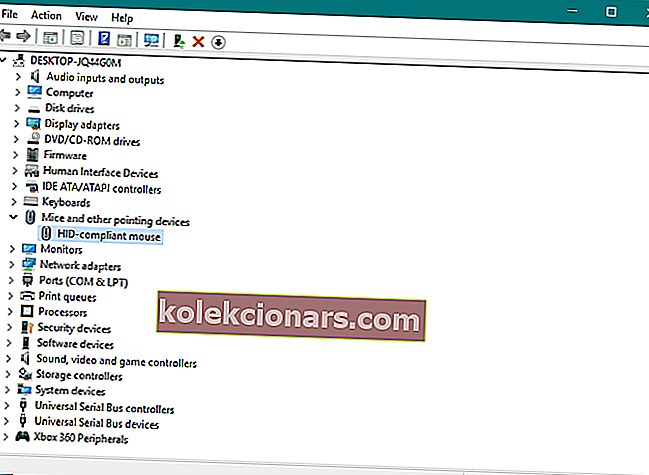
- Примените исправке ако постоје
- Поново покрените рачунар и покушајте поново да повежете Блуетоотх миш

Инсталирање погрешних верзија управљачких програма може трајно оштетити ваш систем. Стога предлажемо аутоматско ажурирање управљачких програма помоћу наменског алата као што је Твеакбит Упдатер Дривер Упдатер .
Ову алатку одобрили су Мицрософт и Нортон Антивирус. Након неколико тестова, наш тим је закључио да је ово најбоље аутоматизовано решење. Ево како се користи овај софтвер:
-
- Преузмите и инсталирајте ДриверФик .
- Алат ће почети да проверава верзије инсталираних управљачких програма у односу на своју базу података у облаку најновијих верзија и препоручиће исправна ажурирања.
- После неколико минута добићете извештај о свим управљачким програмима који се налазе на вашем рачунару.

- Преостало је само да потврдите појединачна поља за управљачке програме које желите да инсталирате или кликните на поље за избор Све од врха да бисте аутоматски инсталирали све препоручене исправке.

ДриверФик
ДриверФик има преко 18 милиона управљачких програма доступних у својој бази података у облаку, тако да ће без проблема решити ваш Блуетоотх проблем. Бесплатно суђење Посетите веб локацију2. Промените поставке напајања и мировања
- Отворите апликацију Сеттингс и кликните на Систем.
- Идите на картицу Повер & Слееп (Напајање и спавање) .
- Поништите обе опције На батерији, останите повезани на ВиФи док спавате и Када сте прикључени, останите повезани на ВиФи док спавате .
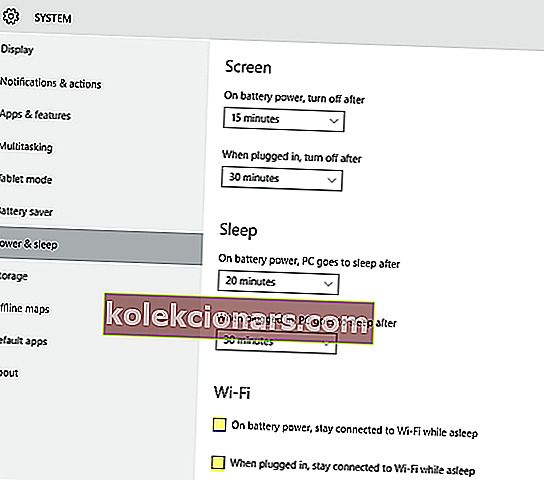
3. Проверите да ли је Блуетоотх услуга покренута
- Притисните Виндовс тастер + Р да бисте отворили повишену командну линију Покрени.
- У командну линију откуцајте сервицес.мсц и притисните Ентер.
- Идите до услуге подршке за Блуетоотх .
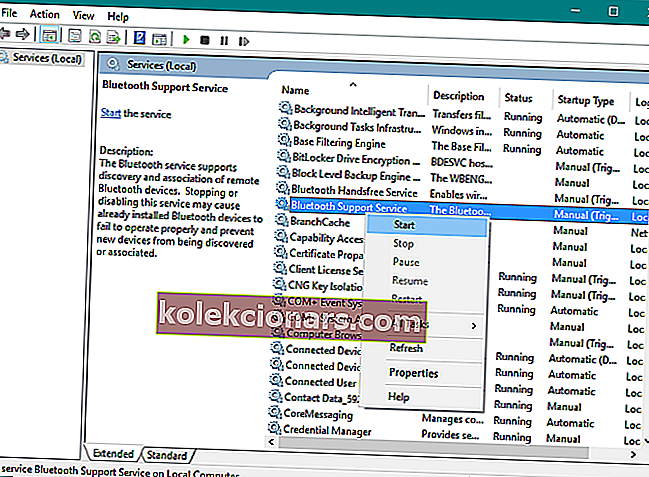
- Ако је постављено на Стартед , у реду је. Ако није, кликните десним тастером миша и одаберите Старт.
4. Покрените алатку за решавање проблема са системом
- Отворите Подешавања .
- Кликните на Ажурирање и сигурност .
- Изаберите Решавање проблема у левом окну.
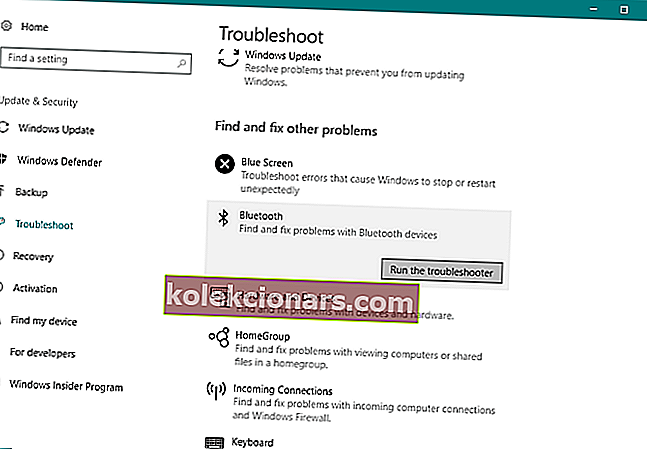
- Кликните на Покрени алатку за решавање проблема испод иконе Блуетоотх.
- Пратите упутства.
5. Поново покрените Блуетоотх миш
- Идите на Сеарцх, откуцајте контролну таблу и отворите Цонтрол Панел .
- Идите на Хардвер и звук , а затим кликните на Блуетоотх уређаји .
- Изаберите Блуетоотх миш, а затим Уклони .
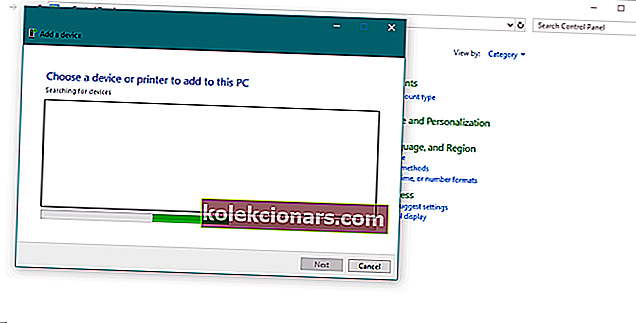
- Кликните на Додај , ресетујте уређај, потврдите избор у пољу Мој уређај је постављен и спреман за проналажење , а затим кликните на Даље.
- Ако уређај није пронађен, поново га покрените. Када је уређај пронађен, изаберите га, а затим кликните на Нект .
- Следите упутства за инсталацију у чаробњаку.
Напомена: Уверите се да је уређај укључен и да батерије не треба замењивати. Уверите се да је уређај укључен и правилно повезан са рачунаром.
Такође, уверите се да је ваш уређај могуће открити. Проверите да ли сте уређај инсталирали помоћу одговарајућег програма, ако га нисте поново инсталирали, и исправно инсталирајте.
6. Промените фреквенцију миша
 Бежични мишеви су склони поремећајима фреквенције. А то се управо може догодити и вашем мишу.
Бежични мишеви су склони поремећајима фреквенције. А то се управо може догодити и вашем мишу.
Да бисте променили фреквенцију миша, мораћете да отворите услужни софтвер за миш, потражите опцију за промену фреквенције миша и подесите фреквенцију миша са 500 Хз на 250Хз.
7. Вратите управљачке програме
- Кликните десним тастером миша на дугме Старт и отворите Девице Манагер .
- Потражите свој Блуетоотх миш.
- Кликните десним тастером миша на Блуетоотх управљачки програм и одаберите Својства .
- На картици Управљачки програм одаберите Врати управљачки програм .
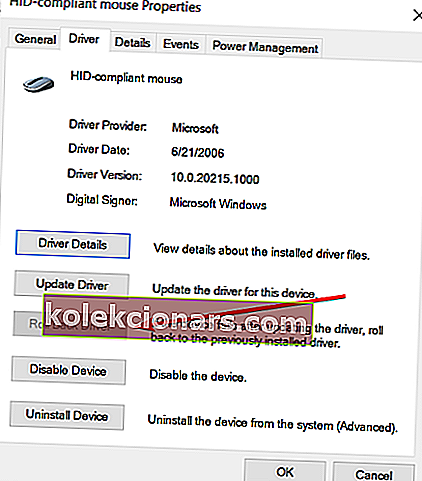
- Следите даља упутства на екрану.
- Поново покрените рачунар.
8. Промените опције управљања напајањем
- Кликните десним тастером миша на дугме Старт и идите на Девице Манагер
- У Девице Манагер -у двапут кликните на УСБ Хуб уређај да бисте отворили његова својства.

- Идите на картицу Управљање напајањем и опозовите избор опције Дозволи рачунару да искључи овај уређај ради уштеде енергије . Кликните на дугме У реду да бисте сачували промене.

Напомена: Имајте на уму да морате поновити ове кораке за све уређаје повезане на УСБ чвориште.
9. Оптимизујте Блуетоотх сигнал
 Можда је ваш проблем техничке природе и заправо ништа није у реду са вашом конфигурацијом или софтвером.
Можда је ваш проблем техничке природе и заправо ништа није у реду са вашом конфигурацијом или софтвером.
Дакле, уверите се да вам ништа не блокира Блуетоотх сигнал ако ниједно од горе наведених решења не успе. Имајте на уму неколико ствари:
- Поставите бежични миш ближе бежичном примопредајнику.
- Ако је и ваша тастатура бежична, поставите и тастатуру и миш на једнаку удаљеност од примопредајника.
- Окрените примопредајник на бок или наопако.
10. Проверите да ли постоје исправке за Виндовс
Поред редовних ажурирања система, Мицрософт обично испоручује и различите управљачке програме путем Виндовс Упдате. Дакле, постоји шанса да је спреман нови управљачки програм за ваше Блуетоотх уређаје (миш).
Ако нисте успели да га инсталирате путем Управљача уређајима, вероватно ћете желети да испробате путем Виндовс Упдате.
Још једна предност инсталирања најновијих исправки за Виндовс 10 је стабилност система.
Ако због грешке у вашем систему ваш Блуетоотх миш престане да ради, постоји шанса да ће Мицрософт објавити поправак као део неке исправке.

Да бисте проверили да ли постоје исправке, једноставно идите у апликацију Сеттингс , кликните на Виндовс Упдате и проверите да ли постоје исправке.
То би било све, надам се да вам је бар једно од ових решења помогло да решите проблем са Блуетоотх мишем у оперативном систему Виндовс 10. Ако имате питања и коментаре, запишите их у одељак за коментаре испод.
Напомена уредника: Овај пост је првобитно објављен у марту 2019. године и од тада је обновљен и ажуриран у септембру 2020. године ради свежине, тачности и свеобухватности.