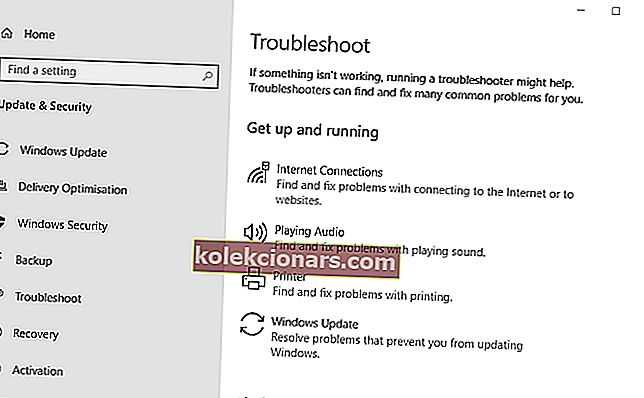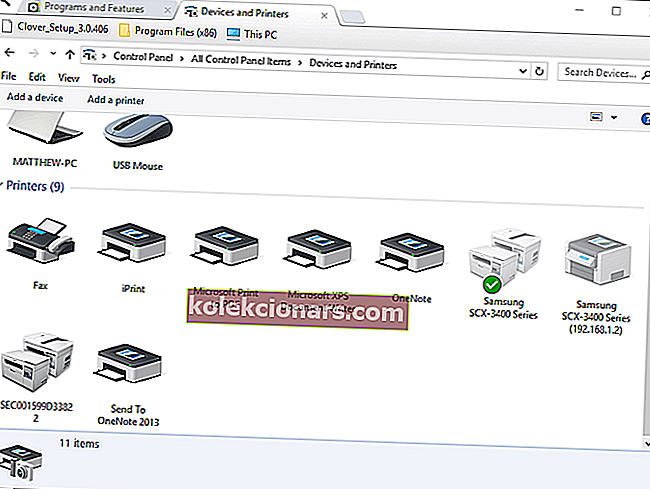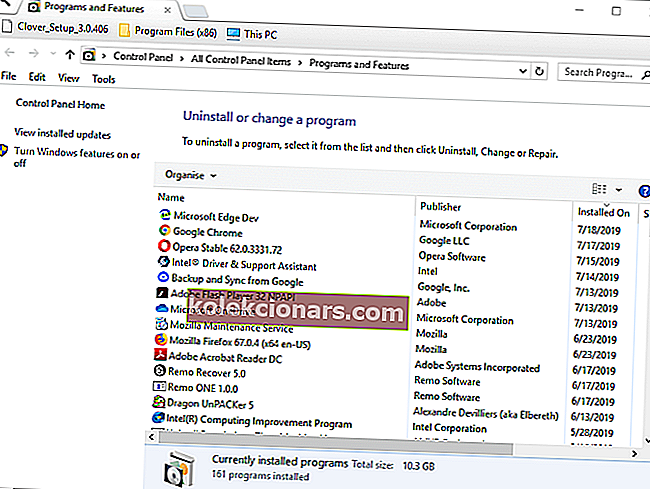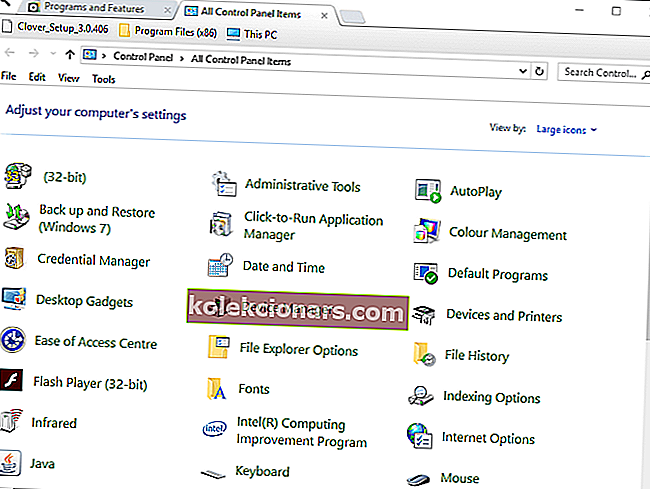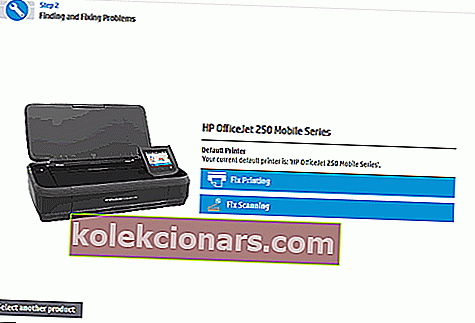Неки корисници ХП штампача објавили су поруку о грешци неуспешне провере ваљаности штампача на форумима Мицрософт и ХП подршке. Због тога корисници не могу да штампају када се појави грешка.
Један корисник је изјавио:
Покушавам да штампам на бежичном штампачу, на ХП рачунару и имам ХП штампач. Када на екрану ХП Епринт Јетадвантаге кликнем на дугме Принт, појављује се „Провера ваљаности штампача није успела“.
Отклоните грешку пратећи кораке у наставку.
Зашто мој штампач каже да валидација није успела?
1. Отворите алатку за решавање проблема са штампачем
- Прво покушајте да отворите Виндовс 10 алатку за решавање проблема са штампачем, која би могла да реши проблем или бар мало осветли проблем. Да бисте то урадили, отворите оквир за претрагу притиском на тастер Виндовс + С.
- У поље за претрагу унесите кључну реч као „решавање проблема“.
- Кликните на Решавање проблема да бисте отворили картицу Решавање проблема у Подешавањима.
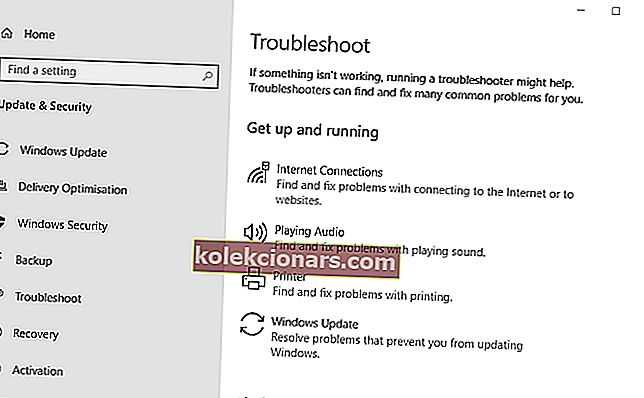
- Кликните на Штампач и притисните дугме Покрени ово решење за решавање проблема .
- Затим одаберите штампач за решавање проблема.
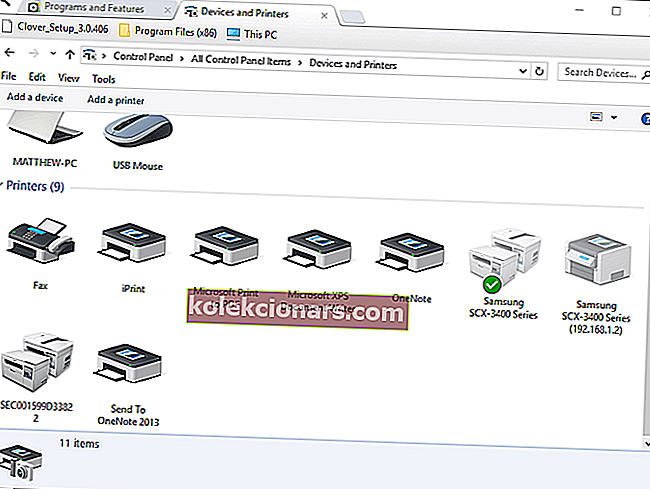
- Кликните на дугме Даље да бисте прегледали предложене исправке алата за решавање проблема.
2. Ресетујте штампач
- Ресетовање штампача тако што ћете га искључити може решити грешку „Провера ваљаности штампача није успела“. Да бисте то урадили, ископчајте штампач са зида, а затим са задње стране штампача са укљученим штампачем.

- Уклоните додатне УСБ каблове из штампача ако их има.
- Сачекајте око три или четири минута.
- Притисните и држите дугме за напајање штампача око 30 секунди да га испразните.
- Након тога поново прикључите кабл штампача у зид. Затим поново спојите тај кабл са задњом страном штампача.
- Поново укључите штампач.
Код оваквих проблема постоји вјероватноћа да је управљачки програм вашег штампача оштећен. Овде сазнајте како то поправити.
3. Вратите ХП штампач
- У поље „Отвори“ унесите „аппвиз.цпл“ и кликните на дугме У реду .
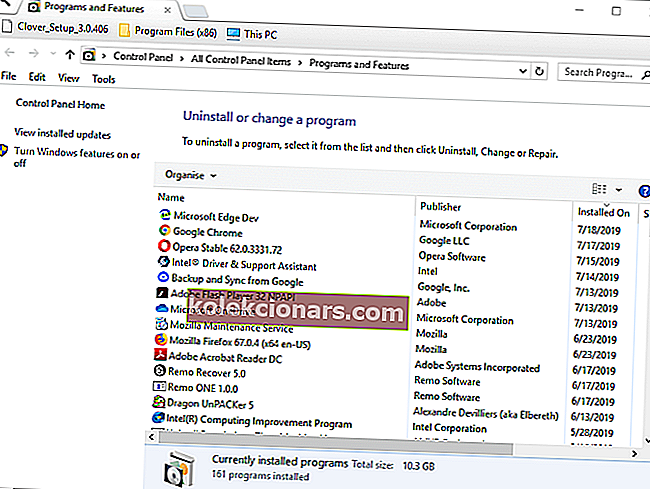
- Изаберите ХП софтвер за штампач наведен у анету Контролна табла за програме и функције.
- Кликните опцију Деинсталирај , а затим Да да бисте потврдили.
- Поново покрените радну површину или лаптоп након уклањања софтвера.
- Затим унесите „Цонтрол Панел“ (Контролна табла) у оквир за текст Рун и кликните ОК (У реду) да бисте отворили прозор приказан директно испод.
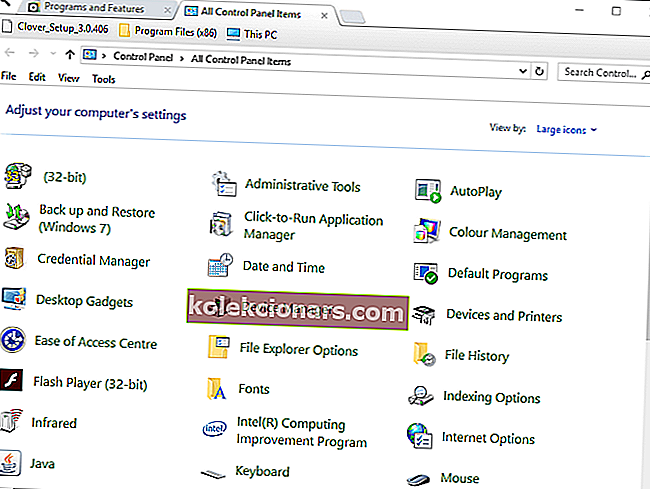
- Кликните на Уређаји и штампачи да бисте отворили прозор на снимку директно испод.
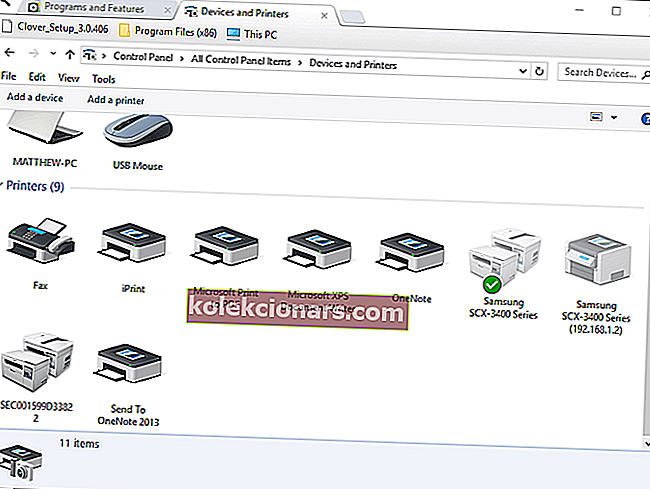
- Кликните десним тастером миша на штампач да бисте га деинсталирали и изаберите Уклони уређај .
- Затим кликните Да да бисте потврдили.
5. Покрените ХП Доцтор анд Сцан Доцтор
- ХП Принт анд Сцан Доцтор такође може добро доћи за исправљање грешке „Провера ваљаности штампача није успела“. Кликните дугме Преузми одмах на овој страници да бисте ХППСдр.еке сачували у фасцикли.
- Кликните на ХППСдр.еке да бисте отворили ХП Принт анд Сцан Доцтор.
- Притисните дугме Старт .
- Изаберите штампач за који се појављује грешка „Провера ваљаности штампача није успела“ и кликните на дугме Даље .
- Изаберите опцију Фик Принтинг .
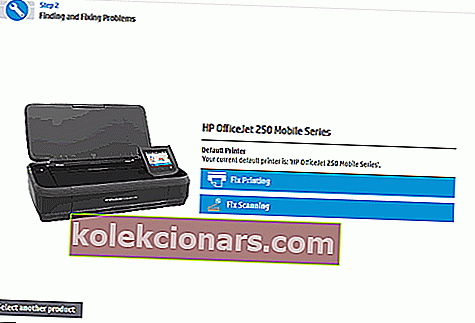
- ХП Принт анд Сцан ће тада приказати неке резултате решавања проблема. Следите упутства за решавање проблема ако софтвер приказује било какве Кс ознаке, које истичу нерешене грешке штампача.
ПОВЕЗАНИ ЧЛАНЦИ ЗА ПРОВЈЕРУ:
- Како исправити грешку 49.4ц02 на ХП штампачу
- Шта урадити ако ХП штампач није могао да штампа
- Ево како да исправите грешку 79 на ХП штампачима