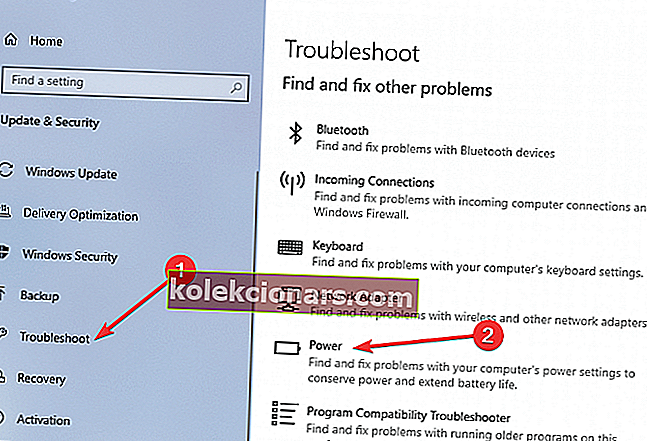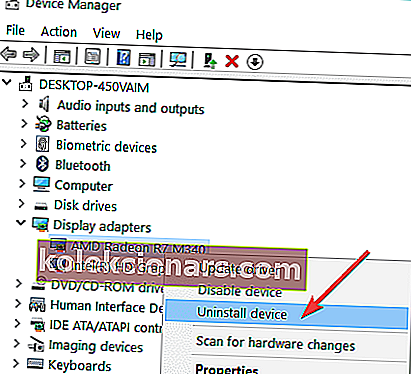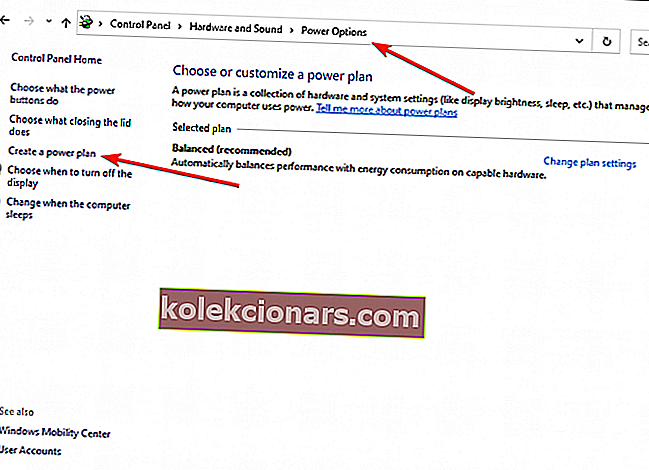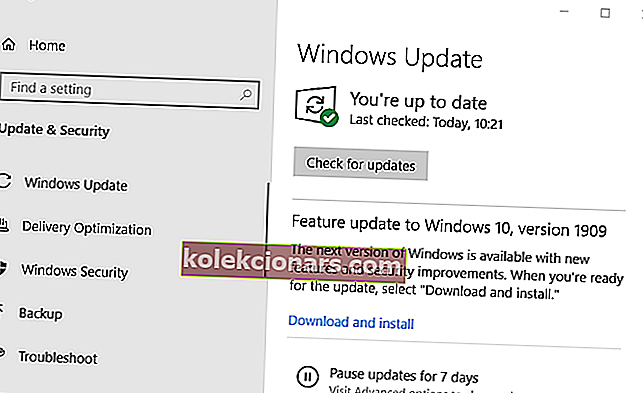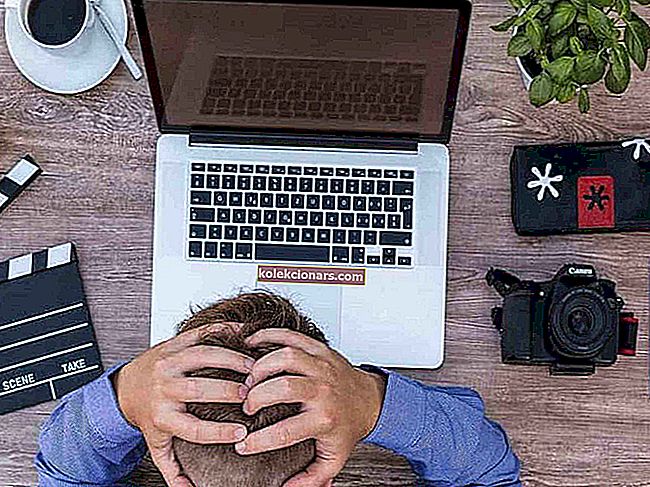- Режим спавања је згодна опција која омогућава корисницима да рачунаре ставе у стање мале снаге како би брзо наставили тамо где су стали.
- Али коришћење режима спавања током дужег периода може да изазове озбиљне проблеме.
- О овој теми прикупили смо још занимљивих чланака у одељку Решавање проблема у режиму спавања.
- Такође, овај чланак је део нашег чворишта за решавање проблема са оперативним системом Виндовс 10. Слободно га посетите за додатне водиче о томе како да решите проблеме са оперативним системом Виндовс 10.

Искључивање Виндовс 10 уређаја није увек препоручљиво, посебно ако желите да повећате продуктивност и да подаци и програми раде у позадини како бисте могли брзо да наставите са радом тамо где сте стали.
Ако желите да прескочите секвенцу искључивања / укључивања, можете да пребаците свој Виндовс 10 систем у режим спавања.
Коришћење режима спавања је сјајно јер ћете уређај моћи да укључите изузетно брзо без учитавања подразумеваних програма и уграђених функција сваки пут када поново покренете уређај.
Такође, сви ваши процеси ће се вратити након што рачунар пробудите из режима спавања, тако да ће сви ваши подаци бити безбедни чак и ако их нисте сачували пре уласка у режим спавања. Али шта урадити када имате проблема са режимом спавања у оперативном систему Виндовс 10?
Многи корисници су пријавили да понекад не могу пробудити своје уређаје из режима спавања. У основи, ако не користе уређаје неколико сати, рачунар се неће пробудити из режима спавања уколико се не примени поновно покретање силе.
Па, како неко може решити овај проблем са оперативним системом Виндовс 10? Па, у овом водичу ћемо истражити неколико решења за решавање проблема која ће вам помоћи да решите овај проблем.
Шта могу да урадим ако се мој рачунар не пробуди из стања спавања?
- Покрените алатку за решавање проблема са напајањем
- Деинсталирајте и поново инсталирајте управљачке програме
- Направите нови план напајања
- Деинсталирајте најновије исправке за Виндовс
- Користите наредбу поверцфг.еке
- Проверите поставке за управљање напајањем
- Додатна заобилазна решења
1. Покрените алатку за решавање проблема са напајањем
Прво, прво можете да користите уграђену алатку за решавање проблема са напајањем да бисте видели да ли можете аутоматски да решите проблем са режимом спавања.
Ево корака које треба следити:
- Кликните на дугме Старт и одаберите икону Сеттингс да бисте отворили страницу Сеттингс
- Изаберите Ажурирање и безбедност
- У левом окну кликните на Решавање проблема
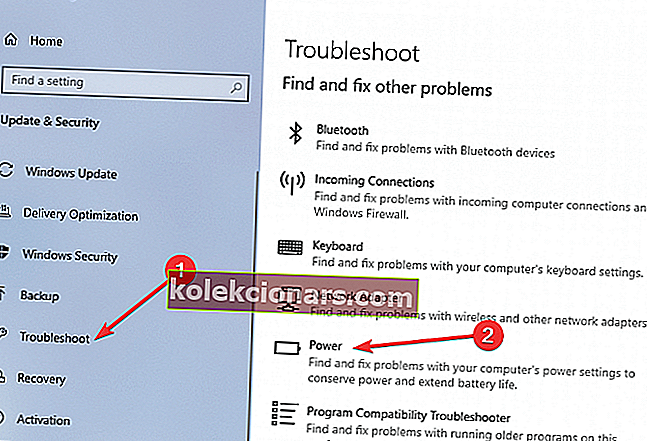
- У оквиру Реши и пронађи друге проблеме изаберите алатку за решавање проблема са напајањем и покрените је.
Алатку за решавање проблема можете да покренете и са контролне табле:
- Кликните на Сеарцх, откуцајте контролну таблу и двапут кликните на апликацију Цонтрол Панел да бисте је покренули
- У левом окну главног прозора изаберите Прикажи све
- Одаберите Повер из општих подешавања и само следите упутства на екрану.

2. Деинсталирајте и поново инсталирајте управљачке програме
Следеће што треба да урадите је да деинсталирате управљачке програме, укључујући адаптере екрана.
- Кликните на поље Старт, откуцајте Девице Манагер и покрените Девице Манагер
- Идите на Дисплаи Адаптерс
- Кликните десним тастером миша на адаптере и изаберите опцију Деинсталирај уређај
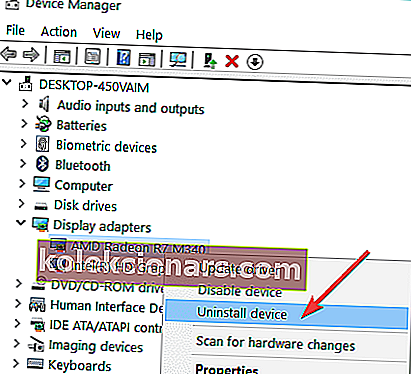
- Затим идите на званичну веб страницу произвођача и преузмите најновију верзију управљачких програма.
3. Направите нови план напајања
Такође можете да креирате нови план напајања како бисте персонализовали и прилагодили начин на који искључујете рачунар са Виндовс 10.
- Идите на Цонтрол Панел
- Унесите повер у поље за претрагу и изаберите Повер Оптионс
- Кликните на Избор плана напајања, а затим изаберите Направи план напајања
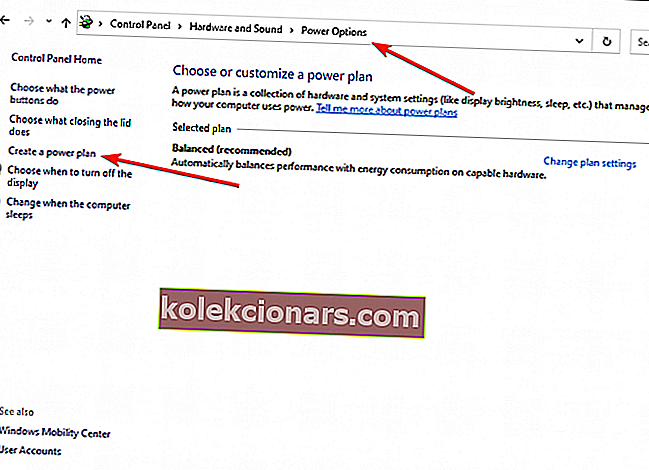
- Следите упутства на екрану да бисте дефинисали нови план напајања.
Уверите се да је опција брзог покретања онемогућена у новом плану.
4. Деинсталирајте најновије исправке за Виндовс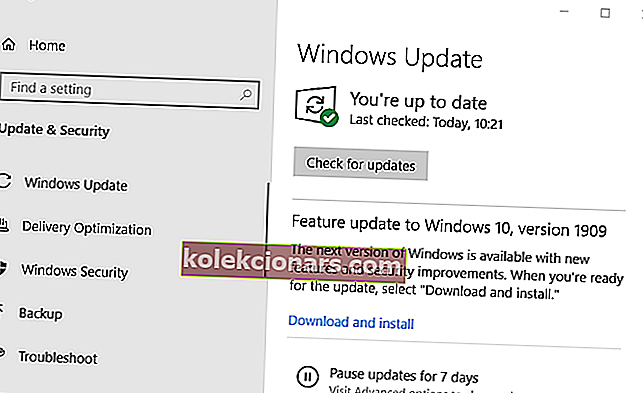
Проблем могу да изазову и исправке за Виндовс 10. Сви знамо да Мицрософт редовно објављује исправке за ваш Виндовс 10 систем. Ова ажурирања се често инсталирају аутоматски.
Па, све што треба да урадите је да искључите функцију Виндовс Упдате и да ручно примените исправке. Да бисте то урадили, отворите Сеттингс, идите на Упдате & Сецурити , а затим на Виндовс Упдате и прилагодите опцију у менију Адванцед оптионс .
Штавише, ако се овај проблем појавио убрзо након што сте инсталирали најновије исправке за Виндовс, можда ћете желети да их и деинсталирате.
Говорећи о исправкама, према недавном истраживању, преко 50% корисника потврдило је да су Виндовс ажурирања покренула разне техничке проблеме на њиховим машинама. Као резултат, уклањање недавних исправки може вам помоћи да решите проблем.
5. Користите наредбу поверцфг.еке
Постоји корисна команда којом можете брзо да решите већину проблема са спавањем и хибернацијом.
- Покрените командну линију као администратор
- Укуцајте поверцфг.еке / хибернате офф и притисните Ентер
- Поново покрените рачунар
- Поново отворите командну линију
- Укуцајте поверцфг.еке / хибернате и притисните Ентер
Ова једноставна и практична команда треба да реши проблем због којег рачунар не успева да се искључи из стања спавања или хибернације.
6. Проверите поставке за управљање напајањем
Ако се Виндовс 10 не пробуди помоћу миша или тастатуре, уверите се да подешавања напајања омогућавају овим уређајима да пробуде рачунар.
- Покрените Девице Манагер
- Бићете сви уређаји повезани са рачунаром.
- Пронађите опције тастатуре и миша
- Почните са тастатуром, кликните десним тастером миша и изаберите Својства
- У новом прозору идите на картицу Управљање напајањем
- Уверите се да је означена опција Дозволи овом уређају да пробуди рачунар .

Поновите ове кораке за миш ако желите да и миш пробуди рачунар из режима спавања.
7. Додатна заобилазна решења
Ако се проблем настави, побрините се да монитор правилно ради. Понекад неисправни монитори могу да изазову различите проблеме у режиму спавања, као и да спрече да се Виндовс 10 рачунар пробуди.
Ако користите стари лаптоп, можда ћете желети да онемогућите Интел Рапид Старт Тецхнологи у поставкама БИОС-а напајања. Опција дубоког спавања за Виндовс 10 није доступна на старијим машинама за конфигурацију и то може довести до проблема у режиму спавања.
Ово су решења за решавање проблема која би требало да реше ваш Виндовс 10 режим спавања. Ако се проблем настави након примене горе наведених решења, обавестите нас у коментарима испод. Копаћемо даље по додатним решењима.
Честа питања: Сазнајте више о режиму спавања
- Зашто се мој монитор не пробуди?
Чести проблем са Виндовс 10 рачунарима који се буде из стања мировања је црни монитор. Овај проблем се може решити помоћу нашег опсежног детаљног водича.
- Зашто се мој рачунар не покреће?
Чест је случај да се рачунари неће покренути након великих ажурирања оперативног система Виндовс. Ако је то случај са вашим уређајем, испробајте кораке у нашем водичу да бисте сами решили проблем.
- Шта могу да урадим ако се мој лаптоп не пробуди из сна?
Проблеми са режимом спавања утичу на преносне рачунаре више него на било који други уређај. Срећом, постоји неколико детаља које можете да проверите како бисте то спречили у будућности.
Напомена уредника: Овај пост је првобитно објављен у јуну 2018, а ажуриран је ради свежине и тачности у априлу 2020.