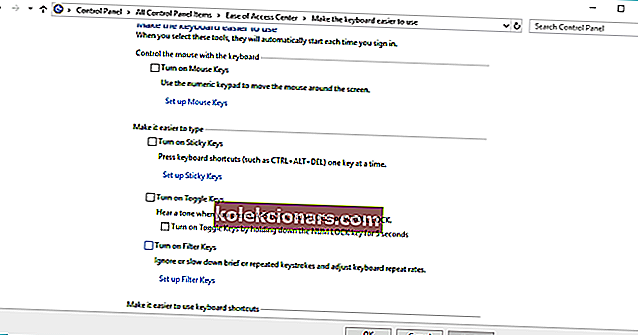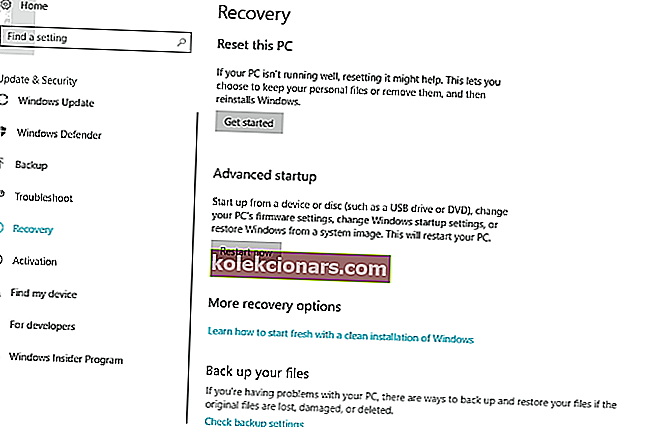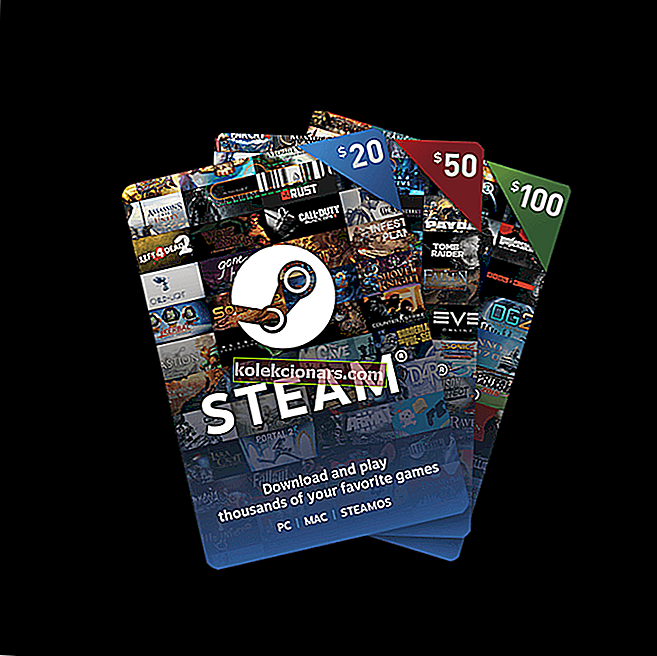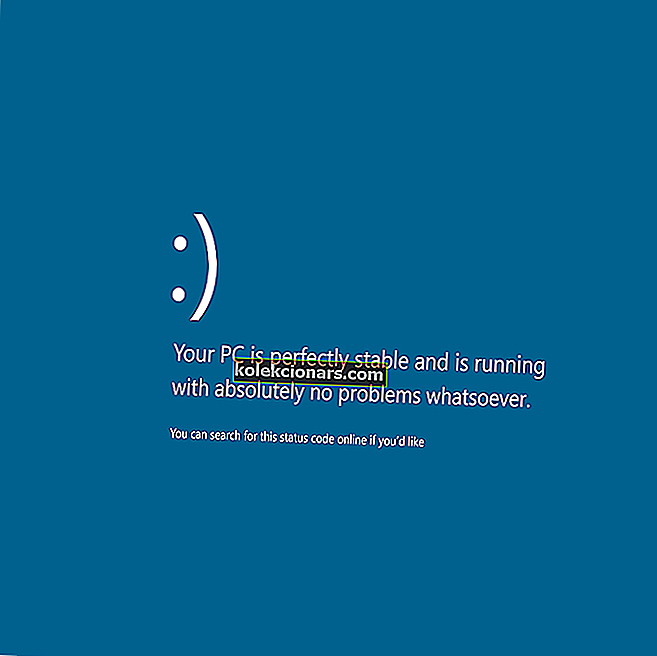- Многи корисници добро користе функцијске тастере на својим преносним рачунарима како би извршили брзе промене попут подешавања јачине звука или подешавања екрана. Међутим, мало је произвођача преносних рачунара који су склони проблемима са функцијским тастерима.
- Погледајте доњи чланак да бисте видели да ли је ваш на овој листи и пронађите решења за решавање овог проблема ако јесте. Понекад враћање тастатуре на подразумеване вредности можда неће бити довољно за враћање функцијских тастера. Уместо тога ћете можда морати да ажурирате управљачке програме, али немојте само претпостављати о томе, следите кораке у наставку за потпуно решавање проблема.
- Говорећи о управљачким програмима, могли бисте наићи на друге проблеме, али срећом постоји помоћ. Обавезно проверите нашу страницу и исправите проблеме са управљачким програмима као професионалац.
- Спремни за још решења за ваш Виндовс 10 рачунар? Идите на сопствену мисију за решавање проблема и не остављајте нерешене грешке захваљујући нашем екстензивном чворишту посвећеном грешкама у систему Виндовс 10.

Многи корисници редовно користе функцијске тастере на својим преносним рачунарима, али према њиховим речима, функцијски тастери некима не раде у оперативном систему Виндовс 10. То може бити досадан проблем, па да видимо да ли постоји начин да се то поправи.
Овај проблем је заправо повезан са преносним рачунарима одређених произвођача. Дакле, ако је произвођач вашег преносног рачунара на листи, већа је шанса да наиђете на овај проблем.
Ево листе произвођача преносних рачунара који су лаптопи склони проблемима са функцијским тастерима:
- Делл
- ХП
- Тосхиба
- Леново
- Асус
Шта урадити ако функцијски тастери не раде на вашем Виндовс 10 преносном рачунару?
Преглед садржаја:
- Покрените алатку за решавање проблема са хардвером
- Ажурирајте управљачке програме за преносне рачунаре
- Деинсталирајте управљачки програм Синаптицс Поинтинг Девице
- Деинсталирајте управљачке програме пречица са свог лаптопа
- Омогућите ВАИО Евент Сервице
- Онемогући тастере за филтер
- Ресетујте овај рачунар
Функционални тастери доступни су на већини преносних рачунара и помоћу њих можете да извршите брзе промене, попут утишавања звука, промене јачине звука или осветљености екрана.
Као што видите, употреба функцијских тастера може бити од велике помоћи, али ако не раде за вас, можда бисте желели да испробате следећа решења.
1. Покрените алатку за решавање проблема са хардвером
Ово је дугачак ударац, али вас ништа неће коштати. Виндовс 10 је познат по разним проблемима са компатибилношћу, а ако користите старији преносни рачуни, велика је вероватноћа да тренутна платформа неће моћи добро да резонира са хардверском конфигурацијом.
Поготово што ажурирања теже да разбију више ствари него да их побољшају.
Алат за решавање проблема требало би да поново покрене погођене уређаје (у овом случају тастатуру) и њихове одговарајуће услуге. Ево како да покренете Виндовс 10 Хардваре Троублесхоотер у неколико једноставних корака:
- Притисните тастер Виндовс + И да бисте позвали апликацију Подешавања.
- Отворите Ажурирање и безбедност.
- Изаберите Решавање проблема у левом окну.
- Проширите алатку за решавање проблема са хардвером и уређајима и кликните на дугме Покрени алатку за решавање проблема .
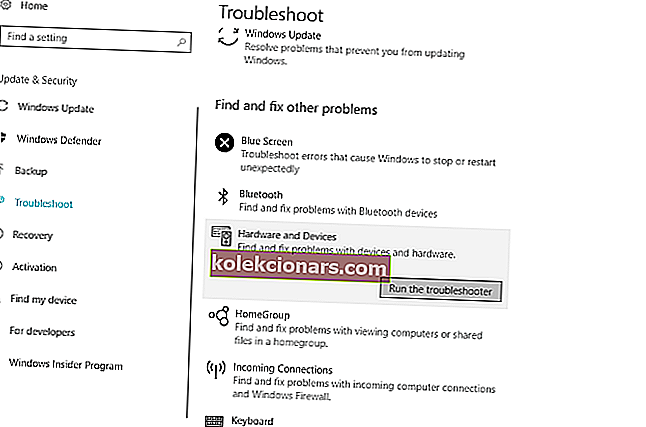
- Након тога сачекајте да се поступак заврши и поново проверите функцијске тастере.
Ако се Алат за решавање проблема заустави пре него што доврши поступак, поправите га помоћу овог комплетног водича.
2. Ажурирајте управљачке програме за преносне рачунаре
Многи уређаји могу захтевати да инсталирате најновије управљачке програме када се пребаците на Виндовс 10. Да бисте то урадили, потребно је да посетите веб локацију произвођача преносног рачунара и преузмете најновије управљачке програме са функцијским тастерима.
Морамо напоменути да се на веб локацији можда неће називати покретачима функција, па ћете можда морати преузети све управљачке програме.

Ако нема доступних управљачких програма за Виндовс 10, можда ћете желети да преузмете најновије управљачке програме или можда управљачке програме за Виндовс 8 или Виндовс 7.
Да ли сте знали да већина корисника оперативног система Виндовс 10 има застареле управљачке програме? Будите корак испред користећи овај водич.
Аутоматски преузмите управљачке програме
Ручно преузимање управљачких програма може бити дуг и досадан процес који може утицати на ваш рачунар у случају да преузмете погрешне верзије. Стога ћете можда желети да користите овај софтвер за ажурирање управљачких програма који аутоматски преузима и инсталира потребне управљачке програме.
Ову алатку одобрили су Мицрософт и Нортон Антивирус. Након неколико тестова, наш тим је закључио да је ово најбоље аутоматизовано решење. Испод можете пронаћи брзи водич о томе како то учинити.
- Преузмите и инсталирајте ТвеакБит Дривер Упдатер
 Једном инсталиран, програм ће аутоматски започети скенирање вашег рачунара у потрази за застарелим управљачким програмима. Програм за ажурирање управљачких програма провериће инсталиране верзије управљачких програма у односу на своју базу података у облаку најновије верзије и препоручиће исправна ажурирања. Све што треба да урадите је да сачекате да се скенирање заврши.
Једном инсталиран, програм ће аутоматски започети скенирање вашег рачунара у потрази за застарелим управљачким програмима. Програм за ажурирање управљачких програма провериће инсталиране верзије управљачких програма у односу на своју базу података у облаку најновије верзије и препоручиће исправна ажурирања. Све што треба да урадите је да сачекате да се скенирање заврши. По завршетку скенирања добијате извештај о свим управљачким програмима који се налазе на вашем рачунару. Прегледајте листу и погледајте желите ли да ажурирате сваки управљачки програм појединачно или одједном. Да бисте ажурирали један по један управљачки програм, кликните везу Ажурирај управљачки програм поред имена управљачког програма. Или једноставно кликните на дугме Ажурирај све на дну да бисте аутоматски инсталирали све препоручене исправке.
По завршетку скенирања добијате извештај о свим управљачким програмима који се налазе на вашем рачунару. Прегледајте листу и погледајте желите ли да ажурирате сваки управљачки програм појединачно или одједном. Да бисте ажурирали један по један управљачки програм, кликните везу Ажурирај управљачки програм поред имена управљачког програма. Или једноставно кликните на дугме Ажурирај све на дну да бисте аутоматски инсталирали све препоручене исправке.
Напомена: Неки управљачки програми морају се инсталирати у више корака, тако да ћете морати притиснути дугме „Ажурирај“ неколико пута док се не инсталирају све његове компоненте.
Изјава о одрицању одговорности : неке функције овог алата нису бесплатне.
3. Деинсталирајте управљачки програм Синаптицс Поинтинг Девице
Понекад би ваш задати управљачки програм могао доћи у сукоб са Виндовсом 10, па се саветује да деинсталирате управљачки програм Синаптицс Поинтинг Девице.
Да бисте то урадили, само идите на контролну таблу и идите на одељак Деинсталирај програм и одатле деинсталирајте управљачки програм Синаптицс Поинтинг Девице.
Не можете да отворите контролну таблу у оперативном систему Виндовс 10? Погледајте овај детаљни водич да бисте пронашли решење.
4. Деинсталирајте управљачке програме пречица са лаптопа
- Отворите Девице Манагер и пронађите Тосхиба управљачки програм за пречице. Ако немате Тосхиба преносни рачунар, само пронађите управљачки програм пречице за свој уређај.
- Кликните десним тастером миша и одаберите Унинсталл.
- Затим пронађите управљачки програм за мишеве који одговарају ХИД-компатибилној тастатури и компатибилни са ХИД-ом и такође их деинсталирајте.
- Поново покрените рачунар и проверите да ли је проблем решен.
5. Омогућите ВАИО Евент Сервице
Ово решење се односи на преноснике ВАИО, али може радити и са другим брендовима.
- Притисните тастер Виндовс + Р и откуцајте сервицес.мсц.
- На листи услуга мораћете да пронађете ВАИО Евент Сервице. Ако нисте власник ВАИО уређаја, назив услуге се може разликовати.
- Двапут кликните на услугу и проверите одељак Тип покретања. Обавезно поставите на аутоматски.
- Такође, проверите опцију Статус услуге и уверите се да је услуга покренута. Ако не, покрените га.
- Кликните на дугме У реду и Примени да бисте сачували промене.
6. Онемогућите тастере за филтер
Тастери за филтрирање су Виндовс функција дизајнирана да блокира поновљене притиске тастера. Иако је заправо мало вероватно да ће ова функција блокирати функцијске тастере на тастатури, могуће је.
Дакле, ако ниједно од претходних решења није обавило посао, можете покушати да онемогућите и ову функцију. Ево како се то ради:
- Идите на контролну таблу и отворите Центар за лак приступ .
- Померите се надоле и изаберите опцију Олакшај употребу тастатуре .
- Померите се надоле и пронађите опцију Тастери за филтрирање . Уверите се да није укључена опција Укључи тастере за филтер .
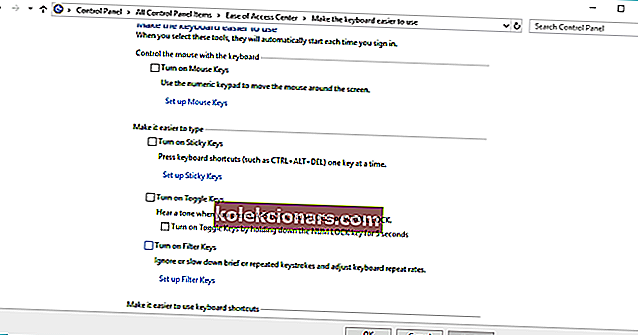
- Након искључивања ове опције, кликните Примени и У реду да бисте сачували промене.
Понекад неће функционисати само функцијски тастери, већ и цела тастатура. Ако се сусретнете са овом ситуацијом, припремили смо детаљни водич који ће вам помоћи да решите проблеме са тастатуром.
7. Ресетујте овај рачунар
Ако вам ниједно од претходних решења није помогло да решите проблем, плашимо се да постоји само једна ствар коју треба да урадите, а то је враћање рачунара на фабричка подешавања.
Наиме, с обзиром да се већина тастатуре / тачпеда испоручују са независним управљачким апликацијама које обезбеђују ОЕМ, а Виндовс ажурирања их обично раздвајају.
Ова опција опоравка је много боља од чисте поновне инсталације, јер ћете моћи да задржите податке. Ево како да вратите рачунар на фабричке вредности у неколико једноставних корака:
- У Виндовс траку за претрагу откуцајте Ресетуј и отворите Ресетуј овај рачунар са листе резултата.
- Кликните на дугме Започни .
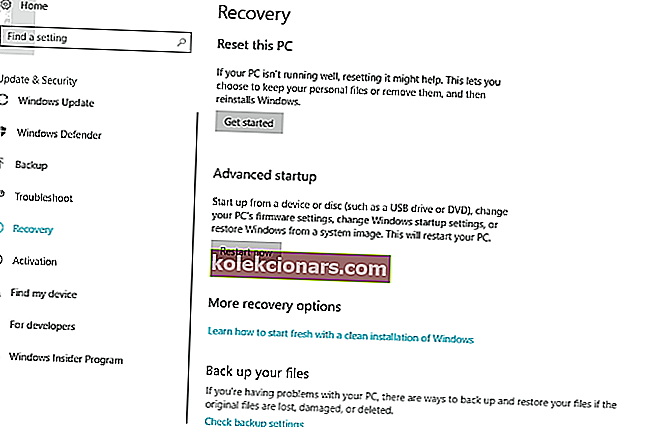
- Изаберите да ли желите да задржите или одбаците датотеке и започните поступак обнављања.
- Након што се систем освежи, требало би да лако пронађете локацију Мицрософт Сторе.
Ако имате проблема са ресетовањем рачунара са Виндовс 10, погледајте овај сјајни водич који ће вам помоћи да решите проблеме са ресетовањем. Такође, ако фабричко ресетовање заглави, можда ћете желети да погледате овај чланак.
Требате више информација о томе како ресетовати рачунар на фабричка подешавања? Прочитајте овај чланак и сазнајте све што треба да знате.
Након извођења ових решења или бар једног од њих, требало би да се реши ваш проблем са функцијским тастерима на вашем Виндовс 10 преносном рачунару. Ако имате било каквих коментара или питања, само потражите одељак за коментаре у наставку.
Честа питања: Сазнајте више о тастатурама
- Како да ресетујем тастере на тастатури?
Ако се чини да тастери на тастатури не функционишу исправно, можете притиснути тастере ЦТРЛ + СХИФТ да бисте тастатуру вратили на подразумеване вредности.
- Како да омогућим тастатуру за лаптоп?
Отворите Поставке и идите на Једноставност приступа -> Тастатура и прилагодите функционалности и приказ тастатуре. Ако се апликација Подешавања не покрене, следите кораке у овом водичу.
- Како да укључим закључавање тастатуре?
Да бисте закључали тастатуру, истовремено притисните тастере Цтрл + Алт + Л. Икона закључавања тастатуре ће се тада променити да покаже да је тастатура закључана.
Напомена уредника : Овај пост је првобитно објављен у марту 2018. године и од тада је обновљен и ажуриран у марту 2020. године ради свежине, тачности и свеобухватности.
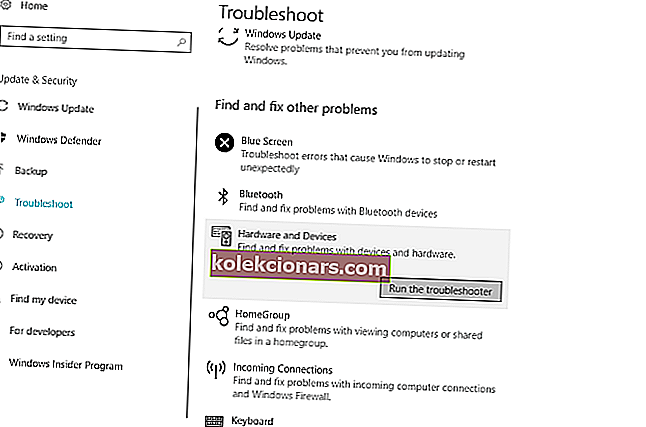
 Једном инсталиран, програм ће аутоматски започети скенирање вашег рачунара у потрази за застарелим управљачким програмима. Програм за ажурирање управљачких програма провериће инсталиране верзије управљачких програма у односу на своју базу података у облаку најновије верзије и препоручиће исправна ажурирања. Све што треба да урадите је да сачекате да се скенирање заврши.
Једном инсталиран, програм ће аутоматски започети скенирање вашег рачунара у потрази за застарелим управљачким програмима. Програм за ажурирање управљачких програма провериће инсталиране верзије управљачких програма у односу на своју базу података у облаку најновије верзије и препоручиће исправна ажурирања. Све што треба да урадите је да сачекате да се скенирање заврши. По завршетку скенирања добијате извештај о свим управљачким програмима који се налазе на вашем рачунару. Прегледајте листу и погледајте желите ли да ажурирате сваки управљачки програм појединачно или одједном. Да бисте ажурирали један по један управљачки програм, кликните везу Ажурирај управљачки програм поред имена управљачког програма. Или једноставно кликните на дугме Ажурирај све на дну да бисте аутоматски инсталирали све препоручене исправке.
По завршетку скенирања добијате извештај о свим управљачким програмима који се налазе на вашем рачунару. Прегледајте листу и погледајте желите ли да ажурирате сваки управљачки програм појединачно или одједном. Да бисте ажурирали један по један управљачки програм, кликните везу Ажурирај управљачки програм поред имена управљачког програма. Или једноставно кликните на дугме Ажурирај све на дну да бисте аутоматски инсталирали све препоручене исправке.