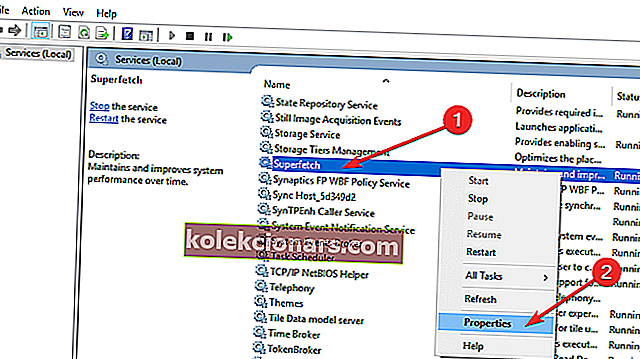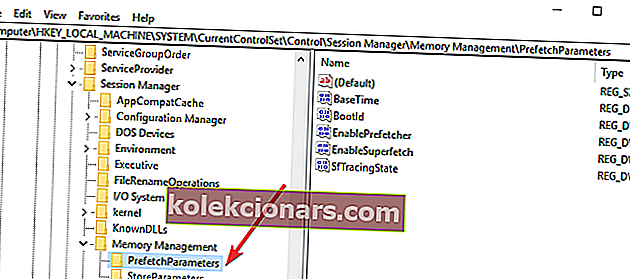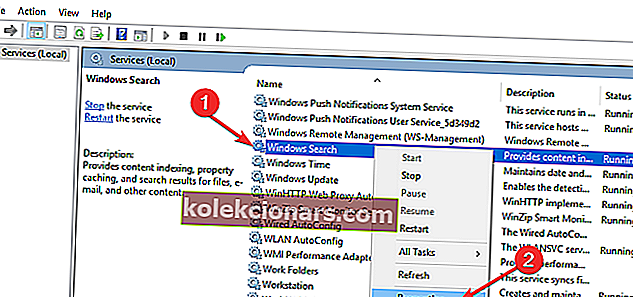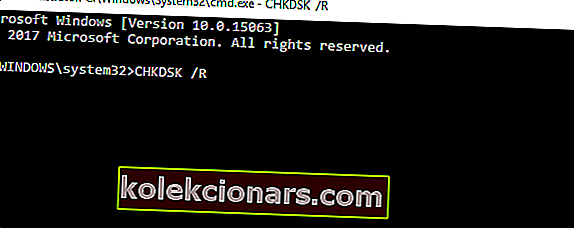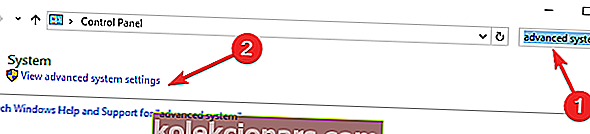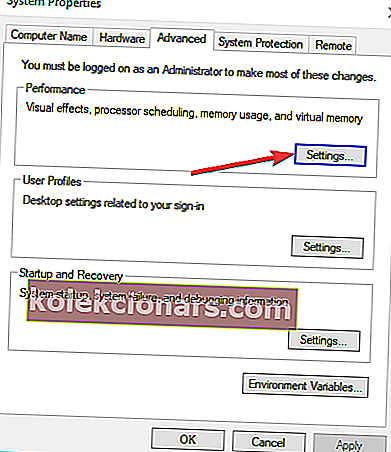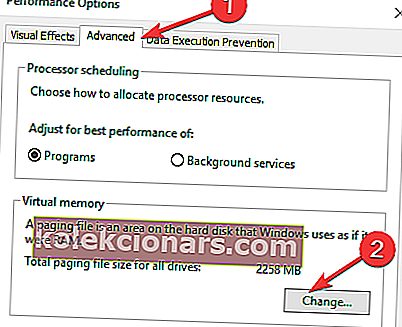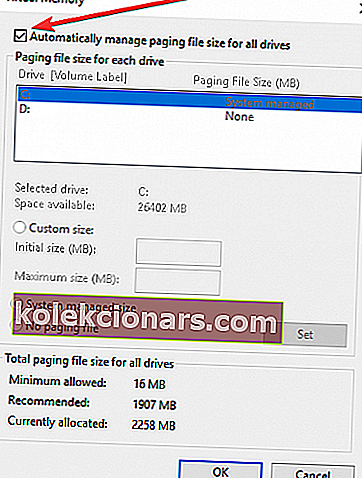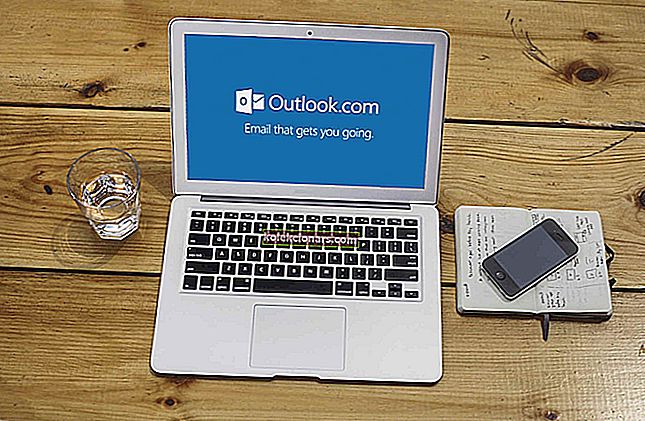- Ако ваш рачунар употребљава 100% диска током дужих временских периода, то ће утицати на његову функционалност.
- Водич у наставку показује шта треба радити у таквим ситуацијама.
- Ово није неуобичајено питање, као што ћете видети из нашег наменског чворишта за поправку употребе ЦПУ-а.
- Још више водича за решавање проблема можете пронаћи на страници Виндовс 10 о грешкама на нашој веб локацији.

Корисници се жале да њихова употреба диска остаје 100% након што су инсталирали Виндовс 10. Овај проблем се може појавити у Виндовс 10, али се може појавити и у старијим оперативним системима Виндовс.
Постоји неколико заобилазних решења којима можете покушати да смањите употребу диска; показујемо вам како у овом чланку.
Како поправити 100% коришћење диска у оперативном систему Виндовс 10?
- Онемогући услугу Суперфетцх
- Онемогући Префетцх
- Искључите Виндовс претрагу
- Покрените проверу диска
- Покрените чишћење диска
- Ажурирајте свој рачунар
- Онемогућите проблематични софтвер
- Ресетујте виртуелну меморију
- Чисто покретање рачунара
1. Онемогућите услугу Суперфетцх
- Идите на Сеарцх , откуцајте сервицес.мсц и отворите Сервицес
- Пронађите услугу Суперфетцх , кликните десним тастером миша и идите на Својства
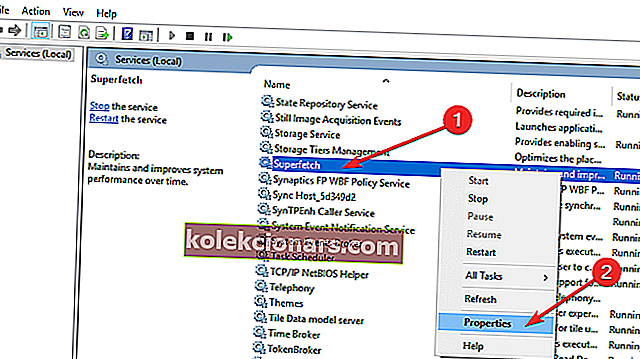
- Кликните на Онемогући , а затим у реду
Сада поново покрените рачунар и погледајте да ли је смањена употреба диска.
Суперфетцх и Префетцх су услуге које би могле знатно побољшати перформансе система предвиђањем апликација које ће корисник отворити и превентивно учитавање података програма у меморију.
Али ове услуге могу понекад узроковати велику употребу диска и зато ћете их можда желети онемогућити да бисте решили овај проблем.
2. Онемогућите претходно преузимање
- Идите на Сеарцх , откуцајте регедит и отворите Регистри Едитор
- Идите на следећу путању:
HKEY_LOCAL_MACHINE/SYSTEM/CurrentControlSet/Control/Session Manager/Memory Managemen/PrefetchParameters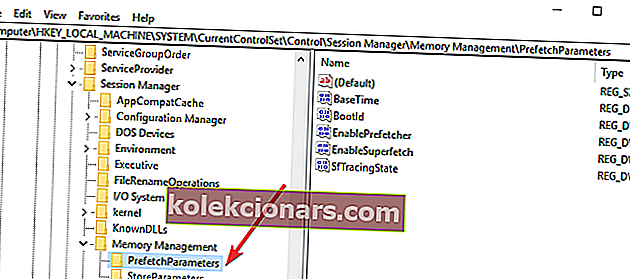
- Двапут кликните на ЕнаблеПрефетцх. Можете да конфигуришете ЕнаблеПрефетцх тако што ћете унети неке од следећих вредности у поље Валуе Дата:
- 0 - Онемогућава Префетцхер
- 1 - Омогућава претходно преузимање само за апликације
- 2 - Омогућава претходно преузимање само за датотеке покретања
- 3 - Омогућава претходно преузимање за датотеке за покретање и апликације
- Како је подразумевана вредност 3, подесите је на 0
- Поново покрените рачунар
Ове две услуге су најчешћи разлози велике употребе диска у оперативном систему Виндовс, али немојте их онемогућавати ако се не суочите са овим проблемом, јер понекад могу бити добре за ваш систем.
3. Искључите Виндовс претрагу
- Отворите Цомманд Промпт као администратор огласа
- Унесите следећу команду: нет.еке заустави Виндовс претрагу
- Сачекајте док се процес не заврши.
- Покрените Таск Манагер и проверите да ли је употреба вашег диска и даље 100%.
Многи корисници су потврдили да онемогућавање Виндовс претраге решава овај проблем. Дакле, ако ово брзо решење реши проблеме, то значи да сте препознали кривца.
Сада морате трајно онемогућити Виндовс претрагу. Ево како то можете учинити:
- Идите на Сеарцх, откуцајте сервицес.мсц, а затим отворите Сервицес
- Пронађите услугу Виндовс Сеарцх и кликните десним тастером миша. Идите на Својства
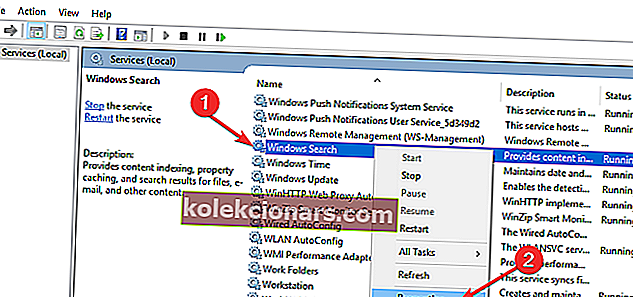
- На картици Опште поставке идите на Тип покретања , подесите га на Онемогућено и притисните Примени .
4. Покрените Провера диска
- Покрените командну линију као администратор
- Унесите цхкдск / р команду
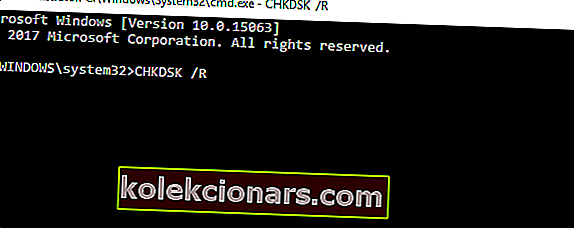
- Сачекајте да рачунар обради наредбу
- Идите у Таск Манагер и проверите да ли је проблем и даље присутан.
Ово би требало да реши било који проблем са диском и да поправи и проблем велике употребе диска.
5. Покрените чишћење диска
- Идите на Сеарцх, откуцајте Диск Цлеануп , двапут кликните на први резултат да бисте покренули алатку
- Изаберите диск који желите да очистите. Ваш рачунар ће приказати више информација о много простора који можете ослободити
- Притисните опцију Очисти системске датотеке да бисте покренули процес.

Ово вам помаже да уклоните привремене датотеке које само зачепе ваш рачунар. Да, превише привремених датотека може бити друго објашњење зашто у оперативном систему Виндовс 10 користите 100 дискова.
6. Ажурирајте свој рачунар
Златно правило за употребу Виндовс-а 10 је увек инсталирати најновије исправке система.
Мицрософт редовно захтева нове исправке како би побољшао оперативни систем, додао нове функције и отклонио грешке које су пријавили корисници. Ко зна, можда најновије ажурирање система садржи поправак усмерен на решавање проблема са великом употребом диска.
Да бисте инсталирали најновије исправке за Виндовс, потребно је да одете у Сеттингс, а затим у Упдате & Сецурити и Виндовс Упдате. Овде , погодио Цхецк фор Упдатес дугме.
7. Онемогућите проблематични софтвер
Још једно очигледно решење је брзо решавање овог проблема је идентификовање апликација, програма или софтвера који користе превише простора на диску.
Да бисте то урадили, отворите Таск Манагер. У колони Диск можете видети који програми оптерећују ваш диск. Затим можете десним тастером миша кликнути на проблематичне програме и одабрати Заврши задатак да бисте их зауставили.
8. Ресетујте виртуелну меморију
- Отворите контролну таблу, унесите напредни систем у траку за претрагу и кликните на Напредне системске поставке.
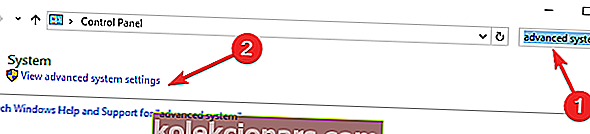
- Сада идите на картицу Адванцед, затим на Перформанце и идите на Сеттингс .
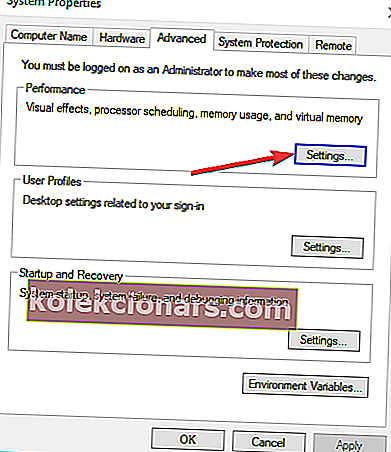
- Идите на Напредно > Виртуелна меморија > Промени .
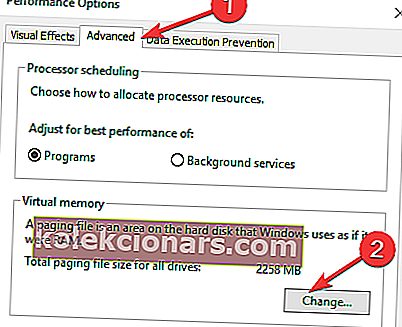
- Опозовите избор опције Аутоматски управљај величином датотеке страничења за све дискове.
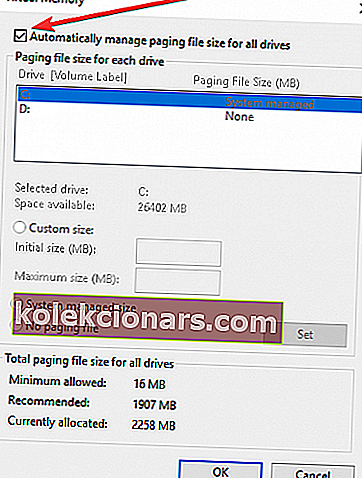
- Изаберите погон на који сте инсталирали Виндовс, унесите почетну величину и максималну величину за поставке виртуелне меморије, а затим кликните на Постави нове вредности .
Што се тиче почетне величине, можете једноставно унети број доступан у категорији Препоручено. За максималну величину користите вредност која је 1,5 пута већа од ваше физичке РАМ меморије.
9. Чисто покретање рачунара
- Идите на Старт, откуцајте мсцонфиг и притисните Ентер.
- Дођите до Конфигурација система, кликните картицу Услуге , потврдите избор у пољу сакриј све Мицрософтове услуге и кликните Онемогући све .

- Идите на картицу Стартуп и отворите Таск Манагер.
- Изаберите сваку ставку за покретање, кликните Онемогући .

- Затворите Таск Манагер и поново покрените рачунар.
Чистим покретањем уређаја лако можете смањити број програма који се изводе на рачунару. На тај начин, ваш Виндовс 10 рачунар ће се покренути користећи само минимални скуп управљачких програма и програма који су му потребни за правилно покретање.
Надамо се да су вам ова решења помогла да 100% смањите употребу диска у оперативном систему Виндовс 10. Ако имате било какве коментаре или питања, запишите их у одељак за коментаре испод.
Честа питања: Сазнајте више о употреби диска
- До чега може довести пуна употреба диска?
Када ваш рачунар има пуни капацитет диска, више неће моћи да покреће нове апликације.
- Како могу да надгледам своју активност на диску?
Један од начина да осигурате да капацитет диска никада не достигне 100% је надгледање помоћу Таск Манагер-а.
- Да ли постоји неки софтвер за надгледање диска који могу да користим?
Да, постоји пуно наменских алата направљених посебно за надгледање употребе вашег диска и процесора.