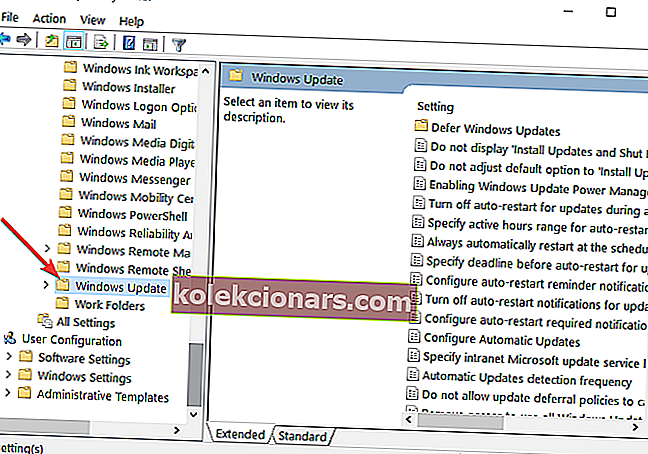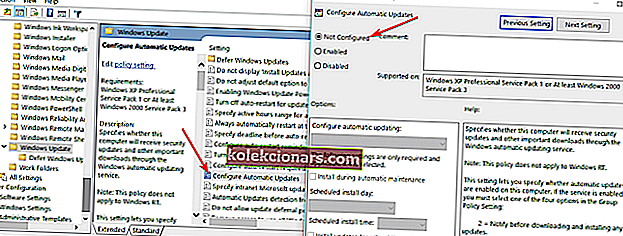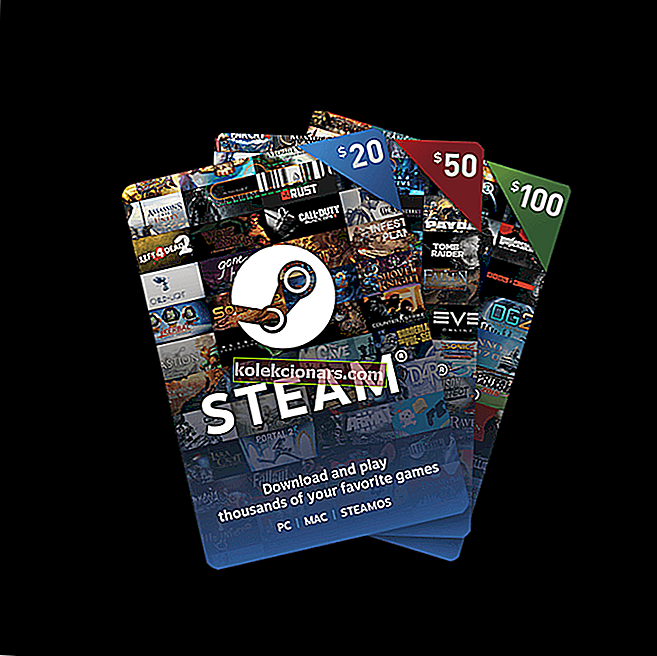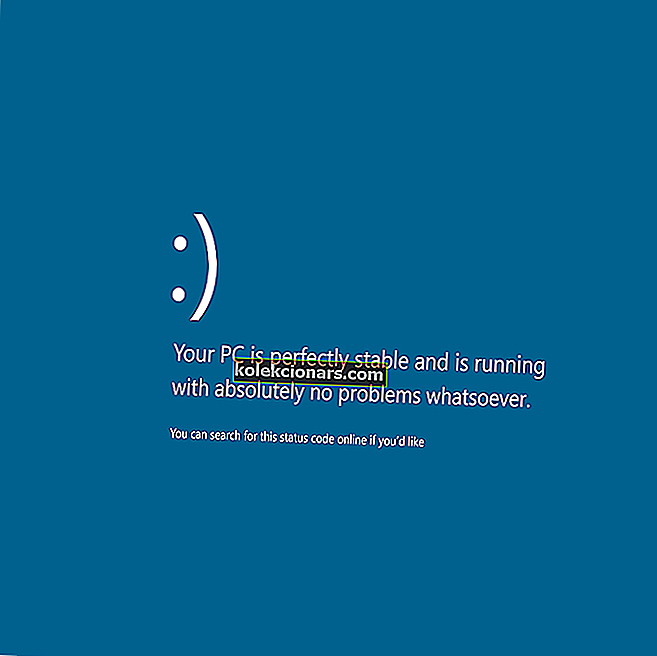- Ако желите да будете сигурни да ћете имати користи од свих оних закрпа које Мицрософт редовно издаје, тада је Виндовс Упдате нешто што желите да имате.
- Услуга заузврат чини свој део, штитећи ваш рачунар од нежељених уљеза и одржавајући га ажурним. Али понекад грешке у ажурирању система Виндовс могу ометати процес.
- Постоји, на пример, једна грешка која искочи. Ако вас грешка 0к80070057 спречава да инсталирате најновије исправке система Виндовс, прођите кроз наша решења наведена у наставку и решите је у кратком року.
- За више информација о грешкама у систему Виндовс 10 погледајте наш опсежни одељак који покрива ове теме.

Претпостављамо да читате овај чланак јер сте на рачунар инсталирали најновију верзију ОС Виндовс 10 и желите да поправите код грешке при ажурирању система Виндовс 10 0к80070057.
За вас имамо добру вест: ако пажљиво следите доле наведене кораке редоследом како су описани, у кратком времену можете да наставите са употребом Виндовс-а 10.

Да бисте поправили код грешке 0к80070057, мораћете да имате администраторска права у оперативном систему Виндовс 10 за функцију уређивача смерница групе коју имате на располагању у оперативном систему.
Такође, мораћете да имате администраторска права за покретање потребних командних линија у прозору командне линије. Ако сте већ инсталирали најновију верзију оперативног система Виндовс 10, нећете имати проблема са приступом командној линији.
Тражите најбоље алате за решавање проблема са ажурирањем Виндовс-а? Ево наших најбољих избора.
Како могу да решим грешку 0к80070057 приликом ажурирања Виндовс-а?
- Конфигуришите аутоматско ажурирање
- Поправите партицију / покрените чишћење диска
- Покрените алатку за решавање проблема Виндовс Упдате
- Преузмите најновије ажурирање сервисног стека (ССУ)
- Ресетујте компоненте Виндовс Упдате
- Покрените ДИСМ и СФЦ команде
- Деинсталирајте независне алате
1. Конфигуришите аутоматско ажурирање
- Притисните и држите Виндовс тастер и Р дугме.
- Ово би требало да отвори прозор за покретање .
Напомена: Други начин за отварање прозора „Покрени“ је тако што ћете кликнути левим тастером миша на дугме „Старт“ и у оквиру за претрагу који је присутан тамо морате написати „ Покрени“, а затим левим кликом на икону „Покрени“ која се појављује након претраживања.
- У дијалошки оквир за покретање мораћете да напишете следеће: гпедит.мсц .
- Притисните тастер Ентер на тастатури.
- Сад кад је пред вама уређивач смерница локалне групе, двапут кликните на икону Цомпутер Цонфигуратион (Конфигурација рачунара ) која се налази на десној страни.
- Сада двапут кликните да бисте отворили директоријум Административни предлошци .
- У фасцикли „Административни предлошци“ двапут кликните да бисте отворили фасциклу Виндовс компоненте .
- Двапут кликните у фасцикли Виндовс Цомпонентс да бисте отворили фасциклу Виндовс Упдате .
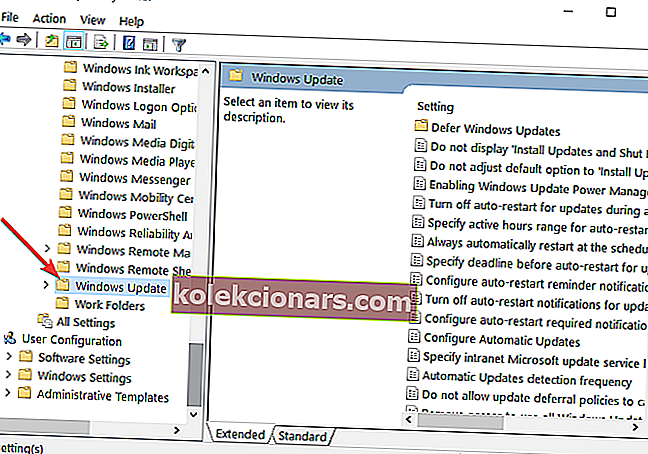
- У фасцикли Виндовс Упдате потражите датотеку Конфигурисање аутоматских ажурирања и проверите да ли је постављена на Није конфигурисано .
- Ако је постављено на Нот Цонфигуред , притисните леви тастер или додирните дугме Старт.
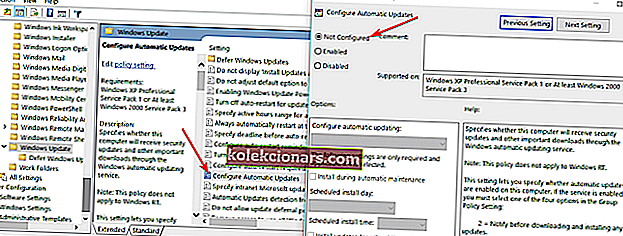
- У поље за претрагу напишите следеће: цмд .
- По завршетку претраживања кликните десним тастером миша на икону цмд.еке и кликните левим тастером или додирните Покрени као администратор .
Напомена: ако добијете искачући прозор од контроле корисничког налога, кликните левим тастером миша или додирните дугме Да да бисте наставили.
- У прозор командне линије упишите следеће: гпупдате / форце.
- Притисните тастер Ентер на тастатури.
- Нека процес заврши и поново покрените Виндовс 10 рачунар.
- Након покретања система, поново проверите да ли можете да користите функцију исправки у оперативном систему Виндовс 10.
Проблеми са аутоматским ажурирањем за Виндовс 10? Погледајте овај комплетни водич да бисте их брзо решили!
Честа питања: Сазнајте више о грешкама у систему Виндовс Упдате
- Шта значи код грешке 0к80070002?
Ову грешку у систему Виндовс Упдате могу покренути проблеми са временом / датумом, проблеми са регистром или оштећење датотека. Покушајте да поправите оштећене датотеке помоћу СФЦ алата. Погледајте овај детаљни водич да бисте пронашли више решења.
- Шта је код грешке 0к80240ФФФ?
Ово је још једна грешка Виндовс Упдате-а, такође позната као ВУ_Е_УНЕКСПЕЦТЕД , и обично указује на то да синхронизација ажурирања није успела. Ево како се то може решити.
- Како да поправим грешку 0к800Ф081Ф у оперативном систему Виндовс 10?
Код грешке 0к800Ф081Ф такође је повезан са Виндовсом Поправите га помоћу уређивача смерница групе и преузмите комплетну процедуру у овом чланку.
2. Поправите партицију / покрените чишћење диска
Грешка 0к80070057 се често јавља када је партиција коју сте резервисали за свој ОС оштећена. Срећом, овај проблем можете брзо решити покретањем наменског софтвера за поправак чврстог диска да бисте вратили здравље партиције.
Такође можете да проверите да ли на диску има грешака. Ево корака које треба следити:
- Десни клик на проблематичну партицију> Иди на Алатке
- У оквиру Провера грешака кликните на дугме Провери да бисте проверили да ли уређај има системске грешке.

Привремене датотеке и друге нежељене датотеке такође могу довести до тога да се хард диск и партиција ОС понашају погрешно. То можете поправити покретањем програма за чишћење диска.
Напомена уредника: Овај чланак се наставља на следећој страници . Требате још водича? Посетите наш наменски центар за грешке за Виндовс 10 .