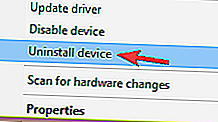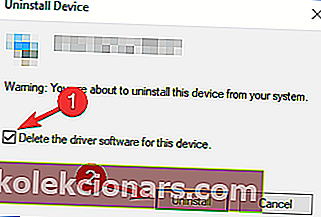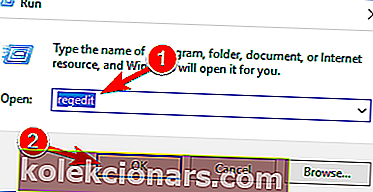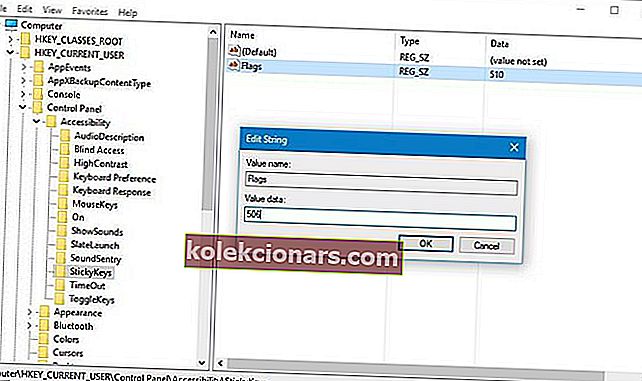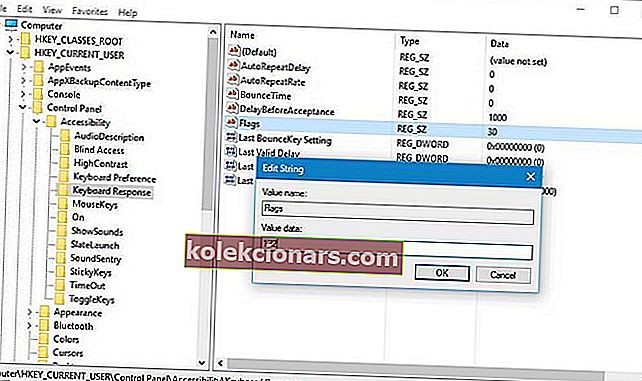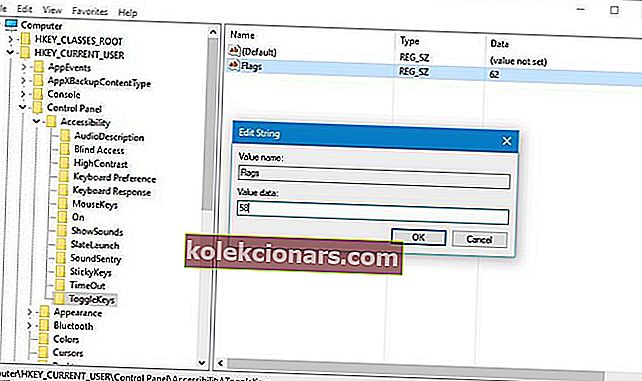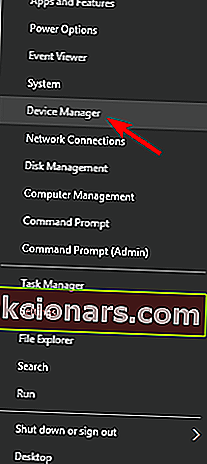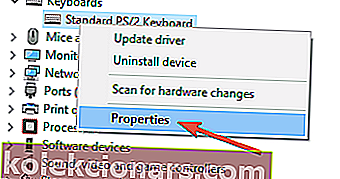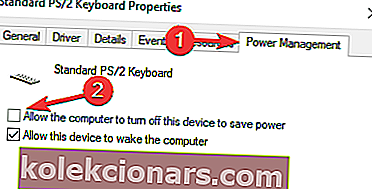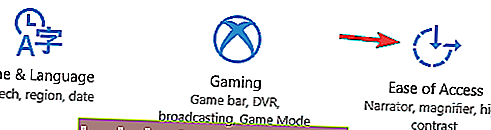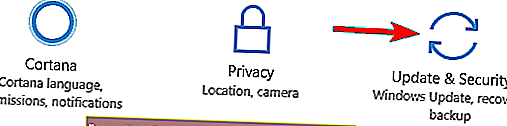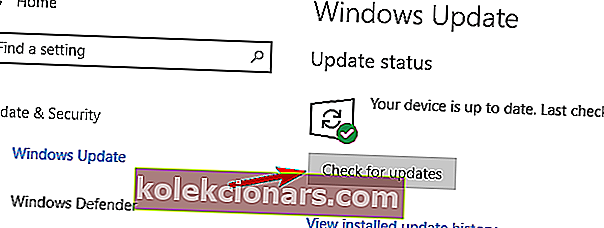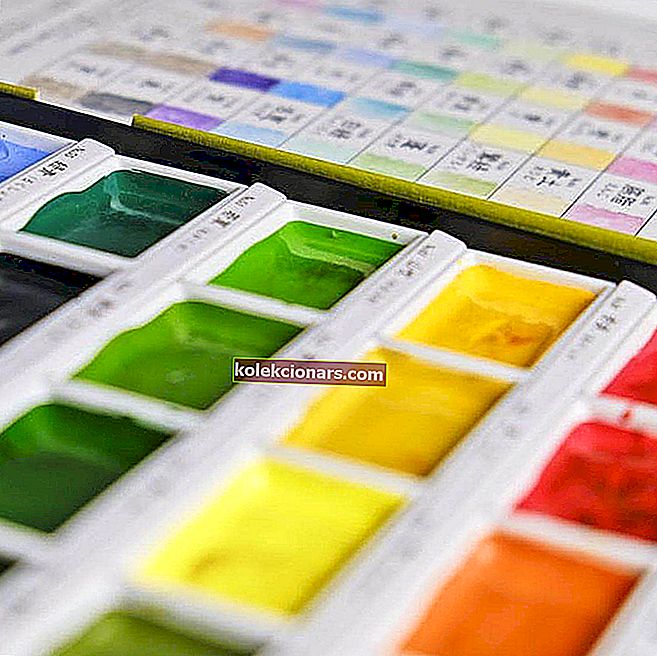- Иако су Стицки Кеис корисна Виндовс функција, корисници су пријавили проблеме приликом покушаја искључивања.
- Доле представљена решења требало би да помогну свима да лакше пређу преко овог проблема.
- Слично исцрпне лекције можете пронаћи у нашем одељку за решавање проблема.
- Желите да оптимизујете свој ОС? Одговоре смо добили у Виндовс 10 Хуб-у, па погледајте.

Лепљиви тастери могу бити корисни за неке, али већина корисника Виндовс 10 тренутно искључује ову функцију јер омета њихов рад.
Неколико корисника је известило да се Стицки Кеис неће искључити на рачунару, а то може да створи много непријатности. Није то само на новијим оперативним системима Виндовс; исто се догодило и на старијим верзијама.
Да не спомињем да се понекад Стицки Кеис насумично укључују, што може указивати на проблеме са тастатуром.
У овом чланку ћемо покушати са неколико решења. Надамо се да пре него што стигнете до краја Стицки Кеис више неће представљати проблем.
Шта могу да учиним ако се лепљиви тастери не искључе у оперативном систему Виндовс 10?
1. Проверите да ли на рачунару има малвера

Ако не можете да искључите Стицки Кеис, могуће је да је ваш рачунар заражен малвером. Није сав злонамерни софтвер штетан, а неки злонамерни софтвер је дизајниран само да изнервира заражене кориснике.
Ако је то случај, покрените потпуно скенирање система и проверите да ли то решава проблем.
Препоручујемо употребу моћног антивирусног софтвера, као што је Битдефендер, јер открива најновије потписе малвера.
Битдефендер користи технологију сљедеће генерације за откривање и анализу сваког детаља који може представљати пријетњу вашем уређају.
Укључује неопходне алате за оптимизацију перформанси рачунара ради очувања брзине и трајања батерије, плус вишеслојну рансомваре заштиту ради заштите датотека.
У зависности од антивирусног плана, имаћете користи од повећане заштите током операција банкарства на мрежи, опција уситњавања датотека или менаџера лозинки.
У овом конкретном случају, дубинско скенирање система дефинитивно ће показати да ли је ваш рачунар заражен и антивирус ће препоручити потребне радње. 
Битдефендер Антивирус Плус
Злонамјерни софтвер може утјецати на одређене рачунарске програме, али с Битдефендером сте заштићени од било које врсте мрежних напада. Бесплатно суђење Посетите веб локацију2. Вратите управљачке програме тастатуре
- Отворите Девице Манагер тако што ћете притиснути Виндовс Кеи + Кс и на листи одабрати Девице Манагер .
- Пронађите управљачки програм тастатуре, кликните десним тастером миша и одаберите Унин сталл девице .
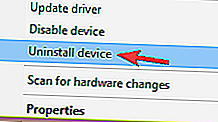
- Сада кликните тастер Деинсталирај да бисте потврдили.
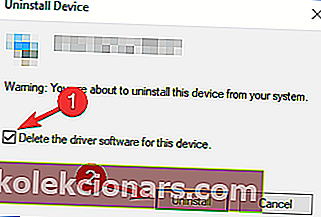
Након уклањања управљачког програма, поново покрените рачунар и биће инсталиран подразумевани управљачки програм. Када је то завршено, проверите да ли проблем и даље постоји.
Виндовс не може да пронађе и преузме нове управљачке програме? Не брините, покрили смо вас.
Ажурирајте управљачке програме аутоматски
Ако претходни метод не реши проблем, препоручујемо вам да користите наменски алат. Ручно преузимање управљачких програма је ризично јер ћете можда инсталирати погрешан управљачки програм, што доводи до озбиљних кварова.
Сигурнији и лакши начин за ажурирање управљачких програма на Виндовс рачунару је коришћење аутоматских алата као што је ДриверФик .
Ова алатка аутоматски идентификује сваки уређај на рачунару и упоређује га са најновијим верзијама управљачких програма из обимне базе података на мрежи.
Возачи се тада могу ажурирати у пакетима или појединачно, без потребе да корисник доноси било какве сложене одлуке у процесу.

ДриверФик
Избегавајте Виндовс грешке и одржавајте свој уређај у савршеном здрављу ажурирањем свих управљачких програма помоћу ДриверФик-а. Бесплатно суђење Посетите веб локацију3. Вратите Синаптиц показивачки уређај

Ако имате проблема са лепљивим тастерима на преносном рачунару, проблем може бити Синаптицс показивачки уређај. Стога се саветује да поново инсталирате овај софтвер.
Најефикаснији начин је коришћење апликације за деинсталацију, јер ће она безбедно и у потпуности уклонити програме са рачунара.
За разлику од уобичајених процеса деинсталације, софтвер за деинсталацију уклониће све датотеке и ставке регистра повезане са апликацијом која вам више није потребна.
Ако тражите софтвер за деинсталацију, можда ћете желети да испробате ИОБит Унинсталлер.
Преузмите апликацију помоћу доњег дугмета, а затим је покрените. Све доступне апликације видећете на главној контролној табли. Изаберите Синаптицс и кликните на дугме Деинсталирај.
Када уклоните софтвер Синаптицс, преузмите управљачки програм за додирну таблу за свој преносни рачунар и проверите да ли је то решење проблема.

ИОбит Унинсталлер
Уверите се да нежељене апликације не остављају трагове у вашем систему. Користите ову ефикасну алатку за уклањање програма са само неколико кликова. Бесплатно суђење Посетите веб локацију4. Промените вредности регистра
- Притисните тастер Виндовс + Р и откуцајте регедит . Кликните ОК или притисните Ентер .
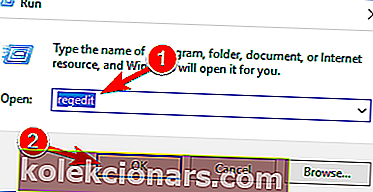
- Идите на следећу локацију:
HKEY_CURRENT_USER\Control Panel\Accessibility\StickyKeys - У десном окну пронађите Заставе , двапут кликните на њу и промените њену вредност на 506 .
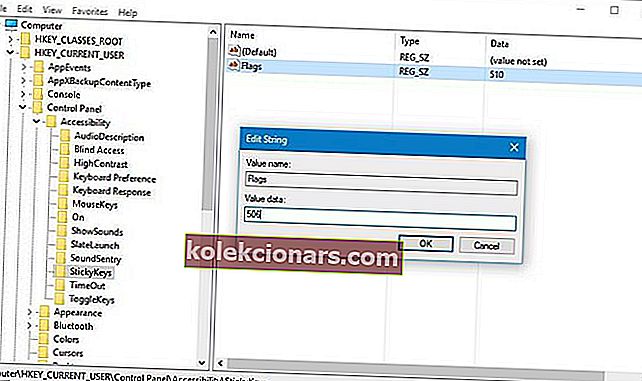
- На левој табли дођите до
HKEY_CURRENT_USER\Control Panel\Accessibility\Keyboard Response - Пронађите заставе у десном окну, двапут кликните на њу и поставите њену вредност на 122 .
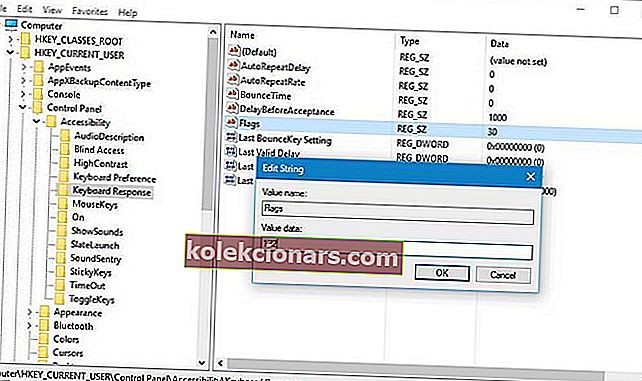
- Лево идите на
HKEY_CURRENT_USER\Control Panel\Accessibility\ToggleKeys - Пронађите заставе у десном окну и поставите вредност на 58 .
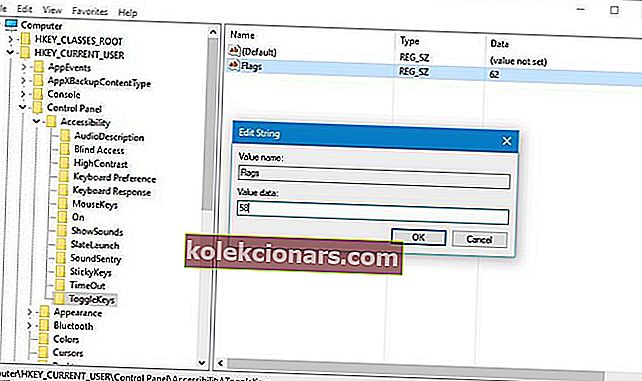
- Затворите Регистри Едитор и поново покрените рачунар.
Морамо напоменути да промена регистра може проузроковати одређене проблеме са оперативним системом Виндовс 10 ако то не учините правилно, па пре него што започнете, направите резервну копију регистра.
Ако не можете да уредите регистар система Виндовс 10, прочитајте овај приручник и пронађите најбржа решења проблема.
5. Промените подешавања управљања напајањем тастатуре
- Притисните тастер Виндовс + Кс и одаберите Девице Манагер (Управљач уређајима) .
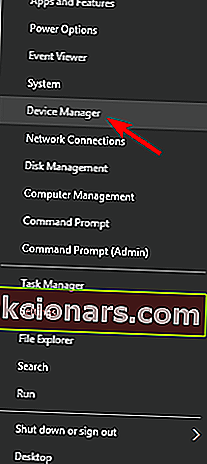
- Пронађите тастатуру и кликните десним тастером миша. У менију одаберите Својства .
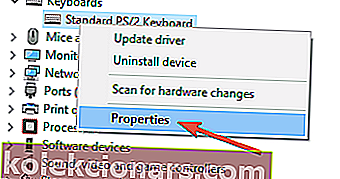
- Дођите до картице Управљање напајањем и обавезно уклоните ознаку Дозволи рачунару да искључи овај уређај ради уштеде енергије .
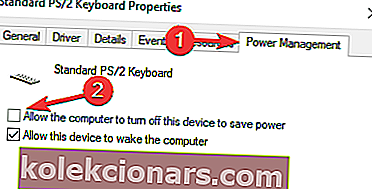
- Кликните на дугме У реду да бисте сачували промене.
Имајте на уму да ће ваша тастатура бити наведена и у одељцима Тастатура и Уређаји за људски интерфејс, па ћете морати поновити овај поступак за оба уноса.
6. Замените тастатуру

Ако се Стицки Кеис не искључе на рачунару, то је можда због неисправне тастатуре. Корисници су пријавили да је овај проблем решен једноставно заменом тастатуре.
Пре него што замените тастатуру, саветује се да је прегледате како не би дошло до хардверских кварова. Понекад се одређени тастери попут Схифт, Алт или Цтрл могу заглавити и то може довести до појаве овог проблема.
Можете и да испробате тастатуру на другом рачунару. Ако се проблем појави на другом рачунару, прилично је вероватно да је тастатура неисправна.
7. Онемогућите лепљиве тастере у апликацији Цонтрол Панел / Сеттингс
- Притисните тастер Виндовс + И да бисте отворили апликацију Подешавања .
- Идите на одељак Једноставност приступа .
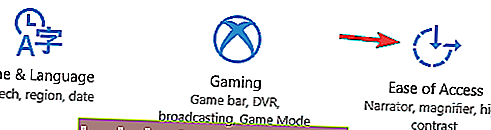
- Изаберите тастатуру у левом окну и онемогућите лепљиве тастере у десном окну. Такође можете да онемогућите све остале опције.

Ако имате проблема са отварањем апликације Сеттингс, погледајте овај чланак да бисте решили проблем
8. Притисните тастер Нум Лоцк

Многи корисници су известили да се тастер ФН увек притиска на њиховим преносним рачунарима. Као што знате, тастер ФН је дизајниран за обављање одређених функција и ако остане активан, можда ћете случајно активирати одређене пречице.
Овакво понашање може ометати ваш рад, а да бисте решили овај проблем, потребно је само да искључите дугме Нум Лоцк. Једноставно притисните дугме и проблем би требало да буде решен.
Имајте на уму да је ово само заобилазно решење, али многи корисници су пријавили да је проблем решио на њиховом преносном рачунару, па га обавезно испробајте.
9. Истовремено притисните тастере Схифт удесно и удесно
Према мишљењу корисника, овај проблем можда ћете моћи да решите једноставним коришћењем брзе тастерске пречице: истовремено притискање оба тастера Схифт.
Ово звучи као заобилазно решење, али мало корисника тврди да то делује, па слободно испробајте.
10. Инсталирајте најновија ажурирања
- Отворите апликацију Сеттингс и идите на одељак Ажурирање и безбедност .
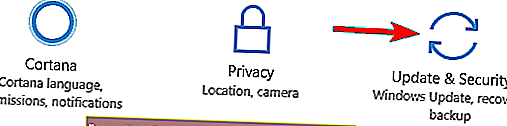
- Сада кликните на дугме Цхецк фор упдатес .
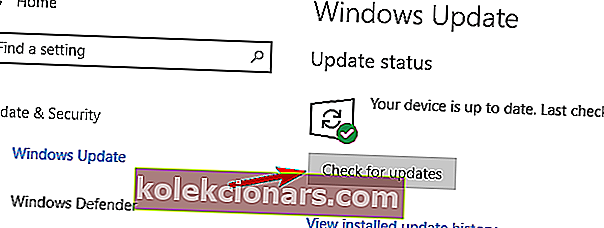
Виндовс ће сада проверити да ли има доступних исправки. Доступни ће се преузети у позадини. По завршетку процеса ажурирања, поново покрените рачунар да бисте инсталирали исправке.
Након ажурирања оперативног система Виндовс 10 на најновију верзију, проверите да ли проблем и даље постоји.
Подразумевано, Виндовс 10 аутоматски преузима исправке, тако да нећете морати често да понављате поступак.
Као што је поменуто, немогућност искључивања лепљивих тастера на оперативном систему Виндовс 10 може бити проблематична, али већина корисника извештава да је проблем решен једним од решења предложених у овом чланку.
Ако имате било какве друге предлоге или питања, не устручавајте се да их оставите у одељку за коментаре у наставку и ми ћемо их свакако проверити.
Напомена уредника : Овај пост је првобитно објављен у априлу 2016. године и у потпуности је преправљен и ажуриран у септембру 2020. године ради свежине, тачности и свеобухватности.