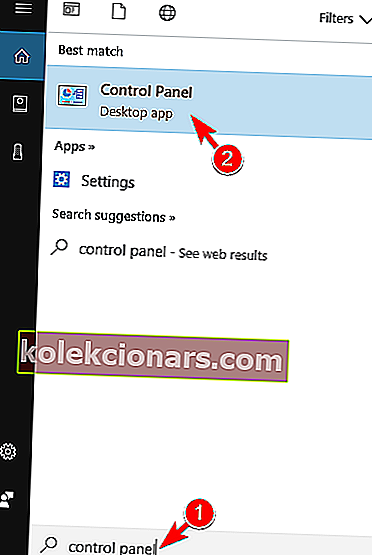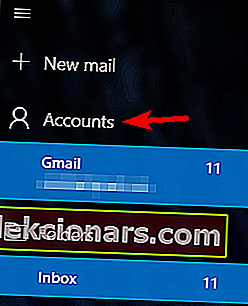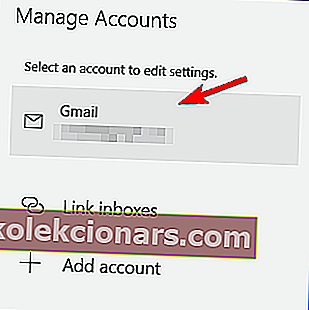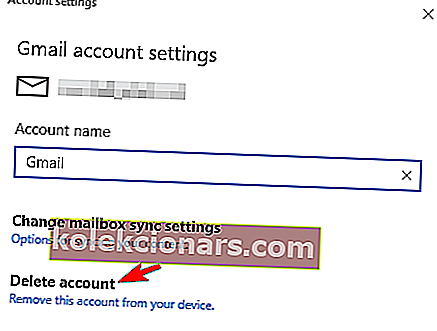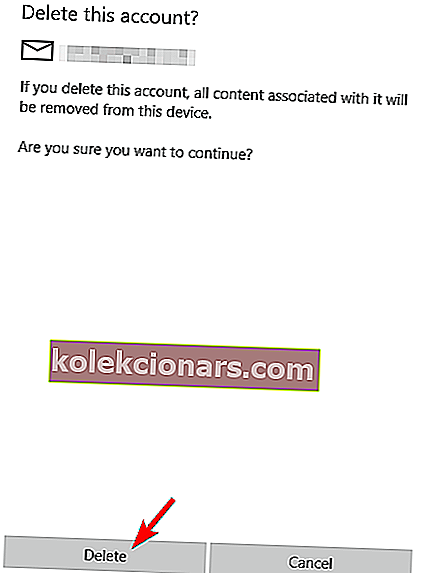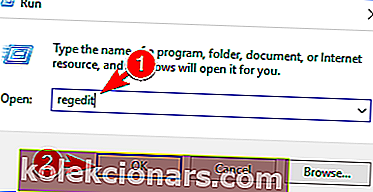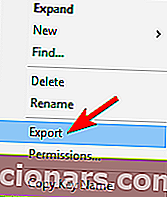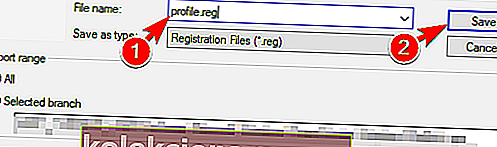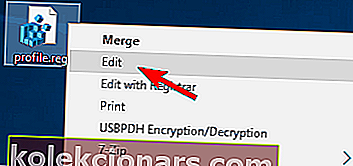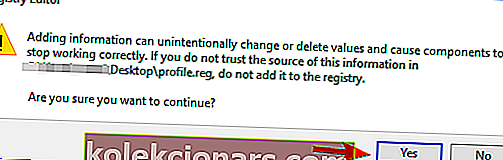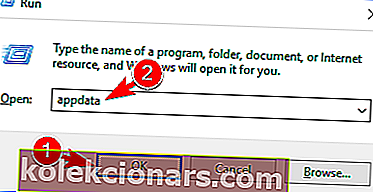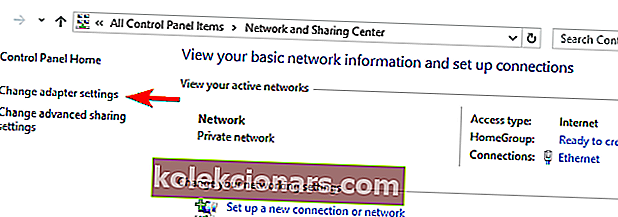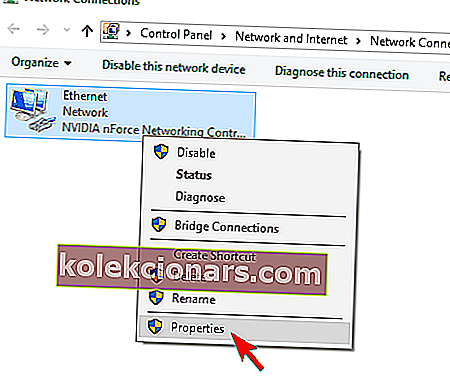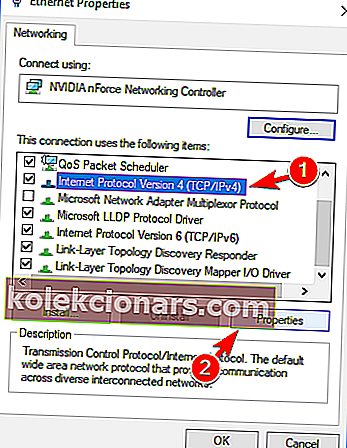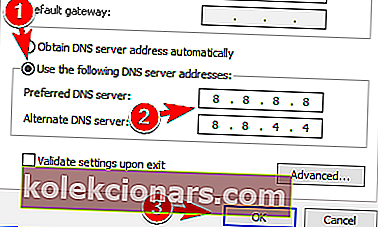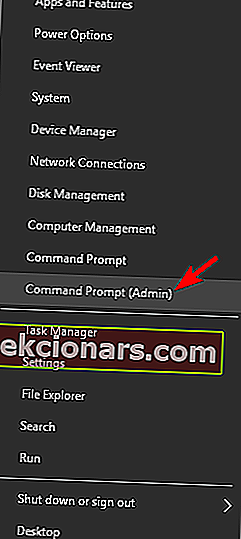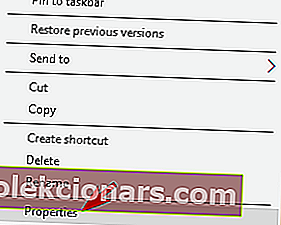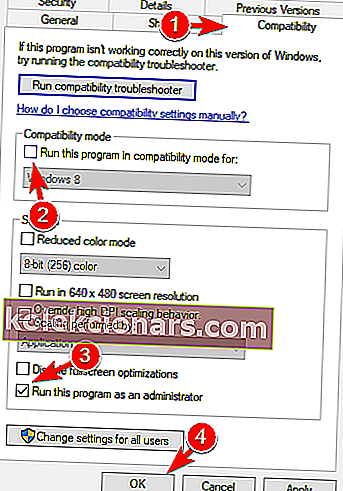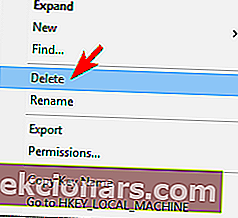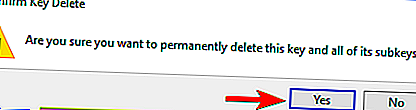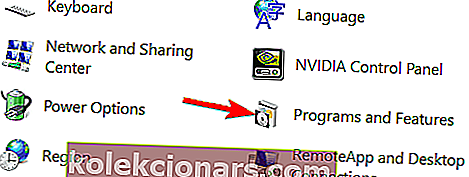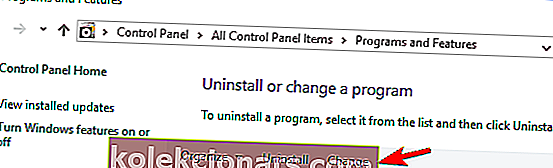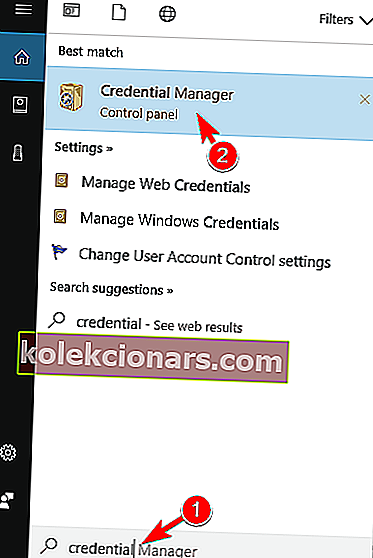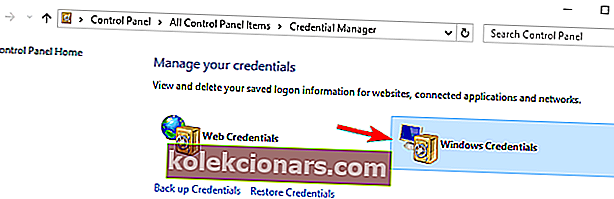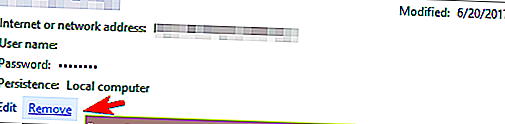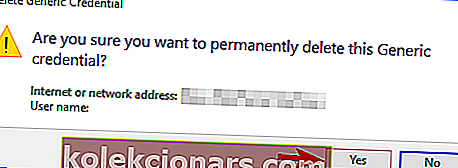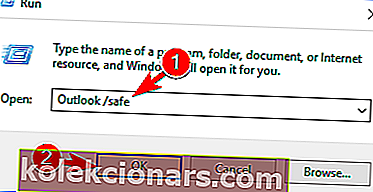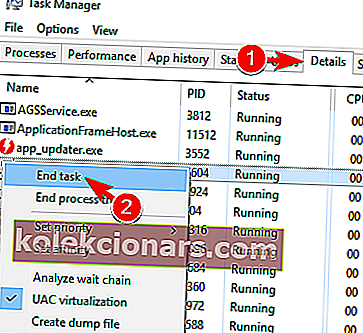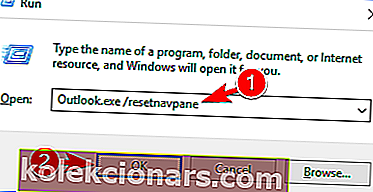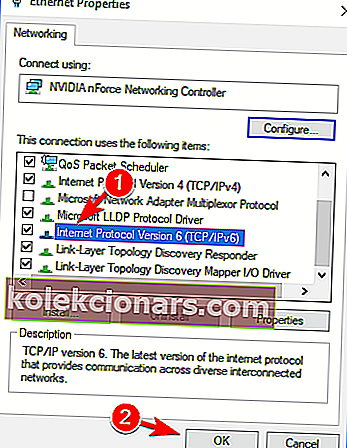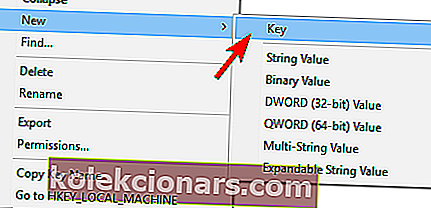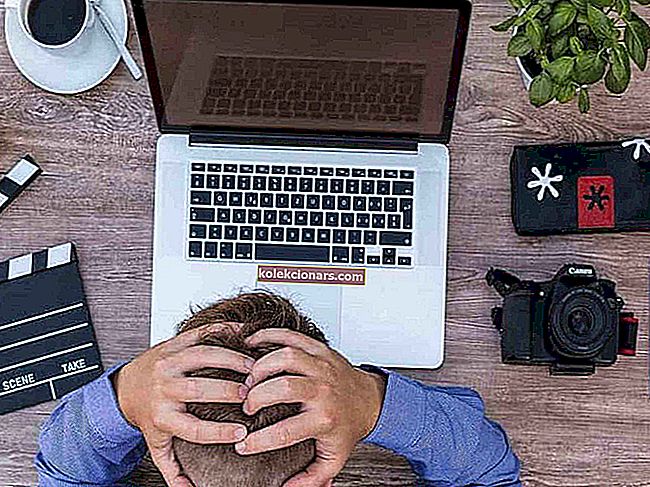- Оутлоок је популаран онолико колико клијент е-поште може добити, а многи га користе као пожељно решење за професионалну комуникацију.
- Али повремено се могу појавити проблеми, а скуп фасцикли који се не могу отворити посебно је тежак јер вас спречава да у потпуности покренете апликацију. Срећом, овде имате све исправке које су вам потребне.
- Говорећи о исправкама, биће вам драго да сазнате да наша широка колекција водича покрива сваки проблем на који можете наићи у вези са Оутлооком, зато обавезно проверите нашу страницу Оутлоок Грешке и решења.
- Допуните своју стручност помоћу нашег центра за решавање проблема у програму Оутлоок и не остављајте грешке нерешене.

Многи људи користе Оутлоок као омиљени клијент е-поште, али понекад се могу појавити одређене грешке. Скуп фасцикли не може бити отворен једна је од тих грешака и спречиће вас да покренете Оутлоок.
Иако је ово досадна грешка, могли бисте да је поправите помоћу једног од следећих решења.
Исправите грешку у програму Мицрософт Оутлоок: Скуп директоријума није могуће отворити
1. Направите нови Оутлоок профил
Ако често добијате грешку у скупу фасцикли, не можете да је отворите , можда ћете је моћи решити једноставним стварањем новог Оутлоок профила. Да бисте то урадили, потребно је да следите ове једноставне кораке:
- Отворите контролну таблу . Да бисте то урадили, притисните тастер Виндовс + С и уђите у контролну таблу . Сада са листе резултата одаберите Цонтрол Панел (Контролна табла) .
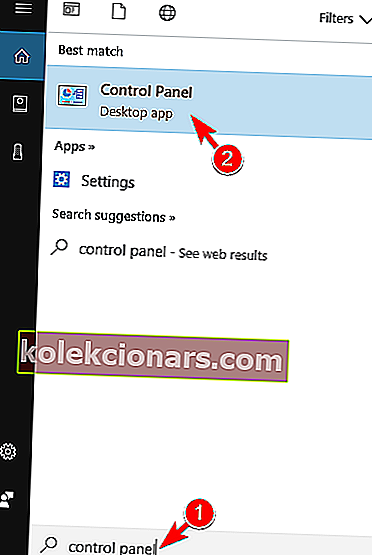
- Дођите до одељка Пошта . Ако не можете да га пронађете, идите на Кориснички налози> Пошта .
- Сада кликните на дугме Прикажи профиле .
- Изаберите свој профил и кликните на Уклони .
- У прозору Профили поште кликните на дугме Додај и унесите име свог новог Оутлоок профила. Кликните на дугме У реду да бисте сачували промене.
- Сада одаберите Аутоматско подешавање рачуна или Ручно подешавање и следите упутства на екрану да бисте довршили поступак.
Ако је ваш Оутлоок профил оштећен, можете га поправити пратећи овај једноставан водич.
Не можете да отворите контролну таблу? Погледајте овај детаљни водич да бисте пронашли решење.
Након што креирате нови Оутлоок налог, проблем би требало да буде решен и Оутлоок ће почети да ради без икаквих проблема. Мало корисника тврди да не морате да креирате нови профил из одељка Пошта.
Уместо тога, морате само уклонити све профиле, покренути Оутлоок и од вас ће се тражити да креирате нови профил.
Ако имате више налога, можете их све уклонити, а затим додати један по један док не пронађете онај који узрокује овај проблем.
Напомена: Ако не можете да решите проблеме са Оутлооком или једноставно желите добар радни клијент е-поште, топло препоручујемо Маилбирд. Лидер на тржишту, који може задовољити све ваше потребе у управљању поштом.
⇒ Преузми Маилбирд (бесплатно)
2. Користите пречицу на траци задатака за покретање програма Оутлоок
Многи корисници имају тенденцију да прикаче најчешће коришћене апликације на траку задатака како би их брзо покренули. Према мишљењу корисника, можете да избегнете Скуп мапа не може се отворити порука о грешци једноставним покретањем програма Оутлоок помоћу пречице на траци задатака.
Да бисте то урадили, следите ове кораке:
- Обавезно прикачите Оутлоок на траку задатака. Ако није, пронађите Оутлоок пречицу и превуците је на траку задатака.
- Пронађите Оутлоок пречицу на траци задатака и кликните десним тастером миша. У менију одаберите опцију Нова е-пошта или Оутлоок 2016 .
Након тога, Оутлоок би требало да се покрене без икаквих проблема или порука о грешкама. Имајте на уму да је ово само заобилазно решење, па ћете ово решење морати да поновите сваки пут када желите да покренете Оутлоок.
Трака задатака не ради у оперативном систему Виндовс 10? Не брините, имамо право решење за вас.
3. Обавезно користите засебну лозинку за Оутлоок
Према корисницима, грешка у скупу директоријума не може се отворити ако за Гмаил налог користите верификацију у два корака.
Верификација у два корака један је од најбољих начина да заштитите свој налог е-поште од неовлашћеног приступа, али понекад се могу појавити проблеми са њим.
Ако имате овај проблем у програму Оутлоок, обавезно користите засебну лозинку за Оутлоок и проверите да ли то решава проблем.
4. Одјавите се из иЦлоуд-а

Неколико корисника је известило да се приликом коришћења иЦлоуд-а са Оутлооком појављује грешка у скупу директоријума не може се отворити . Да бисте решили проблем, потребно је само да се одјавите и поново пријавите у иЦлоуд.
Ово је прилично једноставно и то можете учинити следећи ове кораке:
- Обавезно затворите Оутлоок.
- Сада покрените иЦлоуд . То можете учинити тако што ћете отворити мени Старт и откуцати иЦлоулд . Изаберите апликацију иЦлоуд Десктоп са листе резултата.
- Када се иЦлоуд отвори, кликните на дугме Одјава .
- Упитаће вас да ли желите да задржите контакте, календар и задатке. Изаберите опцију Делете фром цомпутер .
- Након брисања контаката сачекајте неколико минута да промене ступе на снагу.
- Сада се поново пријавите на иЦлоуд .
- Када се пријавите, одаберите опцију за синхронизацију поште, контаката, календара и задатака .
Након тога, Оутлоок би требао поново да се покрене и нећете имати проблема с њим.
иЦлоуд Цалендар се не синхронизује са Оутлооком на Виндовс 10? Погледајте овај приручник за решавање проблема.
5. Поново инсталирајте иЦлоуд
иЦлоуд има неких проблема са Оутлооком због којих се може појавити порука о грешци скупа фасцикли .
Према мишљењу корисника, морате у потпуности да поново инсталирате иЦлоуд да бисте решили овај проблем. Ово је релативно једноставно и то можете учинити следећи ове кораке:
- Отворите Оутлоок и идите на Филе> Аццоунт Сеттингс> Аццоунт Сеттингс> Дата Филес .
- Пронађите датотеку података иЦлоуд и кликните на Уклони . Датотеку података иЦлоуд можете лако препознати по њеном наставку .аплзод . Када се појави порука потврде, потврдите да желите да избришете датотеку података.
- Након тога затворите Оутлоок.
- Сада отворите иЦлоуд контролну таблу и уклоните ознаку са Поште, контаката, календара и задатака са Оутлоок опцијама.
- Преузмите и инсталирајте најновију верзију иЦлоуд. Током инсталације обавезно одаберите опцију Поправак .
- Након што поново инсталирате иЦлоуд, поново покрените рачунар.
- Након што се рачунар поново покрене, покрените иЦлоуд контролну таблу и изаберите Пошта, контакти, календари и задаци са програмом Оутлоок и покрените процес синхронизације.
Након тога поново покрените Оутлоок и проверите да ли се порука о грешци и даље појављује. Мало корисника тврди да не морате поново да инсталирате иЦлоуд да бисте решили овај проблем. Према њиховим речима, само морате да поправите своју иЦлоуд инсталацију да бисте поправили ову грешку.
Ако желите да преузмете иЦлоуд Цонтрол Панел са Виндовс 10, погледајте овај сјајан чланак и учините то с лакоћом.
6. Не инсталирајте кумулативно ажурирање за Екцханге Сервер
Неколико корисника је пријавило Скуп директоријума не може да отвори поруку о грешци након инсталирања Екцханге Сервер кумулативне исправке. Ако имате овај проблем, уклоните ову исправку и проверите да ли је то решено.
7. Обавезно инсталирајте 64-битну верзију система Оффице

Према мишљењу корисника, грешка у скупу директоријума не може се отворити ако користите 32-битну верзију Мицрософт Оффице-а. Ако користите 64-битну верзију оперативног система Виндовс, топло вам саветујемо да поново инсталирате Оффице и уместо тога инсталирате 64-битну верзију.
64-битна верзија нуди боље перформансе на 64-битним системима, па нема разлога да је не инсталирате. Корисници су пријавили да су проблем успешно решили након инсталирања 64-битне верзије система Оффице, па будите сигурни да сте то покушали.
Ако желите да знате како да разликујете 32-битну и 64-битну апликацију, погледајте овај корисни водич.
8. Уклоните корисника из делегата и додајте га поново
Ова порука о грешци се понекад може појавити док користите дељено поштанско сандуче. Да би решили проблем, корисници предлажу уклањање корисника из делегата или приступа на нивоу дозволе и њихово поновно додавање.
Након тога морате само поново покренути Оутлоок и проблем би требао бити у потпуности решен.
9. Користите Оутлоок Тоолс
Ако добијате Комплет фасцикли не може да се отвори порука о грешци у програму Оутлоок, можда ћете моћи да је поправите помоћу Оутлоок Тоолс. Ово је независна алатка, али вам може помоћи да решите овај проблем. Да бисте користили овај алат, само следите ове кораке:
- Преузмите и инсталирајте најновију верзију програма Оутлоок Тоолс .
- Након тога покрените Оутлоок Тоолс и идите до Старт-уп Свитцхес .
- У колони лево кликните на Профили, а затим кликните на Покрени Оутлоок .
- Сада би требало да видите таблу Изаберите профил . Кликните на Ново и унесите име за свој профил.
- Сада кликните на Опције и означите Постави као задани профил . Кликните на дугме У реду да бисте сачували промене.
- Сада унесите потребне информације о профилу, као што су адреса е-поште и лозинка.
- Ако је све у реду, Оутлоок ће поставити вашу е-пошту и аутоматски створити ваш профил. Након завршетка процеса, кликните на Финисх .
Након тога, Оутлоок би требало аутоматски да се покрене без грешака.
10. Уверите се да је ваша .пст датотека на Ц диску
Неколико корисника тврди да се појављује грешка у скупу директорија не може се отворити јер се .пст датотека налази на диску који није Ц. Према њиховом мишљењу, премештањем .пст датотеке на Ц погон решили су проблем, па будите сигурни да сте пробај то.
Да бисте решили проблем, потребно је да преместите своју .пст датотеку у било који директоријум на вашем Ц диску и изаберете је у прозору за подешавање програма Оутлоок.
Ово је чудно решење, али мало корисника тврди да им то одговара, па га испробајте.
Желите да знате како да отворите ПСТ датотеке у оперативном систему Виндовс 10? Пратите овај водич и сазнајте.
11. Избришите свој налог из апликације Маил
Виндовс 10 већ долази са уграђеним клијентом е-поште који се зове Маил. Ово је солидна апликација за е-пошту, али многи корисници више воле нешто напредније.
Према мишљењу корисника, грешка у скупу фасцикли не може се отворити ако сте свој налог е-поште додали у Маил пре него што сте га додали у Оутлоок.
Ово је чудна грешка, али можете је отклонити једноставним уклањањем налога е-поште из апликације Маил. Да бисте то урадили, морате следити ове једноставне кораке:
- Отворите апликацију Маил .
- Сада идите на одељак Рачуни у левом окну.
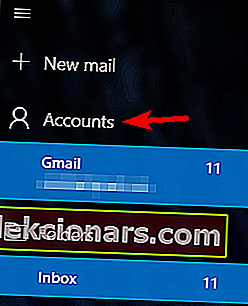
- Сада ће се појавити окно Управљање рачуном . Изаберите свој налог е-поште са њега.
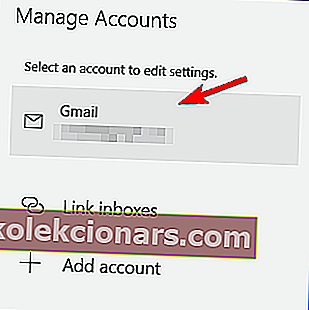
- Када се појави прозор Аццоунт сеттингс , кликните на Делете аццоунт .
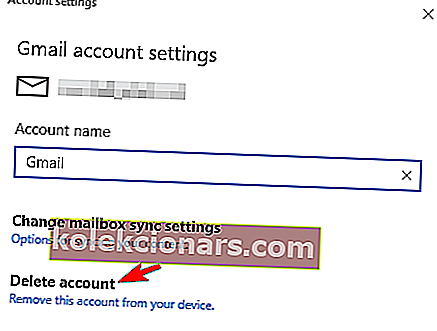
- Сада ће се појавити порука потврде. Кликните на Избриши да бисте уклонили налог.
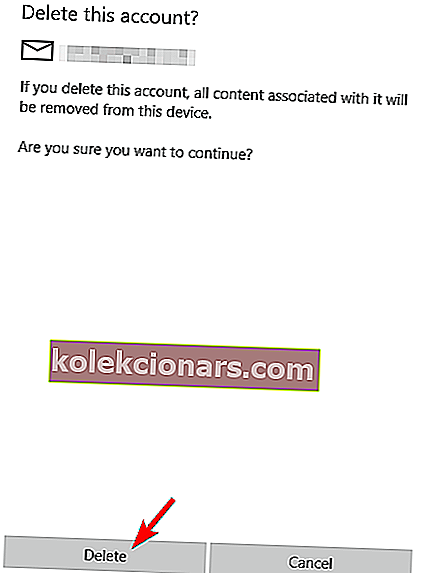
Након што уклоните налог е-поште из апликације Пошта, могли бисте без проблема да покренете Оутлоок. Не знамо зашто се јавља овај проблем, али ако користите апликацију Маил, уклоните свој налог е-поште са ње и проверите да ли то решава проблем.
Апликација Маил не ради на Виндовс 10? Не брините, имамо право решење за вас.
12. Не користите дугме Кс да бисте затворили Оутлоок
Ово је само решење, али делује према мишљењу корисника. Многи корисници су пријавили да не могу да покрену Оутлоок због грешке у скупу фасцикли .
Према мишљењу корисника, овај проблем се појављује зато што користите дугме Кс да бисте затворили Оутлоок. Нисмо сигурни како ово утиче на Оутлоок, али корисници су смислили заобилазно решење.
Да бисте спречили појављивање ове поруке, затворите Оутлоок кликом на Датотека> Излаз . На тај начин бисте могли да га покренете без грешака. Ово је једноставно заобилазно решење, а корисници тврде да делује, па вам препоручујемо да испробате.
13. Извезите свој профил из регистра
Неколико корисника је пријавило Скуп мапа не може да отвори поруку о грешци након надоградње са система Оффице 2013 на Оффице 2016. Према њиховим речима, нису успели да поставе свој профил у програму Оутлоок због ове грешке.
Међутим, корисници су пронашли начин да извезу свој Оутлоок 2013 профил помоћу уређивача регистратора. Да бисте то урадили, морате следити ове кораке:
- Притисните тастер Виндовс + Р и унесите регедит . Притисните Ентер или кликните ОК .
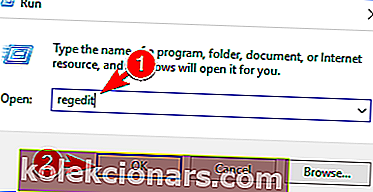
- У левом окну дођите до тастера:
HKEY_CURRENT_USERSOFTWAREMicrosoftOffice15.0OutlookProfilesКликните десним тастером миша на тастер Профили и у менију одаберите Екпорт .
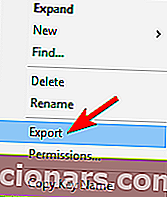
- Изаберите безбедну локацију за своју датотеку, поставите профиле.рег као име и кликните на Сачувај .
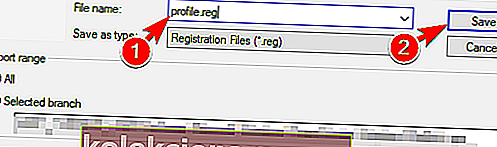
- Сада пронађите датотеку профиле.рег , кликните је десним тастером миша и у менију одаберите Едит .
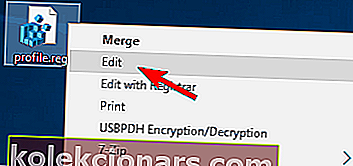
- Када се Нотепад отвори, замените 15.0 са 16.0 свуда у датотеци. Да бисте то урадили аутоматски, само притисните Цтрл + Х и унесите 15.0 у поље Финд вхат и 16.0 у поље Реплаце витх . Сада кликните дугме Замени све .
- Након тога сачувајте промене.
- Сада пронађите профиле.рег и покрените га.
- Сада ће се појавити порука потврде. Кликните на Иес да бисте наставили.
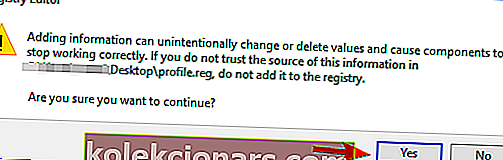
Након тога ваш профил ће бити додат у Оутлоок и требали бисте га моћи користити без икаквих проблема. Имајте на уму да је ово напредно решење, па ако вам није угодно уређивати регистар, можда ћете желети да ово решење у потпуности прескочите.
Ако не можете да уредите регистар система Виндовс 10, прочитајте овај приручник и пронађите најбржа решења проблема.
Не можете да приступите уређивачу регистра? Ствари нису тако застрашујуће као што изгледају. Погледајте овај водич и брзо решите проблем.
14. Уклоните Еверноте
Еверноте је одлична апликација за вођење бележака, али понекад се ова апликација може повезати са Грешка у скупу директоријума . Еверноте ће понекад ометати Оутлоок и узроковати појављивање ове грешке.
Да би решили проблем, корисници предлажу деинсталацију Еверноте-а са рачунара.
Ако то реши проблем, можда ћете желети да инсталирате најновију верзију Еверноте-а и проверите да ли проблем и даље постоји.
15. Уклоните .кмл датотеке из Оутлоок директорија
Према мишљењу корисника, скуп фасцикли не може се отворити може се појавити због КСМЛ датотека у Оутлоок-овом директоријуму. Те датотеке се могу оштетити због чега се појавио проблем.
Да бисте решили проблем, морате ручно да их избришете. Уклањање ових датотека неће узроковати проблеме јер ће их Оутлоок поново створити, па не морате бринути.
Да бисте решили проблем, потребно је да урадите следеће:
- Притисните тастер Виндовс + Р и унесите податке о апликацији . Притисните Ентер или кликните ОК .
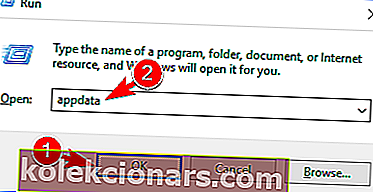
- Када се отвори директоријум АппДата , идите на ЛоцалМицрософтОутлоок16 * .
- Сада пронађите и уклоните све .кмл датотеке.
Након тога покушајте поново да покренете Оутлоок. Корисници су пријавили да је уклањање .кмл датотека решило проблем за њих, па га обавезно испробајте.
У нашем решењу показали смо вам како да решите проблем у програму Оутлоок 2016, али приступ би требао бити исти за старије верзије програма Оутлоок.
16. Користите само један Екцханге налог
Скуп фасцикли не може се отворити Порука о грешци се може појавити у програму Оутлоок ако користите два или више Екцханге налога. Ово је чудна грешка, а као заобилазно решење корисници предлажу да се у то време користи само један Екцханге налог.
Према њиховом мишљењу, можете да користите дозволе за приступ другом налогу, али ако додате два или више налога, појавиће се порука о грешци. Ово је чудна грешка, али надам се да ју је Мицрософт до сада поправио.
Оутлоок 2016 не подржава подешавање Екцханге налога? Погледајте овај водич да бисте у кратком року решили проблем.
17. Користите сцанпст.еке да поправите своју .ост датотеку
Корисници су пријавили да се грешка у сету мапа не може отворити ако је ваша .ост датотека оштећена.
Да бисте решили проблем, потребно је да користите алатку за поправку поштанског сандучета Мицрософт Оутлоок, познату и као сцанпст.еке . Да бисте то урадили, следите ове кораке:
- Отворите директоријум за инсталацију система Оффице. Подразумевано би требало да буде
C:Program Files(x86)MicrosoftOfficeOffice16. - Сада пронађите сцанпст.еке и покрените га.
- Када се покрене Мицрософт Оутлоок Инбок Репаир Тоол , кликните на Бровсе .
- Сада треба да изаберете своју .ост или .пст датотеку. .Ост датотеку можете пронаћи у овом директоријуму:
C:Usersyour_usernameMyDocumentsOutlookFilesШто се тиче .пст датотеке, она се налази у
C:Usersyour_usernameAppDataLocalMicrosoftOutlook. Било коју од ових датотека можете користити за поступак поправке. - Када одаберете жељену датотеку, кликните на дугме Старт да бисте је скенирали.
- Када се скенирање заврши, бићете упитани желите ли поправити датотеку. Кликните на дугме Поправи . Имајте на уму да ћете можда требати покренути поступак поправке неколико пута ако желите да у потпуности исправите све грешке.
Након што поправите .ост датотеку, порука о грешци би требала нестати и моћи ћете без проблема да користите Оутлоок.
18. Користите Гоогле-ов ДНС
Скуп мапа се не може отворити Грешка се понекад може појавити због ваше ДНС конфигурације.
Већина корисника користи подразумевани ДНС који пружа њихов ИСП, али ако имате овај проблем на рачунару, можда бисте желели да пређете на Гоогле-ов ДНС. Да бисте то урадили, следите ове кораке:
- Отворите контролну таблу и идите на Центар за мрежу и дељење .

- У левом окну кликните на Промени поставке адаптера .
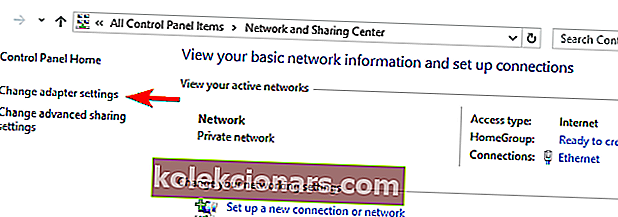
- Сада ће се појавити прозор Нетворк Цоннецтионс . Пронађите везу, кликните десним тастером миша и у менију одаберите Својства .
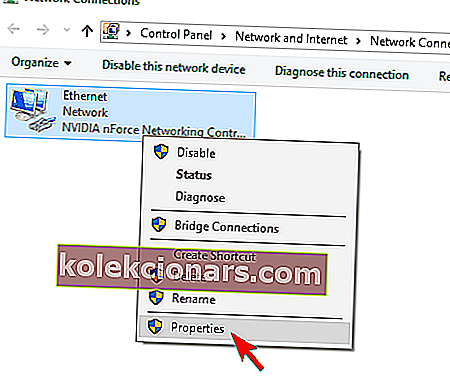
- Када се отвори прозор Својства , изаберите Интернет Протоцол Версион 4 (ТЦП / ИПв4) и кликните на Пропертиес .
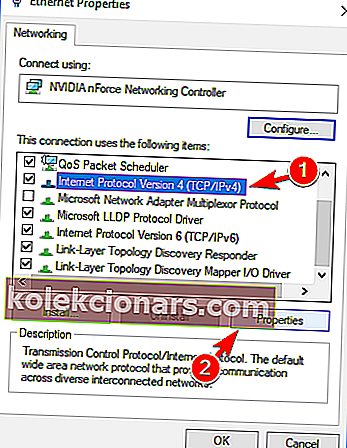
- Изаберите Користи следећу опцију адреса ДНС сервера и подесите Преферред ДНС сервер на 8.8.8.8 и Алтернативе ДНС сервер на 8.8.4.4 . Кликните на дугме У реду да бисте сачували промене.
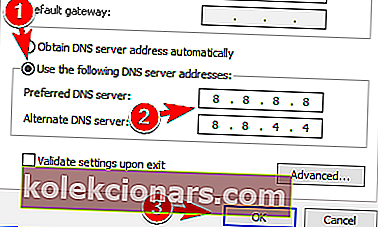
Ако ДНС сервер не реагује у оперативном систему Виндовс 10, можете га поправити пратећи једноставне кораке из овог чланка.
Не можете да промените статичку ИП адресу и ДНС сервер у оперативном систему Виндовс 10? Следите ово упутство да бисте решили проблем.
Након што поставите свој ДНС, само га требате испрати да бисте довршили поступак. Да бисте то урадили, следите ове кораке:
- Притисните тастер Виндовс + Кс да бисте отворили Вин + Кс мени и одаберите Цомманд Промпт (Админ) . Ако командна линија није доступна, уместо ње можете да користите и ПоверСхелл .
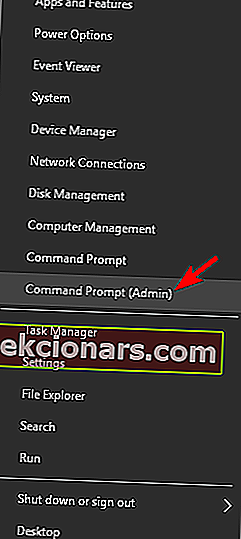
- Када се заповеди командна линија , унесите команду ипцонфиг / флусхднс и притисните Ентер да бисте је покренули.
Након тога, ваш ДНС ће бити промењен и сви проблеми са Оутлооком би требало да буду у потпуности решени.
Ако имате проблема са приступом командној линији као администратор, онда боље проучите овај водич.
Ако не можете да испразните ДНС кеш решавача у прозору 10, погледајте ово упутство и брзо решите проблем.
19. Покрените Оутлоок као администратор и искључите режим компатибилности
Мало корисника тврди да то можете поправити . Скуп директоријума не може се отворити грешком једноставним покретањем програма Оутлоок као администратора. Исти корисници такође тврде да је овај проблем узрокован режимом компатибилности, па будите сигурни да га не користите за Оутлоок.
Да бисте променили ова подешавања, потребно је да урадите следеће:
- Пронађите пречицу програма Оутлоок, кликните десним тастером миша и у менију одаберите Својства .
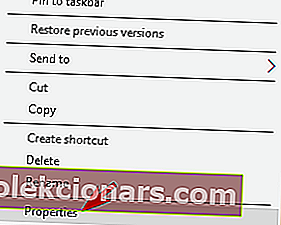
- Идите на картицу Компатибилност и опозовите избор опције Покрени овај програм у режиму компатибилности . Сада означите Покрени овај програм као администраторска опција и кликните на Примени и У реду да бисте сачували промене.
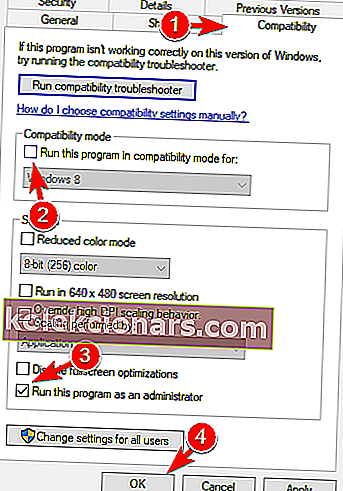
Након што извршите ове промене, покушајте поново да покренете Оутлоок и проверите да ли се порука о грешци поново појављује.
Неколико корисника тврди да је укључивање режима компатибилности решило проблем за њих, па ако је ова опција онемогућена, обавезно је омогућите и проверите да ли решава проблем.
Да ли се ништа не дешава када кликнете на Покрени као администратор? Не брините, имамо право решење за вас.
Научите све што треба да знате о администраторском налогу и како га можете овде омогућити / онемогућити!
20. Поново инсталирајте Оутлоок и уклоните његове вредности из регистра
Ако добијате грешку у скупу директоријума не може се отворити приликом покушаја покретања програма Оутлоок, можда ћете то моћи поправити поновном инсталацијом система Оффице. Да бисте то урадили, прво морате да деинсталирате Оффице са рачунара.
Након што уклоните Оффице, поново покрените рачунар да бисте завршили поступак деинсталације. Имајте на уму да ће Оутлоок оставити одређене уносе у регистру након што га уклоните, па ћете их морати ручно уклонити. Да бисте то урадили, следите ове кораке:
- Отворите уређивач регистра . За више упутстава о томе како то учинити, погледајте решење 13 .
- Када се отвори уређивач регистра , у левом окну дођите до
HKEY_CURRENT_USERSoftwareMicrosoftOfficeКликните десним тастером миша на тастер Оффице и у менију одаберите Делете .
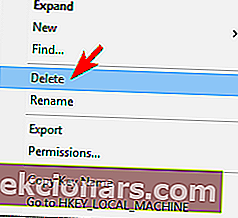
- Када се појави дијалог за потврду, кликните на Да .
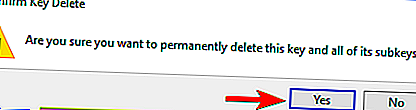
- Након тога поново покрените рачунар.
Када се рачунар поново покрене, Оутлоок би требало потпуно уклонити. Сада морате само поново инсталирати Мицрософт Оффице и проблем би требало решити.
Ако желите да у потпуности деинсталирате апликацију на Виндовс 10, погледајте ову листу са најбољим програмима за деинсталацију које данас можете да користите.
Желите да знате како да уклоните остатке софтвера у оперативном систему Виндовс 10? Погледајте овај водич који ће вам помоћи да то и учините.
21. Користите Мицрософт подршку и помоћник за опоравак
Ова порука о грешци може бити прилично досадна и може вам спречити покретање програма Оутлоок. Међутим, можда ћете моћи да решите проблем преузимањем Мицрософтове подршке за помоћ и опоравак.
Према Мицрософту, овај алат може да реши разне проблеме са Оутлооком, а неколико корисника тврди да им је решио овај проблем. Алат је потпуно бесплатан и једноставан за употребу, па га обавезно испробајте.
22. Поправите инсталацију система Оффице
Ако се скуп мапа не може отворити, порука о грешци се стално појављује, можда ћете моћи да је поправите поправљањем инсталације система Оффице.
Понекад се ваша инсталација може оштетити, а да бисте решили проблем, потребно је да је поправите следећи ове кораке:
- Отворите контролну таблу и идите на Програми и функције .
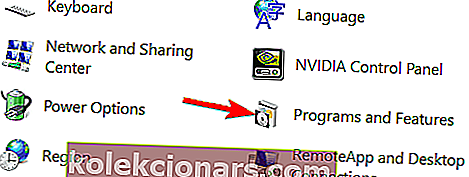
- Када се отвори прозор Програми и функције , са листе апликација изаберите Мицрософт Оффице и кликните на дугме Промени на врху.
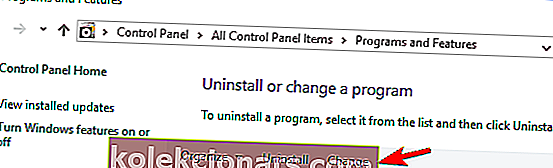
- Сада изаберите опцију Брзо поправљање.
- Следите упутства на екрану да бисте довршили поправку.
Након што поправите инсталацију система Оффице, проблем би требало решити и све би требало да функционише нормално.
Не можете да поправите Оффице у оперативном систему Виндовс 10? Рачунајте на нас да ћемо решити проблем.
23. Подесите други подразумевани налог
Неколико корисника тврди да су ову грешку исправили једноставним одабиром другог подразумеваног налога. Ако имате само један налог е-поште који је додељен програму Оутлоок, ово решење неће радити за вас, па бисте га вероватно требали прескочити.
Ако сте Оутлоок-у доделили више рачуна е-поште, проблем ћете можда моћи да решите избором другог подразумеваног налога. Да бисте то урадили, следите ове кораке:
- Отворите контролну таблу и идите на Маил> Емаил аццоунтс .
- Сада бисте требали да видите све своје расположиве налоге е-поште. Поставите други налог као задати и сачувајте промене.
- Након тога покушајте поново да приступите програму Оутлоок. Имајте на уму да ћете можда морати неколико пута да поставите подразумевани рачун пре него што пронађете онај који ради.
Ово је необично заобилазно решење, али делује према мишљењу корисника, па га испробајте ако имате више рачуна додатих у Оутлоок.
24. Очистите поверљиве податке за Мицрософт Оффице
Према мишљењу корисника, можете да исправите грешку . Скуп фасцикли не може се отворити само уклањањем Мицрософт Оффице акредитива из Цредентиал Манагер-а.
Цредентиалс Манагер садржи све ваше локалне лозинке и да бисте решили проблем, морате да уклоните акредитиве за Мицрософт Оффице. Да бисте то урадили, само следите ове кораке:
- Притисните тастер Виндовс + С и унесите акредитив . Изаберите Цредентиал Манагер са листе резултата.
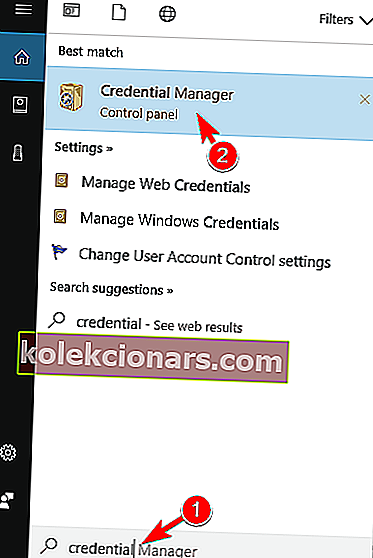
- Када се отвори Цредентиал Манагер , кликните на Виндовс Цредентиалс .
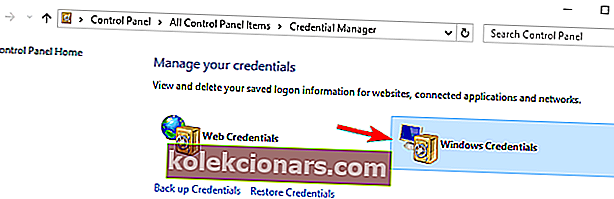
- Пронађите Оутлоок или Мицрософт Оффице на листи акредитива и кликните на њу.
- Сада одаберите Уклони да бисте уклонили акредитиве са рачунара.
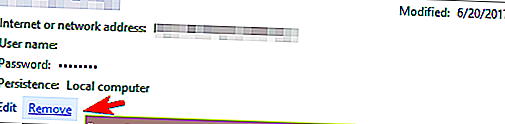
- Сада ће се појавити порука потврде. Кликните на Да да бисте уклонили акредитиве.
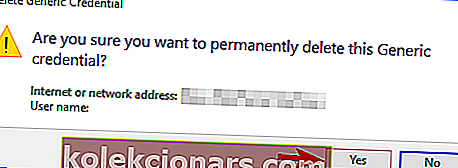
Након што уклоните акредитиве, проблем би требало да буде решен и моћи ћете без проблема да користите Оутлоок.
Цредентиал Манагер не ради у оперативном систему Виндовс 10? Погледајте овај једноставан водич да бисте лако решили проблем.
25. Покрените Оутлоок у сигурном режиму
Мало корисника тврди да овај проблем можете решити једноставним покретањем програма Оутлоок у сигурном режиму. Оутлоок такође користи разне програмске додатке, а да бисте решили проблем, можда ћете их морати онемогућити.
Ово је релативно једноставно и то можете учинити следећи ове кораке:
- Притисните тастер Виндовс + Р и уђите у Оутлоок / сафе . Притисните Ентер или кликните ОК .
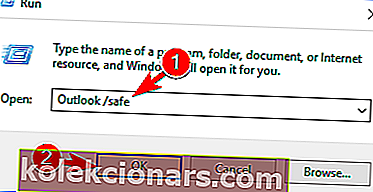
- Ако се Оутлоок покреће у безбедном режиму, морате да онемогућите своје програмске додатке. Да бисте то урадили, кликните на Филе> Оптионс> Адд-инс .
- Сада кликните на дугме Иди поред ставке Манаге: Цом-ин Адд .
- Онемогућите све доступне програмске додатке и кликните на дугме У реду да бисте сачували промене.
Након онемогућавања програмских додатака, покушајте поново да покренете Оутлоок и проверите да ли се проблем и даље појављује. Корисници су пријавили да је узрок овог проблема додатак ЛАББИИ ФинеРеадер , па ако га имате, обавезно га онемогућите и проверите да ли то решава проблем.
Већина корисника Виндовс-а не зна колико је лако додати Сафе Моде у мени за покретање. Сазнајте како то можете учинити у само неколико корака.
Безбедни режим не ради? Не паничите, овај водич ће вам помоћи да решите проблеме са подизањем система.
26. Уклоните Оутлоок налог и уклоните његове датотеке
Скуп мапа се не може отворити Грешка се може појавити због проблема са Оутлоок профилом. Да би решили проблем, корисници предлажу уклањање вашег профила и његове .ост датотеке. Ово је релативно једноставно и то можете учинити следећи ове кораке:
- Уклоните Оутлоок.цом налог е-поште.
- Након тога морате да уклоните његову .ост датотеку. Да бисте то урадили, идите на
C:Usersyour_usernameAppDataLocalMicrosoftOutlookдиректоријум, пронађите .ост датотеку и избришите је.
- Након тога поново направите Оутлоок налог е-поште.
Ово је једноставно решење, а мало корисника је пријавило да им то одговара, па га обавезно испробајте. Неколико корисника тврди да ово решење можете да извршите без уклањања налога е-поште.
Према њиховим речима, морате само да избришете .ост датотеку повезану са вашим налогом и Оутлоок ће је аутоматски поново створити.
Неки корисници такође препоручују брисање свих .ост датотека јер је могуће да неки други налог е-поште узрокује овај проблем.
27. Зауставите све процесе програма Оутлоок који се изводе у позадини
Према мишљењу корисника, овај проблем се може појавити ако се Оутлоок процес изводи у позадини.
Због одређених грешака Оутлоок може да ради у позадини без вашег знања, а то може да доведе до појаве грешке у скупу мапа .
Да бисте решили проблем, треба да завршите Оутлоок процес помоћу Менаџера задатака. Да бисте то урадили, следите ове кораке:
- Отворите Таск Манагер . То можете брзо учинити притиском на тастере Цтрл + Схифт + Есц .
- Када се отвори менаџер задатака , потражите Оутлоок на картици Процеси . Ако га не можете пронаћи, идите на картицу Детаљи и потражите Оутлоок процес. Једном када пронађете процес, кликните га десним тастером миша и у менију одаберите Заврши задатак .
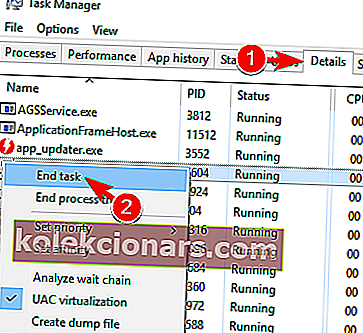
Имајте на уму да је ово само решење, па ћете га морати поновити сваки пут када се проблем појави.
Не можете да отворите Таск Манагер? Не брините, имамо право решење за вас.
Виндовс неће завршити задатак у менаџеру задатака? Рачунајте на нас да ћемо решити проблем.
28. Користите / ресетнавпане параметар
Неколико корисника је пријавило да су успели да реше проблем једноставним коришћењем параметра / ресетнавпане . Чини се да је проблем настао због окна за навигацију у програму Оутлоок и да је дошло до овог проблема.
Да бисте то поправили, морате ресетовати окно за навигацију следећи ове кораке:
- Притисните тастер Виндовс + Р да бисте отворили дијалог Покрени .
- Када се отвори дијалог Покрени , унесите наредбу Оутлоок.еке / ресетнавпане . Притисните Ентер или кликните ОК да бисте га покренули.
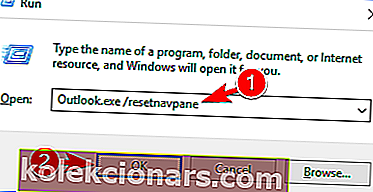
Једном када покренете ову наредбу, навигацијско окно ће се ресетовати на подразумеване вредности и надамо се да ће проблем бити решен.
29. Затворите Линц апликацију
Према мишљењу корисника, независне апликације могу ометати Оутлоок и узроковати грешку у скупу фасцикли . Неколико корисника је закључило да је узрок ове грешке Линц апликација.
Да бисте решили проблем, морате да затворите ову апликацију и проверите да ли то решава проблем. Ако се проблем и даље јавља, можда ћете морати да деинсталирате Линц да бисте решили проблем.
30. Уверите се да је путања до датотеке .пст исправна
Многи корисници су пријавили овај проблем јер путања до њихове .пст датотеке није тачна. Неки корисници радије чувају ову датотеку на другом месту и то може довести до појаве проблема.
Да бисте решили проблем, потребно је да одете до поставки поште на контролној табли и поставите тачан пут до својих .пст датотека. Након тога, проблем би требало да буде решен и моћи ћете без проблема да користите Оутлоок.
31. Омогућите ИПв6
Према мишљењу корисника, може се појавити грешка у скупу директоријума ако ИПв6 није омогућен за вашу мрежну везу. Да бисте решили проблем, морате га омогућити следећи ове кораке:
- Дођите до Центра за мрежу и дељење и отворите прозор својстава везе. За више упутстава о томе како то учинити, погледајте решење 18 .
- Када се отвори прозор Својства , пронађите Интернет Протоцол Версион 6 (ТЦП / ИПв6) и проверите га. Сада кликните У реду да бисте сачували промене.
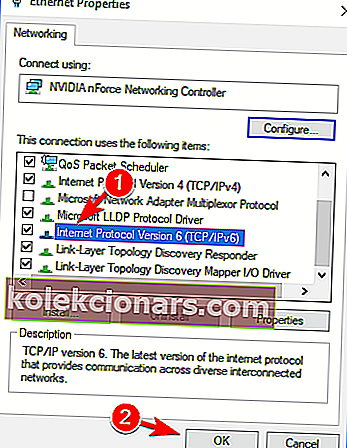
Једном када омогућите ИПв6, проблем би требао нестати.
32. Омогућите Употреби режим кеширане размене
Према мишљењу корисника, проблем ћете можда моћи да решите једноставним омогућавањем функције Користи кеширани режим размене . Да бисте омогућили ову опцију, само следите ове кораке:
- Идите на Контролна табла> Пошта> Налози е-поште .
- Изаберите проблематични рачун и кликните на Промени .
- Сада идите на подешавања ван мреже и означите Користи режим кеширане размене .
Након омогућавања ове функције, проблем би требало да се реши и моћи ћете да користите Оутлоок без икаквих проблема. Мало корисника предлаже да се омогући и преузимање дељених директоријума и преузимање опција јавних директоријума , па бисте можда желели и да пробате.
33. Избришите Оутлоок кључ из регистра
Према мишљењу корисника, скуп мапа се не може отворити може се појавити ако је Оутлоок кључ оштећен. Да бисте решили проблем, потребно је да отворите уређивач регистра и избришете проблематични кључ. Да бисте то урадили, следите ове кораке:
- Отворите уређивач регистра .
- У левом окну идите до овог тастера
HKEY_CURRENT_USERSoftwareMicrosoftOffice15.0 OutlookProfilesOutlookИмајте на уму да се овај кључ понекад уместо тога може назвати Дефаулт Оутлоок Профиле .
- Кликните десним тастером миша на Оутлоок кључ и у менију одаберите Делете . Када се појави порука потврде, кликните на Да .
- Сада кликните десним тастером миша на тастер Профили и у менију одаберите Нев> Кеи . Унесите Оутлоок као име новог кључа.
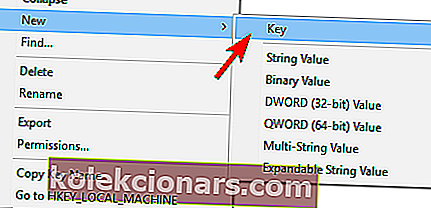
Након тога треба само поново покренути Оутлоок и проблем би требало у потпуности решити.
Ако желите да спречите приступ алаткама за уређивање регистра у оперативном систему Виндовс 10, погледајте овај наменски водич који ће вам помоћи у томе.
34. Промените вредност ДВОРД АлловУнрегистередМапиСервицес
Мало је корисника који тврде да се овај проблем појавио због АлловУнрегистередМапиСервицес ДВОРД у вашем регистру. Очигледно постоји проблем са овом услугом ДВОРД и иЦлоуд због које се појављује грешка.
Да бисте то поправили, морате отворити Регистри Едитор и изменити овај кључ. То можете учинити следећи ове кораке:
- Отворите уређивач регистра .
- У левом окну дођите до
HKEY_CURRENT_USERSoftwareMicrosoftOffice12.0OutlookSecurityОвај кључ се може мало разликовати у зависности од верзије програма Оутлоок коју користите.
- Када дођете до безбедносног кључа, у десном окну потражите ДВОРД АлловУнрегистередМапиСервицес . Двапут кликните на АлловУнрегистередМапиСервицес ДВОРД да бисте отворили његова својства и поставили податке о вредности на 1. Кликните У реду да бисте сачували промене.
Ако овај кључ и ДВОРД нису доступни у вашем регистру, можда ћете их морати ручно креирати, а затим уредити. Измена регистра је напредна процедура, па ако вам не одговара, можда ћете желети да прескочите ово решење.
Скуп директоријума не може се отворити Грешка вас може спречити да користите Оутлоок, али овај проблем бисте могли да решите помоћу једног од наших решења.
Ако имате било какве друге предлоге или питања, не устручавајте се да их оставите у одељку за коментаре у наставку и ми ћемо их свакако проверити.
Честа питања: Сазнајте више о проблемима са Оутлооком и како да их решите
- Како поправити скуп фасцикли Не може се отворити?
Као први корак, можете се одјавити из иЦлоуд-а да бисте преварили ову грешку. Да бисте то урадили, потпуно затворите Оутлоок и покрените иЦлоуд из менија Старт, а затим кликните на дугме Одјава . Изаберите Избриши контакте, календар и задатке са рачунара када се то затражи и поново се пријавите у иЦлоуд. Можете и да креирате нови Оутлоок профил.
- Може ли се отворити Оутлоок скуп фасцикли Не може се отворити?
Ако горња решења ово нису решила, покушајте да избришете свој налог из апликације Маил и уклоните .кмл датотеке из Оутлоок директорија. Да бисте то урадили, притисните тастер Виндовс + Р и унесите АппДата. Када се отвори директоријум АппДата, идите на ЛоцалМицрософтОутлоок16 *, а затим пронађите и уклоните све .кмл датотеке.
- Могу ли да деинсталирам Оутлоок и поново га инсталирам?
Да, једноставно отворите Контролну таблу -> Програми и кликните десним тастером миша на Мицрософт Оффице / Оутлоок. Затим кликните дугме Промени и изаберите дугме Поново инсталирај или Поправи. Следите упутства наведена на екрану да бисте довршили поступак.
Напомена уредника: Овај пост је првобитно објављен у септембру 2019. године и од тада је обновљен и ажуриран у мају 2020. године ради свежине, тачности и свеобухватности.