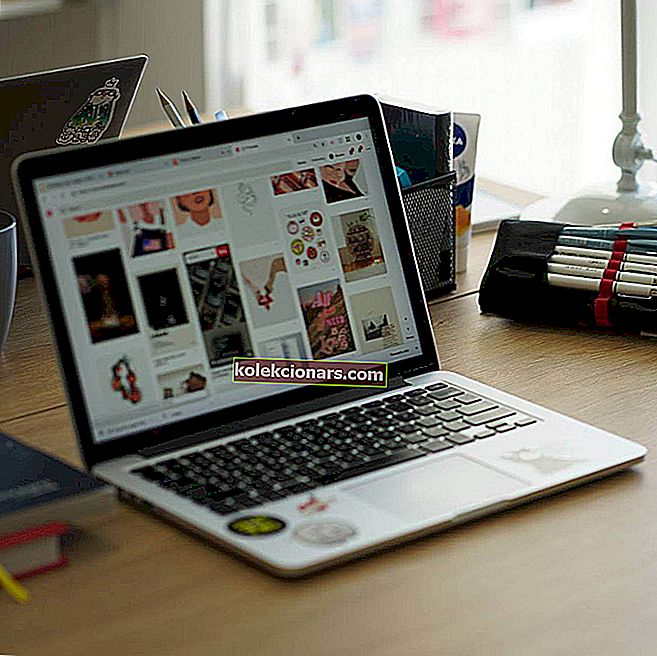- Управљање партицијама може бити корисно, али ако доводе до грешака у покретању, то може бити узнемирујуће.
- То би био случај са грешком Груб Ресцуе коју ћемо обрађивати у наставку.
- Ако су вам потребни кориснији чланци, наш центар за грешке у систему Виндовс 10 их је препун.
- Ако то не реши, онда можда помаже наш много већи одељак Решавање проблема.

Многи корисници рачунара из једног или другог разлога деле свој чврсти диск. На пример, корисник рачунара можда жели да двоструко покрене два оперативна система на једном рачунару.
Међутим, последице партиције некада резултирају грешкама на рачунару, нпр. Проблемом грешке спашавања ГРУБ-а. То се дешава када корисници Виндовс рачунара намеравају да покрену рачунар и заглаве се на екрану за покретање са следећим порукама о грешци:
- Пример 1:
- грешка: нема такве партиције.
- спашавање грубе>
- Пример 2:
- грешка: нема такве партиције.
- Улазак у режим спасавања ...
- спашавање грубе>
Међутим, ова грешка произлази из оштећеног директорија за покретање, као и недавне партиције. Због тога можете испробати било које од наведених решења која смо навели у наставку да бисте решили овај проблем.
Преглед садржаја
- Чисто инсталирајте Виндовс 10
- Поставите тачну партицију
- Ресетујте поставке БИОС-а
- Користите Виндовс 10 Аутоматско поправљање да бисте вратили код сектора за покретање
- Обновите БЦД помоћу Виндовс 10 Аутоматиц Репаир
- Замените тврди диск
Како да поправим грешке у оперативном систему Виндовс 10 Груб Ресцуе?
1. Очистите Инсталл Виндовс 10
Овом методом се на ваш рачунар поново инсталира ОС Виндовс 10, чиме се бришу претходне инсталације система.
Пре него што наставите, преузмите Виндовс 10 ИСО датотеку помоћу „алата за креирање медија“ на други рачунар, а затим креирајте помоћу ње УСБ погон који се може покренути или нарежите на ДВД.
Следите ове кораке за чишћење инсталације Виндовс 10:
- Преузмите алатку за стварање медија са званичне веб локације за преузимање.
- Прикључите УСБ флеш диск са најмање 4 ГБ.
- Покрените Алат за креирање медија и прихватите Услове лиценцирања.
- Изаберите опцију „Направи инсталациони медиј (УСБ флеш диск, ДВД или ИСО датотека) за други рачунар“.

- Изаберите жељени језик, архитектуру и издање и кликните на „Даље“.
- Изаберите УСБ флеш диск, а затим кликните на „Даље“.
- Сачекајте да алат за стварање медија преузме поставке и копира инсталационе датотеке на УСБ флеш диск.
- На крају, поново покрените погођени рачунар.
- Прикључите УСБ и покрените Сетуп на рачунару.
- Следите упутства за постављање новог Виндовс-а.

Алтернативно, стварање покретачког медија и исправљање грешака повезаних са покретањем система такође се могу поправити помоћу независних услужних програма попут Тенорсхаре Виндовс Боот Гениус.
Не само да седи лако убрзава процес стварања покретачких погона попут ЦД-а, ДВД-а и флеш дискова, већ вам такође може помоћи да покренете рачунар из различитих сценарија, као што су црни и плави екрани, учитавање кругова и још много тога можете прећи на њихово решавање проблема.

Тенорсхаре Виндовс Боот Гениус
Помоћу овог невероватног услужног програма решите све проблеме везане за покретање система на рачунару или лаптопу без губљења времена и новца. Бесплатна проба Посетите веб локацију2. Поставите исправну партицију
Корисници оперативног система Виндовс понекад могу деактивирати исправну партицију, што резултира проблемом Виндовс 10 Груб Ресцуе. То је зато што БИОС покреће покретачки програм са активне партиције.
Због тога морате проверити да ли је активна партиција и ако је нетачна можете активирати праву партицију. Ово би требало одмах да реши проблем приказивања грешке у оперативном систему Виндовс 10 Груб Ресцуе.
Ево како се то ради:
- Повежите Виндовс 10 покретачки медиј са рачунаром (ДВД или УСБ флеш диск)
- Поново покрените рачунар да бисте прешли у режим „Аутоматско поправљање“.
- Идите на Решавање проблема> Напредне опције> Командна линија да бисте покренули ЦМД.
- Сада откуцајте „дискпарт“ без наводника и притисните тастер „Ентер“.

- Укуцајте следеће команде једну за другом:
- Затим откуцајте следеће команде једну по једну:
- списак дискова: (овај списак свих чврстих дискова на рачунару)
- изаберите диск н: (н означава диск на коме је инсталиран ОС. Овде можете одабрати диск 0 или било који други диск на коме је инсталиран Виндовс 10.)
- обим листе: (наведена је ова листа свих свезака на диску 0.)
- изаберите волумен н: (н подразумева број системске партиције.)
- активно: (ово указује на активну системску партицију.)
- На листи приказане системске партиције одредите праву партицију која би требала бити активна.
- Откуцајте следећу команду и притисните „Ентер“ након сваке наредбе:
- изаберите партицију д
- активан
- одустати
- После тога поново покрените рачунар.
Ово би требало да реши проблем покретања грешке спашавања Виндовс 10 при покретању.

Као и код првог решења, такође можете размотрити употребу независног алата који ће вам такође помоћи у управљању партицијама, алата попут АОМЕИ Партитион Ассистант Профессионал .
Коришћење алата је далеко лакше од горе поменутих општих корака, јер све што треба да урадите је да покренете програм, изаберете партицију, а затим тачно изаберете шта желите да урадите са њом.
Једном када потврдите свој избор, само је потребно дати му времена да примени промене, а затим извршити поновно покретање.

АОМЕИ Партитион Ассистант Профессионал
Све што желите да урадите са вашом партицијом, све то можете учинити на брз и ефикасан начин помоћу овог невероватног услужног програма! 49,95 долара Набавите одмах3. Ресетујте поставке БИОС-а
Поступите на следећи начин да бисте ресетовали поставке БИОС-а:
- Искључите свој рачунар, а затим га покрените.
- Полако притискајте тастер „Ф2“ док се не прикаже прозор системског екрана. (Напомена: Функцијски тастер БИОС-а може се разликовати у зависности од вашег система. Проверите да ли постоји функцијски тастер БИОС-а када укључите рачунар).
- Користите тастер „Стрелица удесно“ на тастатури за навигацију до картице „Излаз“.
- Сада притисните „Стрелица надоле“ и дођите до опције „Учитај оптимизоване подразумеване вредности“.
- Изаберите опцију „Учитај оптимизоване подразумеване вредности“, а затим притисните дугме „Ентер“.
У међувремену, БИОС рачунара такође можете да флешујете као алтернативу за решавање проблема са спашавањем Виндовс 10 због крварења. Ако намеравате да флеширате БИОС вашег рачунара, погледајте наш припремљени водич за ову сврху.
4. Помоћу аутоматског поправљања система Виндовс 10 вратите код сектора за покретање
- Поново покрените рачунар неколико пута током секвенце покретања.
- На листи опција изаберите Решавање проблема> Напредне опције> Поправак при покретању.

- Сада ће започети поступак поправке.
- Након завршетка поступка поправке, проверите да ли је проблем решен.
Оштећени код сектора за покретање може проузроковати одзив на грешку спашавања Виндовс 10. Стога, враћање кода сектора за покретање може потенцијално решити проблем спашавања груба.
Поред тога, можете такође користити покретачки Виндовс 10 ДВД или УСБ флеш диск за враћање кода сектора за покретање.
- Повежите Виндовс 10 покретачки медиј са рачунаром (ДВД или УСБ флеш диск)
- Поново покрените рачунар да бисте прешли у режим „Аутоматско поправљање“.
- Идите на Решавање проблема> Напредне опције> Командна линија да бисте покренули ЦМД.

- У прозор ЦМД откуцајте следећу команду и након тога притисните „Ентер“:
- дискпарт
- изаберите диск 0
- обим листе
- Приказаће се све свеске. У колони „Тип“ пронаћи ћете вредност „ДВД-РОМ“. (уверите се да се сећате слова погона медијума за покретање система Виндовс 10 који сте прикључили на рачунар). На пример писмо Е.
- Сада откуцајте следећу команду и након тога притисните Ентер:
- Излаз
- Е:
- цд боот
- Дир
- Проверите да ли на списку имате датотеке боотсецт.еке. Ако је одговор да, унесите следеће командне тастере и након тога притисните „Ентер“:
- боотсецт / нт60 СИС / мбр
- Излаз
- Поново покрените рачунар и проверите да ли је проблем решен.
Напомена : У случају да не видите датотеку боотсецт.еке из горњих корака, можете да пређете на следећи корак како бисте поново изградили БЦД.
5. Обновите БЦД помоћу Виндовс 10 Аутоматиц Репаир
Следите ове кораке за поновну изградњу БЦД:
- Повежите Виндовс 10 покретачки медиј са рачунаром (ДВД или УСБ флеш диск)
- Поново покрените рачунар да бисте прешли у режим „Аутоматско поправљање“.

- У прозору Напредне опције одаберите „Цомманд Промпт“ да бисте покренули БЦД датотеке.
- У прозор ЦМД откуцајте редом следеће наредбе, а затим притисните тастер „Ентер“:
- боотрец / фикмбр
- боотрец / фикбоот
- боотрец / ребуилдбцд
- По завршетку процеса затворите Цомманд Промпт, а затим поново покрените рачунар.
Поновна изградња БЦД-а је још један применљив метод за решавање проблема са спашавањем грешака Виндовс 10.
Ово би вероватно требало да реши проблем спасавања Виндовс 10 због квара. Међутим, ако и даље имате проблем, можете приступити следећем решењу.
6. Очистите Инсталл Виндовс 10
- Преузмите алатку за стварање медија са званичне веб локације за преузимање.
- Прикључите УСБ флеш диск са најмање 4 ГБ.
- Покрените Алат за креирање медија и прихватите Услове лиценцирања.
- Изаберите опцију „Направи инсталациони медиј (УСБ флеш диск, ДВД или ИСО датотека) за други рачунар“.

- Изаберите жељени језик, архитектуру и издање и кликните на „Даље“.
- Изаберите УСБ флеш диск, а затим кликните на „Даље“.
- Сачекајте да алат за стварање медија преузме поставке и копира инсталационе датотеке на УСБ флеш диск.
- На крају, поново покрените погођени рачунар.
- Прикључите УСБ и покрените Сетуп на рачунару.
- Следите упутства за подешавање новог Виндовс-а.
Овом методом се на ваш рачунар поново инсталира ОС Виндовс 10, чиме се бришу претходне инсталације система.
Пре него што наставите, преузмите Виндовс 10 ИСО датотеку помоћу „алата за креирање медија“ на други рачунар, а затим креирајте помоћу ње УСБ погон који се може покренути или нарежите на ДВД.
Напомена : Уверите се да је УСБ погон за инсталацију Виндовс 10 верзије 2.0 уместо 3.0 или 3.1 и да има најмање 4 ГБ.
7. Замените чврсти диск
Друга алтернатива за решавање проблема са оперативним системом Виндовс 10 Груб Ресцуе је замена чврстог диска. То је зато што тврди диск може бити оштећен, што резултира проблемом при покретању спашавања.
Због тога вам препоручујемо да набавите још један чврсти диск са веб локација произвођача рачунара или уобичајених малопродајних локација као што су Амазон или Алиекпресс, а затим га сами замените ако имате техничко знање.
Међутим, ако не можете сами да извршите замену, можете да затражите услугу рачунарског инжењера да замени чврсти диск и очисти инсталацију Виндовс 10 као и на рачунару новим чврстим диском.
У закључку се надамо да сте успели да решите проблем спасавања Виндовс 10 при искоришћавању користећи неко од истакнутих решења која смо горе поменули. Међутим, ако имате било какво питање у вези са било којим од решења, слободно нам додајте коментар у наставку.
Да ли имате било какав технички проблем са Виндовс рачунаром? Пошаљите нам поруку на контакт образац који се налази овде за помоћ.
Напомена уредника: Овај пост је првобитно објављен у августу 2018. године и од тада је обновљен и ажуриран у септембру 2020. године ради свежине, тачности и свеобухватности.