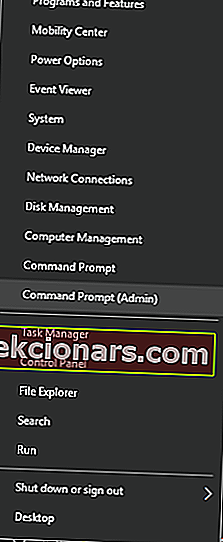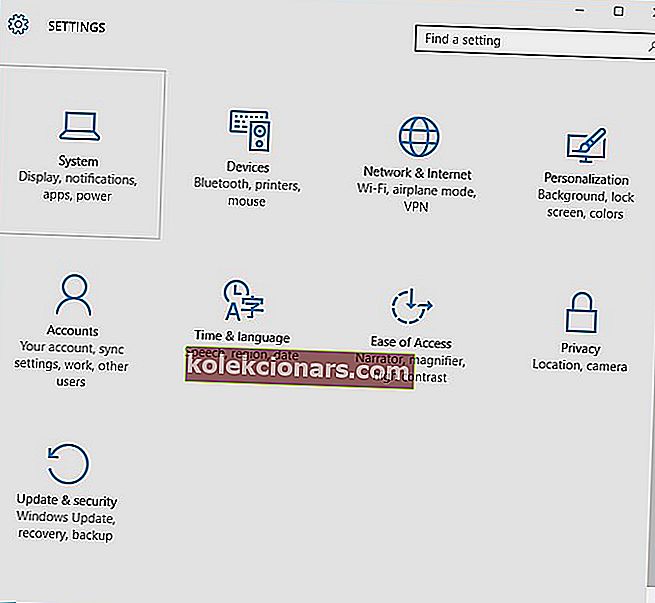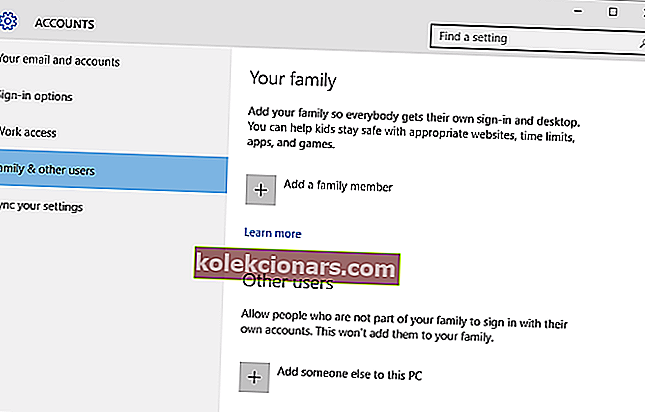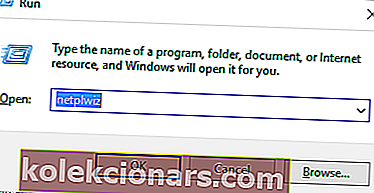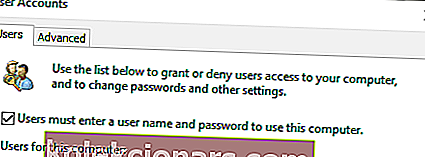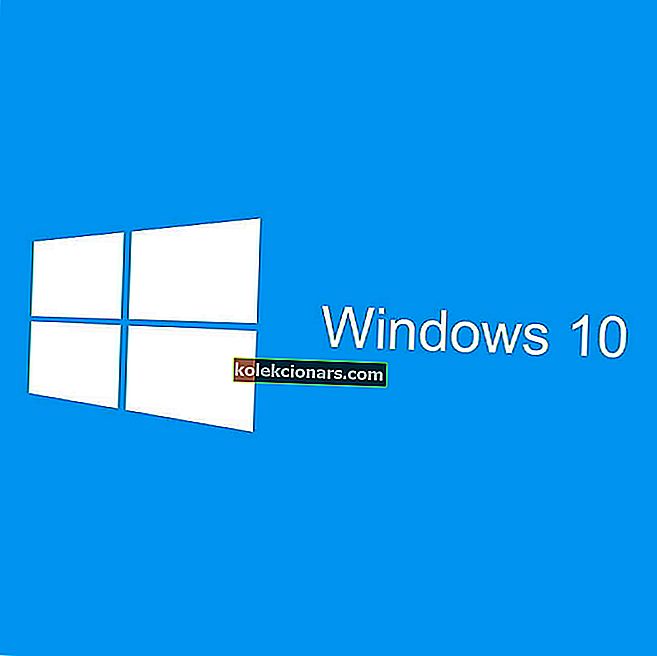
Сви знамо како ради секвенца покретања система Виндовс 10 и сви знамо да су током поступка покретања потребни акредитиви.
Ако је постављена лозинка, једини начин на који можемо приступити радној површини је попуњавањем подразумеваног обрасца за пријаву у Виндовс 10. Стога, ако недостаје екран за пријављивање, нећете моћи правилно да користите свој уређај.
Свеједно, немате због чега да бринете, јер ћемо током решења за решавање проблема одоздо видети како да решимо овај системски проблем.
Како могу да поправим проблем који недостаје на екрану за пријављивање на Виндовс 10?
- Покрените ново поновно покретање
- Приступите безбедном режиму Виндовс
- Направите нови кориснички рачун
- Подесите аутоматско пријављивање
- Покрените линију командне линије при покретању
- Извршите почетни поступак поправке
1. Покрените ново поновно покретање
Операција поновног покретања могла би да реши овај проблем ако квар није узрокован оштећеним датотекама или злонамерном апликацијом или поступком. Дакле, ако недостаје екран за пријаву у Виндовс 10, притисните и држите тастер за напајање неколико секунди док се процес искључивања не заврши.
Затим поново покрените секвенцу покретања. Ако је проблем и даље присутан, преузмите једно од ових средстава за чишћење регистра и скенирајте систем. Ако се проблем настави, наставите са осталим методама за решавање проблема одоздо.
Ако желите да поправите оштећене датотеке у оперативном систему Виндовс 10, погледајте ово комплетно упутство које ће вам помоћи у само неколико корака.
2. Приступите безбедном режиму Виндовс
Ако екран за пријаву недостаје због злонамерне апликације или због неисправног процеса, требали бисте покренути уређај у сигурном режиму. Док је безбедни режим покренут, апликације независних произвођача аутоматски ће се онемогућити.
Уређај ће радити са минималним скупом управљачких програма и услуга, па ако је проблем узрокован независним поступком, сада ћете га моћи идентификовати и уклонити.
Ево како можете покренути систем Виндовс 10 у сигурном режиму из прозора за покретање:
- На почетном екрану кликните на дугме за напајање, затим притисните и држите тастер Схифт на тастатури и притом кликните на Рестарт.
- На следећем екрану одаберите Решавање проблема .
- Затим кликните на Напредне опције .
- Идите на Стартуп Сеттингс .
- Притисните Рестарт из следећег прозора.
- Сада само одаберите поновно покретање у безбедни режим.
Безбедни режим не ради на Виндовс 10? Не паничите, овај водич ће вам помоћи да решите проблеме са подизањем система.
Савет - из безбедног режима можете покренути скенирање система за аутоматско решавање могућих грешака:
- Отворите повишени прозор командне линије: кликните десним тастером миша на икону Виндовс Старт и кликните на Цомманд Промпт (Админ) .
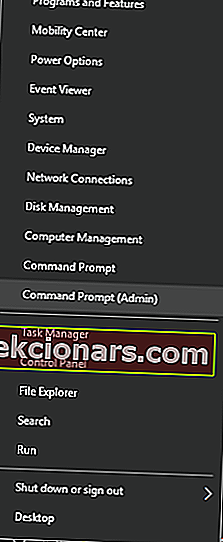
- У цмд прозор упишите сфц / сцаннов и притисните Ентер .
- Сачекајте док траје скенирање - потрајаће неко време у зависности од тога колико је датотека сачувано на вашем уређају.
- На крају поново покрените систем.
Ако имате проблема са приступом командној линији као администратор, онда боље проучите овај водич.
наредба сцаннов зауставила се пре него што је процес завршен? Не брините, имамо лако решење за вас.
3. Направите нови кориснички рачун
Ако је ваш рачун оштећен (то се може догодити из различитих разлога), покушајте да направите нови рачун. Наравно, довршите ову операцију за решавање проблема из безбедног режима јер прозор за пријављивање на Виндовс 10 и даље недостаје.
- Прво уђите у безбедни режим како је горе објашњено.
- Затим притисните тастере Вин + И наменске тастатуре.
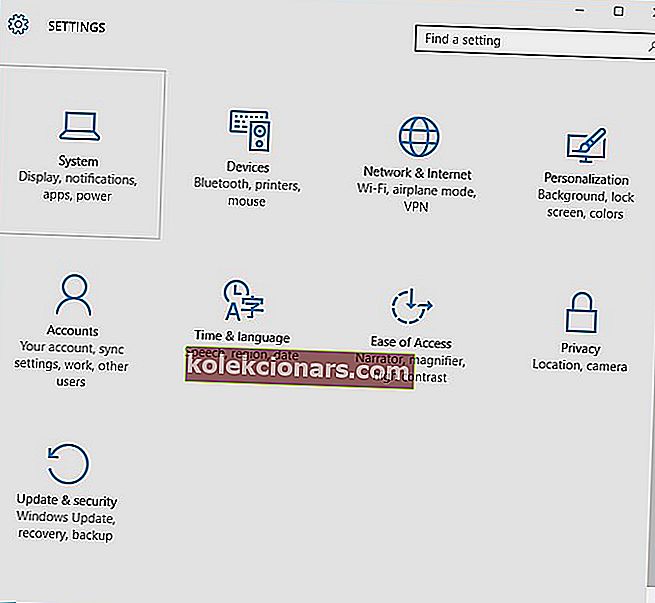
- Из системских поставки идите на Налози .
- Даље, на левој табли кликните на Породични и други корисници .
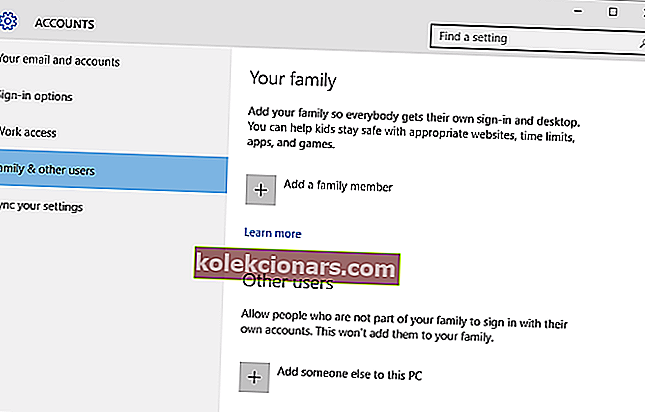
- Из следећег прозора само следите упутства на екрану и региструјте нови налог.
- Ово би требало да реши проблем који недостаје на екрану за пријављивање у Виндовс 10.
Ако имате проблема са отварањем апликације за подешавање, погледајте овај чланак да бисте решили проблем.
Виндовс вам не дозвољава да додате нови кориснички налог? Пратите неколико једноставних корака и направите или додајте колико налога желите!
4. Подесите аутоматско пријављивање
Ово је решење које се не бави стварним проблемом. Међутим, успећете да користите свој уређај без уношења корисничког имена и лозинке током секвенце покретања система Виндовс 10:
- Приступите безбедном режиму како је детаљно описано током метода за решавање проблема одозго.
- Затим притисните тастере Вин + Р како бисте покренули оквир за покретање.
- У оквир Покрени упишите нетплвиз и притисните Ентер.
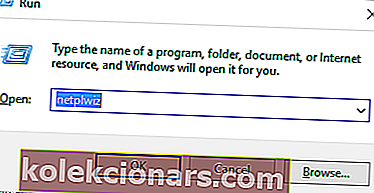
- Усер Аццоунтс прозор ће бити приказан.
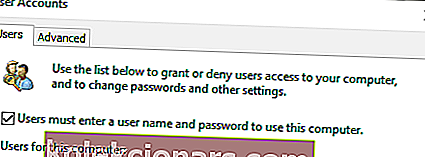
- Одатле уклоните ознаку са поља „ Корисници морају да унесу корисничко име и лозинку да би користили овај рачунар “.
- Сачувајте промене и поново покрените Виндовс 10 систем.
5. Покрените линију командне линије при покретању
- На почетном екрану кликните на Повер (Напајање), а затим почните притискати и држати тастер Схифт на тастатури и док то радите кликните на Рестарт (Поново покрени).
- Кликните на Решавање проблема, а затим изаберите Напредне опције .
- У следећем прозору кликните на Цомманд Промпт .
- У цмд прозору извршите следећу команду: мрежни корисник Администратор / активан: да .
- На крају поново покрените рачунар.
6. Извршите почетни поступак поправке
Ако вам горе описани кораци не одговарају, покрените поступак поправке приликом покретања.
Напомена: такође можете да изаберете да покренете Систем Ресторе пре него што поправите Виндовс 10 платформу. Ако Опоравак система не функционише, не паничите. Погледајте овај користан водич и још једном исправите ствари.
Ако требате извршити почетну поправку, прво ћете морати да направите Виндовс 10 инсталациони медиј. Ове процесе можете покренути следећи:
- Са екрана за покретање уђите у Виндовс поставке: кликните на икону напајања , притисните и држите тастер Схифт на тастатури и кликните на Рестарт.
- Изаберите Решавање проблема и идите на Напредне опције .
- Сада одаберите Враћање система и следите упутства на екрану за довршавање овог решења за решавање проблема.
- Ако не можете да решите проблем са Виндовс 10 који недостаје на екрану за пријаву помоћу обнављања система, довршите поступак поправке приликом покретања система.
Ако не знате како да направите инсталациони медиј за Виндовс 10, погледајте овај детаљни водич који ће вам помоћи да то учините са само неколико једноставних корака.
Заглавили сте на петљи аутоматског поправљања? Не брините, бацићемо вам овај невероватни спас.
Последње мисли
Један од горе описаних и детаљно описаних метода за решавање проблема требао би вам помоћи да решите проблем који недостаје на екрану за пријављивање у Виндовс 10.
Можете нам рећи шта вам је пошло за руком или како сте успешно успели да решите ову системску неисправност помоћу поља за коментаре одоздо.
Такође можете поделити своја запажања и своја питања јер смо овде да вам помогнемо што је пре могуће.
ПОВЕЗАНЕ ПРИЧЕ ЗА ПРОВЈЕРУ:
- Решење: Оштећени кориснички профил у оперативном систему Виндовс 10
- Решење: Не могу да се пријавим помоћу свог Мицрософт налога у оперативном систему Виндовс 10
- Отисак прста у систему Виндовс Хелло не ради? Ево 9 начина да се то поправи
Напомена уредника: Овај пост је првобитно објављен у новембру 2017. године и од тада је потпуно преуређен и ажуриран ради свежине, тачности и свеобухватности.