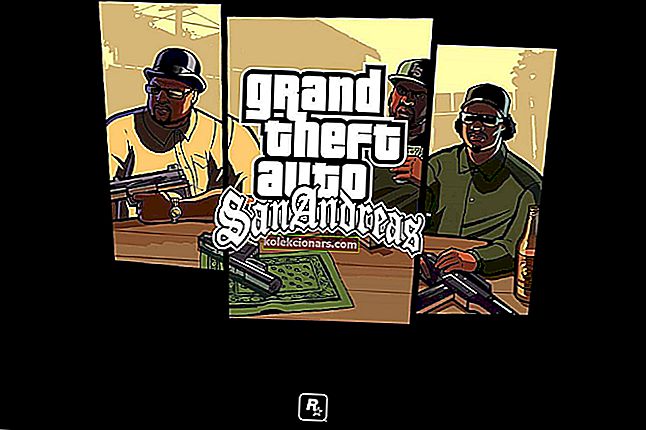- Ако сте коначно одлучили да скочите на брод са оперативним системом Виндовс 10, наилажење на петљу грешака приликом покушаја инсталирања ОС-а може бити прилично обесхрабрујуће.
- Да ли порука која каже да се рачунар неочекивано поново покренуо звучи познато? Ако је тако, сигурно знате о чему говоримо. Добра вест је да сте дошли на право место где можете пронаћи све исправке ове инсталационе грешке. Прођите доле наведене кораке и наставите са надоградњом на сигуран начин.
- Говорећи о грешкама приликом инсталирања, можда бисте желели да додатно истражите тему у случају да наиђете на друге потенцијалне потешкоће.
- Не стидите се да ухватите сваки приручни савет који имамо у понуди. Истражите и додајте у обележиваче наше проширено средиште за грешке за Виндовс 10 како бисте били сигурни да није удаљен више од клика кад год вам затреба.

Виндовс 10 је сјајан оперативни систем, међутим, поступак инсталације Виндовс 10 није увек једноставан.
Кад смо већ код тога, неколико корисника је пријавило да се рачунар неочекивано поново покренуо , покушавајући да инсталира Виндовс 10. То може представљати велики проблем, али постоји неколико доступних решења која можете испробати.
Како могу да поправим неочекивану грешку у поновном покретању рачунара?
Грешка у поновном покретању рачунара може бити прилично проблематична, а када смо већ говорили о овој грешци, корисници су пријавили и следеће проблеме:
- Ако се рачунар неочекивано поново покрене или је наишла на неочекивану грешку, подешавање покреће услуге - до ове грешке може доћи услед подешавања покретања, а ако је наиђете, можда ћете морати прилагодити своја подешавања у складу с тим.
- Рачунар се неочекивано поново покренуо у оперативном систему Виндовс 10 Сурфаце Про 4 - Ова грешка се може појавити на скоро сваком рачунару и многи корисници Сурфаце Про 4 су је пријавили. Међутим, требали бисте бити у могућности да то поправите помоћу једног од наших решења.
- Рачунар се неочекивано поново покренуо, Виндовс 7, Виндовс 8 - Ова грешка се може појавити на скоро сваком оперативном систему, а Виндовс 7 и Виндовс 8 нису изузетак. Чак и ако не користите Виндовс 10, овај проблем бисте могли да решите помоћу једног од наших решења.
- Рачунар се неочекивано поново покренуо, а инсталација не може да се настави - понекад ова грешка може да вас спречи да инсталирате Виндовс 10. Ако се то догоди, обавезно проверите да ли је чврсти диск правилно повезан.
- Рачунар се неочекивано поново покренуо - регистар понекад може да изазове овај проблем. Међутим, проблем можете лако решити променом неколико вредности у регистру.
И раније смо опширно писали о проблемима са поновним покретањем рачунара. Означи ову страницу књигом, ако вам затреба касније.
1. Користите уређивач регистра
Да бисте решили овај проблем, мораћете да користите уређивач регистратора. Да бисте то урадили, следите ове кораке:
- Када видите Рачунар се неочекивано поново покренуо, притисните Схифт + Ф10 на тастатури. Ово би требало отворити Цомманд Промпт .
- Унесите регедит и притисните Ентер да бисте покренули Регистри Едитор .
- Једном када се Регистри Едитор покрене, идите на
HKEY_LOCAL_MACHINE\SYSTEM\Setup\Status\ChildCompletionи двапут кликните на сетуп.еке у десном окну.

- Промените податке о вредности са 1 на 3 и кликните на дугме У реду да бисте сачували промене.

- Затворите Регистри Едитор и поново покрените рачунар.
Не можете да приступите уређивачу регистра? Ствари нису тако застрашујуће као што изгледају. Погледајте овај водич и брзо решите проблем.
2. Проверите каблове чврстог диска
Понекад се може заглавити у рачунару који се неочекивано поново покренуо због проблема са каблом чврстог диска.
Корисници су пријавили да је пребацивање каблова који повезују чврсти диск са матичном плочом решило проблем, па бисте можда желели да пробате.
Имајте на уму да ћете отварањем кућишта рачунара поништити гаранцију, па ако је рачунар и даље под гаранцијом, можда ће бити боље да га однесете у званични центар за поправке.
3. Ресетујте поставке БИОС-а и форматирајте инсталациону партицију
Мало корисника сугерише да можете да поправите Рачунар се неочекивано поново покренуо ресетовањем БИОС-а и постављањем УСБ флеш диска као првог уређаја за покретање.
Да бисте видели како то учинити, погледајте упутства за матичну плочу за детаљна упутства.
Након што направите све потребне промене у БИОС-у, морате форматирати партицију помоћу алата дискпарт. Да бисте то урадили, следите ове кораке:
- Покрените систем са УСБ флеш диска и ако видите да се рачунар неочекивано поново покренуо , притисните Схифт + Ф10 да бисте отворили командну линију .
- Једном када се отвори Цомманд Промпт , унесите дискпарт и притисните Ентер .
- Унесите јачину звука листе и притисните Ентер . Требали бисте видјети листу свих доступних партиција. Пронађите партицију на коју желите да инсталирате Виндовс 10 и сетите се њеног броја .
- Унесите изабрану јачину звука 1 . У нашем примеру смо користили том 1, али морате да користите волумен који одговара вашој партицији.
- Унесите формат фс = нтфс куицк лабел = тест и притисните Ентер . Тест можете заменити било којим другим именом које желите да користите за своју партицију. Морамо вас упозорити да ћете извршавањем ове наредбе уклонити све датотеке и фасцикле са изабране партиције.

- Откуцајте екит и притисните Ентер да бисте изашли из командне линије.
- Након што поново покренете рачунар, проблем са Неочекивано рестартованим рачунаром требало би да поправи.
Многи корисници се сусрећу са озбиљним проблемима са БИОС-ом. Научите како да их поправите помоћу нашег комплетног водича!
4. Промените подешавања покретања
Понекад поставке покретања могу проузроковати да се појави неочекивана грешка у поновном покретању рачунара . Према корисницима, успели су да реше проблем тако што су унели неколико промена у командну линију. Да бисте то урадили, само следите ове кораке:
- Док се рачунар покреће, притисните пречицу Алт + Ф10 .
- Сада ће се појавити командна линија. Уклоните / ноекецуте = оптин и унесите опоравак система . Сада притисните Ентер .
- Сада бисте требали видети екран за покретање који има адресу партиције за опоравак. Притисните Ентер и требали бисте започети поступак опоравка.
Ово је необично решење, али неколико корисника је пријавило да им то одговара, па бисте можда желели да га испробате.
Вреди напоменути да је ово решење намењено Ацер преносним рачунарима, а ако не користите Ацер уређај, ово решење вам можда неће радити.
Имате проблема са покретањем система у систему Виндовс 10? Поправити их је лако попут дисања са овим водичем.
5. Искључите све УСБ уређаје
Већина нас користи различите УСБ уређаје на рачунару, али понекад ти уређаји могу ометати Виндовс и проузроковати неочекивану грешку у поновном покретању рачунара .
Ако имате овај проблем, обавезно ископчајте све УСБ уређаје, као што су флеш дискови, штампачи, па чак и УСБ тастатура и миш.
Неколико корисника је пријавило да им је проблем решило искључивање УСБ миша и тастатуре, па будите сигурни да сте то покушали.
Нисмо сигурни како тастатура и миш могу да доведу до појаве овог проблема, али ако наиђете на њега, обавезно испробајте ово решење.
6. Промените поставке БИОС-а
Ваш БИОС је задужен за многа подешавања, а ако ваш БИОС није правилно конфигурисан, можда нећете моћи да покренете рачунар.
У ствари, понекад се рачунар може неочекивано поново покренути због поставки БИОС-а. Међутим, можда ћете моћи да решите овај проблем једноставно променом неколико подешавања.
Да бисте то урадили, следите ове кораке:
- Уђите у БИОС док се рачунар покреће.
- Када уђете у БИОС, идите на Напредна картица> Конфигурација уграђеног уређаја .
- Подесите САТА режим на АХЦИ .
- Сада идите на картицу Боот и подесите Сецуре Боот на Енабле . Такође, промените Лоад Легаци ОПРОМ у Дисабле .
- Подесите Режим покретања на УЕФИ и сачувајте промене.
Док се рачунар покреће, притисните Ф12 да бисте отворили мени за покретање. Сада изаберите свој УЕФИ уређај за покретање. Имајте на уму да можда сва ова подешавања нису доступна у БИОС-у, а ако је то случај, покушајте да омогућите доступна подешавања.
Ако се проблем и даље јавља, покушајте онемогућити поменута подешавања једно по једно и проверите да ли то решава проблем.
Ово је сложен проблем, а понекад да бисте га исправили, морате користити методу покушаја и грешака.
Вреди напоменути да ово није најједноставније или универзално решење, али можда вам одговара, па га слободно испробајте.
Ако овај метод не успе, вратите поставке на првобитне вредности како бисте избегли нове проблеме.
7. Користите Виндовс 10 диск за опоравак
Ако наиђете на неочекивану грешку Рачунар се поново покренуо , можда ћете моћи да је поправите помоћу погона за опоравак.
Погон за опоравак је корисна функција која вам омогућава да вратите рачунар у првобитно стање без поновне инсталације.
Неки рачунари на тврдом диску имају диск за опоравак, али ако га немате, можда ћете морати да направите диск за опоравак на другом рачунару са Виндовс 10. Да бисте креирали диск за опоравак, потребно је да урадите следеће:
- Повежите УСБ флеш диск са рачунаром. За овај задатак биће вам потребан уређај величине најмање 8 ГБ. У неким случајевима 8 ГБ диска неће бити довољно, а многи корисници препоручују употребу најмање 16 ГБ диска.
- Притисните тастер Виндовс + С и унесите опоравак . Изаберите Опоравак са листе резултата.

- Сада изаберите Креирај диск за опоравак .

- Изаберите да креирате диск за опоравак на УСБ флеш диску и следите упутства на екрану да бисте довршили поступак.
Једном када креирате диск за опоравак, треба да урадите следеће:
- Повежите погон са рачунаром.
- Сада поново покрените рачунар неколико пута током секвенце покретања како бисте приступили одељку Напредно покретање.
- Изаберите Решавање проблема> Напредне опције> Опоравак системске слике .
- Сада следите упутства на екрану да бисте вратили рачунар.
Имајте на уму да је ово напредно решење, па будите изузетно опрезни док га изводите. Вреди напоменути да погон за опоравак са другог рачунара можда неће увек функционисати, па је увек добра пракса створити погон за опоравак на рачунару пре него што наиђете на проблеме.
Неколико корисника је пријавило да преузимају диск за обнављање од произвођача рачунара, па бисте можда желели да и то пробате.
Ако више волите независне алате, такође можете покушати да решите овај проблем помоћу алата као што су Парагон Бацкуп & Рецовери или МиниТоол СхадовМакер Про 3.2 .
8. Ажурирајте свој БИОС
У неким случајевима можете наићи на овај проблем ако је ваш БИОС застарео. Застарели БИОС понекад може да доведе до неочекиване грешке при поновном покретању рачунара и да бисте решили овај проблем, можда ћете морати да ажурирате БИОС.
Ажурирање БИОС-а је напредни процес и ако нисте пажљиви, можете проузроковати друге проблеме са рачунаром. У неким случајевима можете чак и трајно оштетити матичну плочу, па будите посебно опрезни.
Будући да не можете да приступите оперативном систему Виндовс, мораћете да преузмете нову верзију БИОС-а на други рачунар и преместите га на флеш диск. Сада ћете морати покренути Цомманд Промпт и из њега покренути ажурирање БИОС-а.
Да бисте видели како да ажурирате БИОС, обавезно потражите детаљна упутства у упутству за матичну плочу.
Када ажурирате БИОС на најновију верзију, проверите да ли је проблем решен.
Ажурирање БИОС-а делује застрашујуће? Учините ствари лакшим уз помоћ овог приручног водича.
Неочекивано поново покренут рачунар може бити прилично проблематичан и спречити вас да инсталирате Виндовс 10, али надамо се да ћете то моћи да поправите помоћу једног од наших решења.
Јавите нам која вам је помогла у одељку за коментаре испод.
Честа питања: Сазнајте више о програму Виндовс Инсталлер
- Чему служи Виндовс Инсталлер?
Инсталациони програм Виндовс модула или мсиекец.еке користи се за инсталирање апликација и услуга у оперативном систему Виндовс. Датотеке програма Виндовс Инсталлер углавном садрже податке о подешавању и инсталацији апликације.
- Како да омогућим Виндовс Инсталлер?
Притисните тастере Виндовс + Р да бисте отворили мени Покрени, а затим у дијалог откуцајте сервицес.мсц . Двапут кликните на Виндовс Инсталлер да бисте га изабрали са листе резултата и подесили Стартуп Типе на Мануал .
- Зашто Виндовс Инсталлер не ради?
Ако Инсталлер не ради исправно, откуцајте сервицес.мсц у менију Рун, двапут кликните на Виндовс Инсталлер и поново покрените услугу.
Напомена уредника : Овај пост је првобитно објављен у априлу 2018. године и од тада је обновљен и ажуриран у марту 2020. године ради свежине, тачности и свеобухватности.