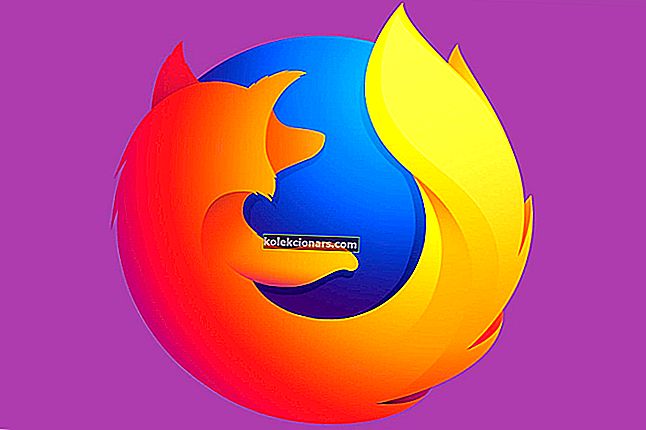- Ако се чини да покретање вашег ОС траје заувек, можда бисте желели да нешто предузмете.
- Започните управљањем апликацијама за покретање тако да задржите само оне које су вам потребне. Ево како брзо уклонити програме из покретања.
- Погледајте још практичних исправки у нашим водичима за Виндовс 10.
- Не стидите се да истражите и Туториалс Хуб за додатне технолошке трикове и савете.

Да ли је потребно пуно времена да се покрене ваш оперативни систем? Можда је поступак покретања дуг, јер постоји много апликација које се учитавају при покретању.
Постоје различити алати за управљање апликацијама за покретање. То се може учинити преко управника покретања, менаџера задатака, истраживача или уређивача регистра. Испод можете пронаћи неколико метода које ће вас водити кроз поступак додавања или уклањања апликација за покретање.
Такође можете да научите како да омогућите или онемогућите различите апликације.

Водич за Виндовс 10 за уклањање програма за покретање
- Кликните десним тастером миша на празан простор на траци задатака.
- Појавиће се нови прозор. Превуците показивач миша на функцију „ Управитељ задатака “ и кликните левим тастером миша на њу.
- Таск прозор ће се отворити. Леви клик на картицу Стартуп .
Напомена: Можете се директно кретати по картици Стартуп притиском на комбинацију тастера: Вин + Р и унесите следећу команду: таскмгр / 0 / стартуп .
- На картици Стартуп можете да видите листу апликација које почињу са Виндовсом;
- Онемогућите апликацију за покретање: Спречите да било која апликација на листи започне са оперативним системом. Кликните десним тастером миша на њега и изаберите из менија, у Дисабле функције.
- Омогућите апликацију за покретање: Кликните десним тастером миша на апликацију (са листе за покретање) и у менију одаберите Омогући функцију. У овом случају, апликација ће почети са ОС-ом.
1. Користите Екплорер
- Притисните комбинацију тастера Вин + Р.
- Унесите следећу команду: схелл: Стартуп и притисните тастер Ентер .
Напомена: Ако желите да додате или уклоните апликације за покретање за све кориснике , морате да унесете следећу команду: схелл: Цоммон Стартуп .
- Покретање прозор ће се отворити. Пронађите извршну датотеку апликације која треба да се учита када се Виндовс покрене.
- Направите пречицу до ове апликације. Копирајте га и залепите у прозор за покретање . Ово је начин за додавање апликације за покретање у Виндовс 10.
- Да бисте уклонили апликацију, избришите пречицу из директоријума Стартуп .
2. Користите регистар
- Притисните комбинацију тастера Вин + Р.
- Унесите следећу команду: регедит без наводника и притисните тастер Ентер .
- Дођите до следеће путање или регистрационог кључа:
HKEY_CURRENT_USER\Software\Microsoft\Windows\CurrentVersion\Run - У колони имена можете пронаћи апликацију која се аутоматски покреће када се Виндовс покрене.
- Уклоните апликацију из покретања:
- Кликните десним тастером миша на име апликације и одаберите Делете .
- Додавање апликације у Стартуп:
- Кликните десним тастером миша у прозору Уређивача регистра и изаберите Ново -> Значајка вредности низа .
- Додајте име вредности (назив апликације).
- Додајте вредност вредности: унесите целу путању до извршне датотеке (* .еке) апликације коју желите да покренете приликом покретања.
Тражите Виндовс 10 фасциклу за покретање? Погледајте овај невероватни водич који ће вас за кратко време упутити на његову локацију.
3. Користите уређивач смерница групе
Ако желите да додате апликације за покретање, то можете учинити помоћу уређивача смерница групе. Морамо напоменути да овај алат није доступан у почетним верзијама Виндовс-а, али ако користите верзију Про или Ентерприсе, овај алат би требао бити доступан за вас.
Урадите следеће да бисте додали апликацију у покретање помоћу уређивача смерница групе:
- Притисните тастер Виндовс + Р и унесите гпедит.мсц . Притисните Ентер или кликните ОК .
- Када се отвори уређивач смерница групе , у левом окну дођите до Корисничка конфигурација> Виндовс поставке> Скрипте (пријава / одјава) . Сада двапут кликните на десно окно на Логон .
- Појавиће се прозор Својства пријаве. Кликните на дугме Додај .
- Када се отвори прозор Додај скрипту , кликните на дугме Прегледај .
- Изаберите апликацију коју желите да покренете. Након тога кликните на ОК .
- Сада кликните на Примени и У реду да бисте сачували промене. Након што сачувате промене, поново покрените рачунар и проверите да ли се апликација аутоматски покреће у оперативном систему Виндовс.
Ово је једноставан метод, али да бисте га користили, морате да имате Про или Ентерприсе верзију оперативног система Виндовс. Ако сте кућни корисник, мораћете да потражите друго решење.
4. Користите распоред задатака
Виндовс долази са корисним алатом названим Планер задатака. Помоћу ове алатке можете подесити покретање одређених апликација у одређено време, али можете је користити и за додавање апликација у покретање.
Алат је релативно једноставан за употребу, а апликације за покретање можете креирати следећи ове кораке:
- Притисните тастер Виндовс + Р и унесите таскцхд.мсц . Притисните Ентер или кликните ОК .
- Када се започне планирање задатака , у десном окну кликните на Креирај задатак .
- Појавиће се прозор Цреате Таск . Унесите име задатка и означите опцију Покрени са највишим привилегијама . У пољу Конфигурација за одаберите Виндовс 10 .
- Идите на картицу Окидачи и кликните на дугме Ново .
- Када се отвори прозор Нови окидач , подесите Започните задатак на Пријава . Ако желите, можете да подесите да се овај задатак извршава само за одређеног корисника или за све кориснике на рачунару. Ако је потребно, можете чак и да одложите и поновите задатак. Након избора поставки, кликните на ОК .
- Идите на картицу Радње и кликните на Ново .
- Подесите Ацтион да покрене програм и кликните на дугме Бровсе .
- Изаберите жељену апликацију и кликните на ОК .
- Поново кликните на дугме У реду да бисте сачували задатак.
Након тога, жељена апликација ће се аутоматски покренути сваки пут са Виндовсом. Планер задатака је моћан алат који вам омогућава да своје задатке конфигуришете на било који начин.
Ова метода је савршена за напредне кориснике који желе да имају потпуну контролу над својим задацима и апликацијама за покретање. Чак и ако сте основни корисник, помоћу овог решења могли бисте да додате апликације за покретање.
5. Користите наменске алате за управљање програмима за покретање
Ако вам се претходна решења чине мало сложенима, можда ће вам требати нешто једноставније за употребу. Недавно смо покривали најбоље апликације за управљање ставкама при покретању и иако већина ових апликација омогућава онемогућавање или уклањање ставки за покретање, неке од њих имају могућност додавања нових апликација у покретање.
Већина ових апликација су бесплатне и релативно једноставне за употребу, па вам топло препоручујемо да их погледате ако тражите усер-фриендли начин за додавање ставки за покретање.
6. Проверите конфигурацију програма
Најједноставнији начин за додавање програма у покретање (или уклањање програма за покретање) је провера његове конфигурације. Већина апликација може аутоматски да се покрене са Виндовсом, а да бисте то урадили, морате само да проверите њихова подешавања.
Сада само треба да пронађете старт са Виндовсом или сличном опцијом и проверите. Након тога апликација ће се аутоматски покренути чим се Виндовс покрене.
Као што видите, ово је једноставан метод, али захтева да проверите и промените појединачна подешавања за све апликације које желите да додате у покретање.
Имајте на уму да неке апликације чак и не подржавају опцију покретања, па им овај метод неће успети.
Ево неколико брзих и једноставних метода које ће вам омогућити управљање апликацијама за покретање. Како се бавите апликацијама за покретање? Поделите своје искуство са нама остављајући коментар испод.
Честа питања: Сазнајте више о управљању програмима за покретање
- Како да отворим апликације приликом покретања?
То можете лако учинити након инсталације (или касније проверите подешавања апликације). Већина апликација има опцију која вам омогућава да их подесите да се покрећу сваки пут када започнете нову Виндовс сесију.
- Како да сазнам који се програми покрећу при покретању?
Најједноставнији начин је погледати у Таск Манагер . Једном отворени, можете једноставно прећи на картицу Стартуп, где ћете видети листу свих апликација које су тренутно подешене за учитавање приликом покретања.
- Како да зауставим учитавање услуга приликом покретања?
Постоји неколико начина за уклањање апликација из покретања, а неколико смо обрадили у овом чланку (Филе Екплорер, Таск Манагер, Гроуп Полици Едитор, Регистри, Систем Цонфигуратион, ЦМД и тако даље). Постоје и специјализовани алати које можете користити за посао.
Напомена уредника: Овај пост је првобитно објављен у новембру 2014. године и од тада је обновљен и ажуриран у мају 2020. године ради свежине, тачности и свеобухватности.