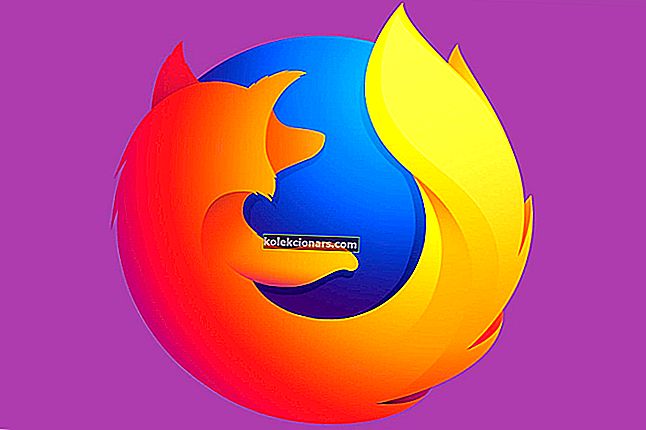- Програми су саставни део Виндовс 10 искуства, јер се могу користити и у продуктивност и у забавне сврхе.
- Нажалост, различити проблеми могу довести до проблема приликом покушаја покретања програма и апликација, а тада морате следити одређене кораке за решавање проблема.
- Покрили смо овај проблем и још много тога у нашем наменском чворишту за исправљање системских грешака, па га обавезно сачувајте у свом прегледачу јер ћете га морати поново посетити.
- На нашој специјализованој страници за Виндовс 10 Фик имамо још кориснијих чланака, па погледајте и то.

Како да решим грешку 0кц00007б када се апликација не покреће у оперативном систему Виндовс 10?
- Инсталирајте најновију верзију .НЕТ фрамеворк-а
- Поново инсталирајте најновију верзију проблематичне апликације
- Покрените апликацију / датотеку као администратор
- Поново покрените Виндовс ПЦ
- Инсталирајте исправке за Виндовс
- Инсталирајте најновији Висуал Ц ++
- Користите командну линију
- Поново инсталирајте Виндовс
- Проверите да ли на диску има грешака
Грешка 0кц00007б се обично појављује у вашем оперативном систему Виндовс са поруком „апликација није успела да се правилно покрене“.
Овај проблем се углавном дешава када покушате да покренете апликације које нису компатибилне са верзијом оперативног система Виндовс коју користите.
Следећи редови у наставку показаће вам шта можете учинити да бисте исправили поруку о грешци 0кц00007б „Апликација није успела да се правилно покрене“ и како да убудуће избегнете ову поруку о грешци.

Коришћењем оперативног система Виндовс треба имати на уму да постоје неке апликације и игре које можете инсталирати на 32-битни оперативни систем платформе и неке апликације и игре које раде само на 64-битном оперативном систему и зато добијате ову поруку о грешци.
Желите да знате разлику између 32-битних и 64-битних апликација? Прочитајте овај чланак и сазнајте.
Ако апликација није компатибилна са вашим оперативним системом, највероватније ћете добити грешку 0кц00007б.
1. Инсталирајте најновију верзију .НЕТ фрамеворк-а
- Први корак који ћете морати да предузмете је да поново инсталирате .НЕТ фрамеворк са најновијом верзијом доступном тако што ћете приступити доњој вези.
- Кликните овде левим кликом да бисте инсталирали најновији .НЕТ фрамеворк
2. Вратите најновију верзију проблематичне апликације
- Ако поновна инсталација .НЕТ фрамеворк-а није успела, мораћете да деинсталирате апликацију или игру са којом имате овај проблем.
- Вратите најновију верзију апликације назад у свој систем.
- Поново покрените Виндовс оперативни систем.
- Покушајте поново да покренете апликацију и видите да ли и даље добијате грешку 0кц00007б.
3. Покрените апликацију / датотеку као администратор
- Идите у основну фасциклу апликације коју покушавате да покренете.
- Кликните десним тастером миша или задржите тастер за додир на извршној датотеци апликације.
- Кликните левим тастером миша или додирните функцију Својства у менију који се појави.
- Кликните левим тастером миша или додирните картицу „Компатибилност“ која се налази на горњој страни прозора.
- Сада у оквиру теме „Привилеге Левел“ мораћете да кликнете левим тастером миша да бисте потврдили поље поред „Покрени овај програм као администратор“.
- Леви клик или додирните дугме „Примени“ у доњој страни овог прозора.
- Леви клик или додирните дугме „ОК“ у доњој страни овог прозора.
- Покушајте сада да покренете апликацију и видите да ли и даље добијате ову поруку о грешци.
У овом корисном водичу сазнајте све што треба да знате о администраторском налогу и како га можете омогућити / онемогућити.
Ништа се не дешава када кликнете на Покрени као администратор? Имамо право решење за вас.
4. Поново покрените Виндовс ПЦ
Након што поново инсталирате апликацију или игру, мораћете поново да покренете оперативни систем Виндовс чим вас затражи да поново покренете систем.
Напомена: За већину апликација или игара биће потребно поновно покретање система након инсталације.
5. Инсталирајте Виндовс Упдатес
Инсталирајте све доступне исправке у оперативни систем Виндовс 10 тако што ћете приступити функцији „Ажурирања за Виндовс“.
Имате проблема са ажурирањем оперативног система Виндовс 10? Погледајте овај водич који ће вам помоћи да их решите.
6. Инсталирајте најновији Висуал Ц ++
- Кликните левим тастером миша или тапните на везу испод да бисте преузели и инсталирали најновији Мицрософт Висуал Ц ++
- Кликните левим тастером миша или додирните овде да бисте инсталирали Мицрософт Висуал Ц ++
- Поново покрените оперативни систем Виндовс након завршетка процеса инсталације и испробајте своју апликацију одмах.
7. Користите командну линију
- Притисните тастер „Виндовс“ и кликните десним тастером миша на икону „цмд“ која се тамо налази.
- Изаберите функцију „Покрени као администратор“.
- Сада је испред вас командна линија са административним привилегијама.
- У прозор наредбеног ретка напишите следеће: „ц: / ф / р“ без наводника.
- Притисните тастер „Ентер“ на тастатури.
Напомена: Ако имате више партиција, потребно је да проверите да ли бисте требали написати команду изнад, али промените партицију и притисните дугме „Ентер“ (пример „е: / ф / р“ који ће проверити „Е“ партицију).
Имате проблема са приступом командној линији као администратор? Погледајте детаљније овај водич.
8. Поново инсталирајте Виндовс
- Копирајте датотеке на спољни чврсти диск да бисте имали резервну копију.
- Чисто инсталирајте оперативни систем Виндовс.
- И будите сигурни да су све апликације које инсталирате компатибилне са верзијом Виндовс-а коју користите.
Напомена: Требали би бити компатибилни са 32-битном верзијом Виндовс-а или са 64-битном верзијом Виндовс-а.
Ако желите да знате како да направите резервне копије датотека на Виндовс 10, погледајте овај наменски водич да бисте сазнали више. Ако вас занима софтверска опција која ће лако направити резервну копију података, погледајте ову листу са најбољим доступним.
Поново инсталирајте Виндовс 10 са неколико брзих корака. Све што треба да знате је управо овде.
9. Проверите да ли на диску има грешака
За неке од вас грешка се може решити једноставним покретањем провере диска. Ево како се то ради:
- Отворите Цомпутер / Тхис ПЦ
- Десни клик на Диск Ц.
- На листи одаберите Својства
- Изаберите картицу Алати и кликните на Провери

- Сачекајте док се скенирање не заврши. Аутоматски ће поправити системске грешке које открије
- Поново покрените рачунар и покушајте да поново покренете софтвер / апликацију који нису радили
Честа питања: Сазнајте више о грешкама приликом покретања апликације
- Зашто се програми не покрећу увек правилно?
Најчешће су проблеми иза неуспелих покретања програма или оштећене инсталације, некомпатибилна архитектура, недостатак довољних права или грешке чврстог диска.
- Који је најједноставнији начин да се поправи неуспешно покретање програма?
Што се тиче времена, најбржи начин за решавање таквог проблема је поновно покретање рачунара.
Најгори сценарио је да морате ресетовати рачунар. Ако желите да знате како да извршите овај задатак, погледајте овај детаљан водич.
- Како да спречим да се грешка 0кц00007б не понови?
Увек имајте најновију верзију оперативног система Виндовс 10, .НЕТ фрамеворк и Висуал Ц ++. То се може постићи честим ажурирањем оперативног система Виндовс 10.
Ово су кораци које требате предузети да бисте решили своју грешку 0кц00007б и вратили се свом уобичајеном свакодневном раду.
Молимо вас да нам напишете испод, у одељак за коментаре на страници, било која друга питања у вези са овим чланком и ми ћемо вам помоћи у најкраћем могућем року.
Напомена уредника: Овај пост је првобитно објављен у августу 2018. године и од тада је обновљен и ажуриран у априлу 2020. године ради свежине, тачности и свеобухватности.