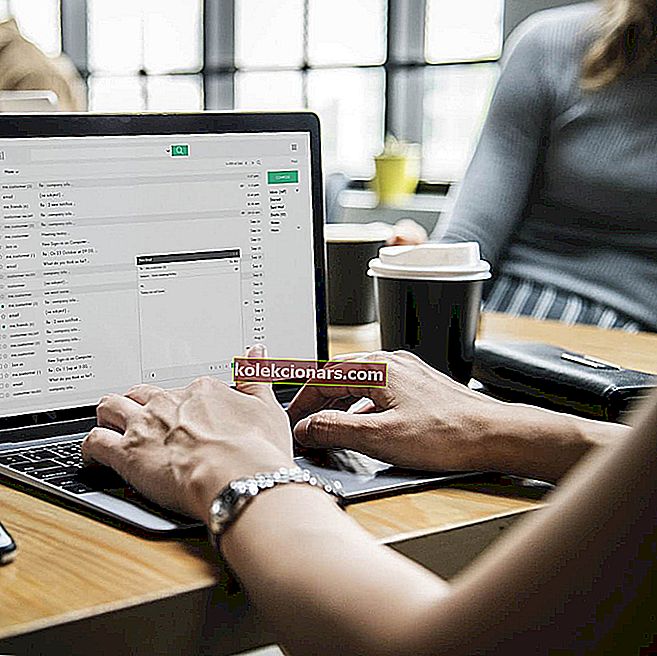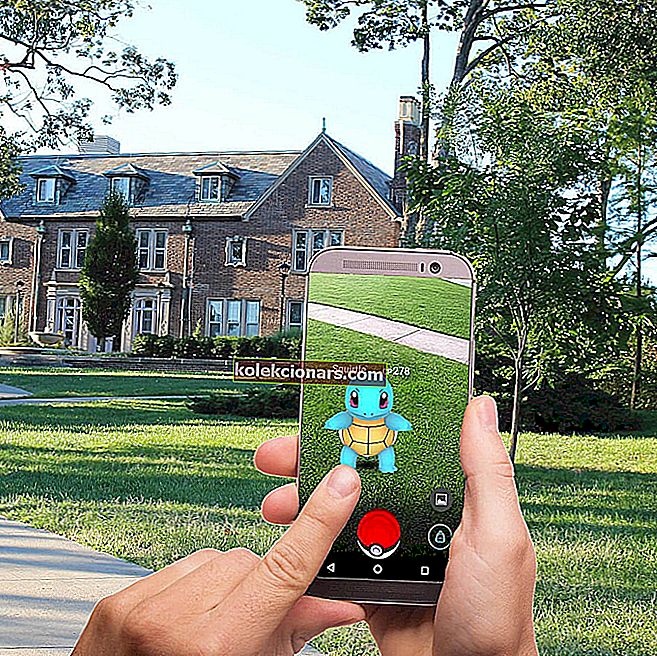- Ако не можете да подесите мобилну приступну тачку на оперативном систему Виндовс 10, узрок су можда управљачки програм или одређена подешавања.
- Истражујемо сваку могућност и нудимо исцрпна решења у доњем чланку.
- Означите наш мрежни и интернетски чвор за брзи приступ кориснијим водичима попут овог.
- Посетите наш наменски одељак за решавање проблема за слична питања везана за Виндовс 10.

Поставка мобилне приступне тачке у оперативном систему Виндовс 10 омогућава корисницима да деле одређени преносни рачунар или веб везу са радном површином са другим уређајима. Ово је добро за прегледавање током путовања.
Међутим, подешавање Дељење моје Интернет везе са другим уређајима не функционише увек.
Када неки корисници укључе ту поставку, порука о грешци бежичне жаришне тачке наводи да Не можемо да подесимо мобилну жаришну тачку.
Ево неколико резолуција које могу исправити грешку мобилне тачке приступа у оперативном систему Виндовс 10.
Како могу да решим проблеме са подешавањем мобилне приступне тачке у оперативном систему Виндовс 10?
- Ажурирајте управљачке програме мрежног адаптера
- Додајте софтвер за хотспот за мобилне уређаје у Виндовс 10
- Проверите подршку за хостовану мрежу
- Отворите алатку за решавање проблема мрежног адаптера
- Проверите услугу дељења Интернет везе
- Подесите својства бежичног мрежног адаптера
- Искључите Блуетоотх
1. Ажурирајте управљачке програме мрежног адаптера
1. Аутоматски ажурирајте управљачке програме

Да бисте најбоље искористили свој Виндовс 10, управљачки програми увек морају да буду у најбољој форми. Обично се управљачки програми аутоматски ажурирају након покретања система.
Међутим, због неких грешака могу да се пропусте одређена ажурирања која узрокују дисфункционалности попут немогућности постављања мобилне приступне тачке.
Дакле, да бисте уштедели дан, најсигурнији и најбржи начин да ажурирате не само један већ и све управљачке програме је употреба наменског алата као што је ДриверФик .
Потребно је само да преузмете и инсталирате апликацију и скенирате систем.
ДриверФик ће понудити цео извештај са свим потребним исправкама, као и свеже препоруке за возаче компатибилне са вашим уређајем. Такође ћете имати могућност да ажурирате само једну ставку или све одједном.
ДриверФик
Ажурирајте мрежне управљачке програме помоћу ДриверФик-а у трену како бисте покренули и покренули мобилну приступну тачку. Алат обавља сав посао уместо вас! Бесплатно суђење Посетите веб локацију2. Ажурирајте управљачке програме ручно
- Отворите Девице Манагер притиском на тастер Вин + Кс.
- Изаберите опцију Прикажи скривене уређаје у менију Приказ .
- Двапут кликните на Мрежни адаптери да бисте проширили мени.
- Кликните десним тастером миша на Мицрософт Хостед Нетворк Виртуал Адаптер и одаберите Омогући уређај ако тренутно није омогућен.
- Затим одаберите Ажурирај управљачки програм у контекстном менију адаптера и одаберите опцију Прегледај мој рачунар за управљачки програм .

- Изаберите опцију Пусти ме да изаберем са листе доступних управљачких програма , а затим Мицрософт Хостед Нетворк Адаптер .

- Притисните дугме Даље да бисте ажурирали управљачки програм.
- Затим кликните десним тастером миша на Мицрософт Ви-Фи Дирецт Виртуал Адаптер 2 наведен у Девице Манагер-у.
- Изаберите Омогући уређај ако је потребно.
- Изаберите опцију Ажурирај управљачки програм Мицрософт Ви-Фи Дирецт Виртуал Адаптер 2 у контекстном менију.
- Кликните Прегледај управљачки програм на мом рачунару и Дозволи ми да одаберем са листе доступних управљачких програма као и раније.

- Изаберите наведени модел Мицрософт Ви-Фи Дирецт Виртуал Адаптер и притисните дугме Нект .
2. Додајте софтвер за приступну тачку за мобилне уређаје у Виндовс 10

Имајте на уму да постоје бројни софтверски пакети независних мобилних жаришних тачака помоћу којих такође можете да поставите ВиФи жаришну тачку на Виндовс-у.
Дакле, не треба увек да подесите мобилну жаришну тачку са Виндовс поставком. Уместо тога, можете да поставите приступну тачку у оперативном систему Виндовс помоћу софтвера као што је Цоннецтифи Хотспот .
Алат помаже у проширивању домета бежичног сигнала у вашем дому комбиновањем неколико Интернет веза, жичних или бежичних.
Као резултат тога, сви кућни уређаји би се требали лако повезати, без потребе да прибегавате додатном хардверу.
Поред тога, апликација нуди редовно праћење употребе мреже и заштиту заштитног зида за сваки повезани уређај.

Повежите хотспот
Једном заувек уклоните грешке мрежне везе помоћу овог хотспот софтвера за Виндовс 10. Бесплатна проба Посетите веб локацију3. Проверите подршку за хостовану мрежу
- Притисните тастер Виндовс + Кс и изаберите Цомманд Промпт (Админ) .
- Унесите следећу команду и притисните Ентер:
NETSH WLAN show drivers - Затим проверите детаље о подршци за хостовану мрежу.

Па шта ако ваш бежични адаптер не подржава хостоване мреже?
Можете добити нови УСБ Ви-Фи адаптер који не подржава хостоване мреже. Погледајте овај чланак који садржи додатне детаље о УСБ Ви-Фи адаптерима.
Имате проблема са приступом командној линији као администратор? Погледајте детаљније овај водич.
4. Отворите алатку за решавање проблема мрежног адаптера
- Отворите Алат за решавање проблема тако што ћете на траку за претрагу откуцати ову исту реч.

- Изаберите мрежни адаптер и притисните дугме Покрени алатку за решавање проблема .

- Изаберите опцију Сви мрежни адаптери и кликните Даље да бисте прошли кроз алатку за решавање проблема.
Не можете да учитате алатку за решавање проблема? Не брините, имамо решење.
5. Проверите услугу дељења Интернет везе
- Притисните тастер Виндовс + пречица Р.
- Унесите сервицес.мсц у оквир за текст Рун и кликните ОК .

- Двапут кликните на Дељење Интернет везе .

- Ако је услуга онемогућена, изаберите Ручно или Аутоматски из падајућег менија Тип покретања.
- Кликните Старт да бисте покренули ИЦС, а затим притисните дугме ОК .
Ако наиђете на неку врсту грешке при дељењу Интернет везе, погледајте овај чланак да бисте пронашли решење.
6. Подесите својства бежичног мрежног адаптера
- Притисните Виндовс тастер + Кс интервентни тастер и изаберите Девице Манагер .

- Двапут кликните на Мрежни адаптер да бисте проширили листу адаптера.

- Затим двапут кликните на тренутни мрежни адаптер, као што је Реалтек Вирелесс Лан, да бисте отворили његова својства.

- Изаберите картицу Адванцед .

- Затим одаберите 802.11д и Омогући (или Само дуго ) из падајућег менија Вредност.
- Притисните дугме ОК .
- Кликните на Виев у прозору Девице Манагер и одаберите Схов хидден девицес .
- Затим двапут кликните на Мицрософт Хостед Нетворк Адаптер да бисте отворили његова својства.
- Изаберите картицу Управљање напајањем .

- Поништите избор опције Дозволи рачунару да искључи овај уређај ради уштеде енергије ако је тренутно изабрана.
- Притисните дугме ОК да бисте затворили прозор.
7. Искључите Блуетоотх
- Унесите Блуетоотх у поље за претрагу апликације Цортана.
- Изаберите Блуетоотх и друге уређаје да бисте отворили прозор Подешавања.
- Затим искључите Блуетоотх поставку.

Имајте на уму да мобилну жаришну тачку можете да подесите и путем Виндовс командне линије. Такође, ако не можете да делите иПхоне хотспот везу са Виндовсом, погледајте овај чланак.
Ако имате било која друга питања у вези са горе представљеним решењима, слободно их оставите у одељку за коментаре испод.
Напомена уредника : Овај пост је првобитно објављен у септембру 2019. године и у потпуности је обновљен и ажуриран у октобру 2020. године ради свежине, тачности и свеобухватности.