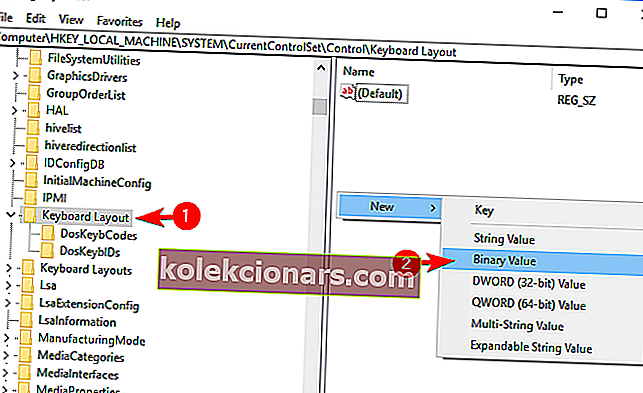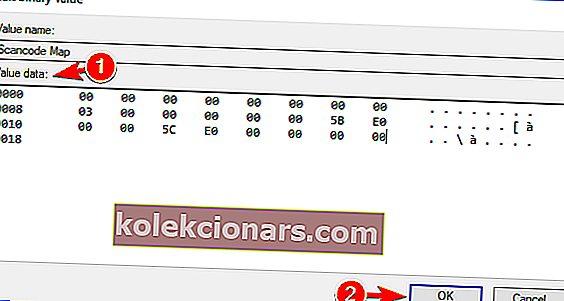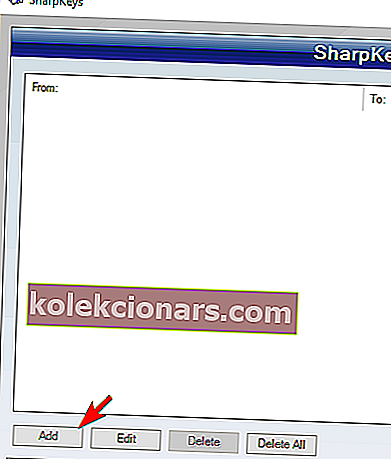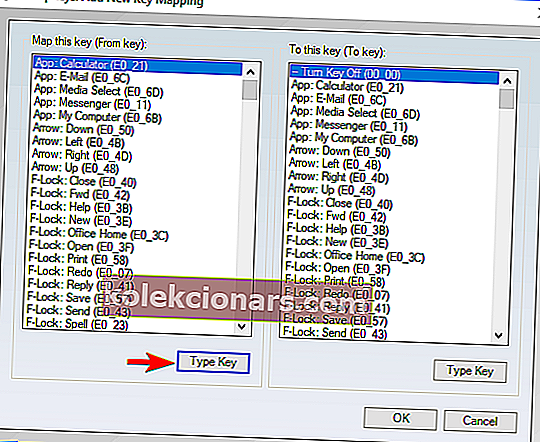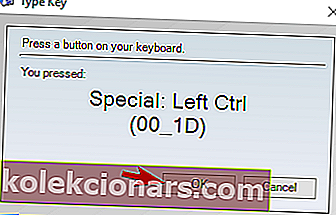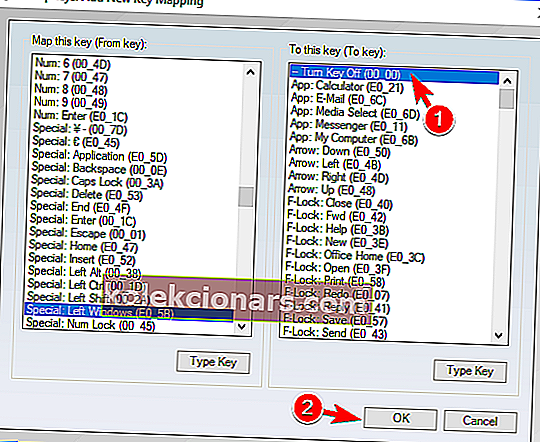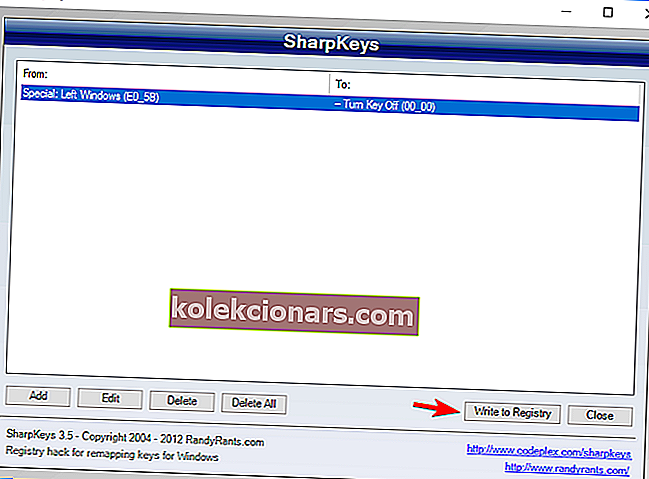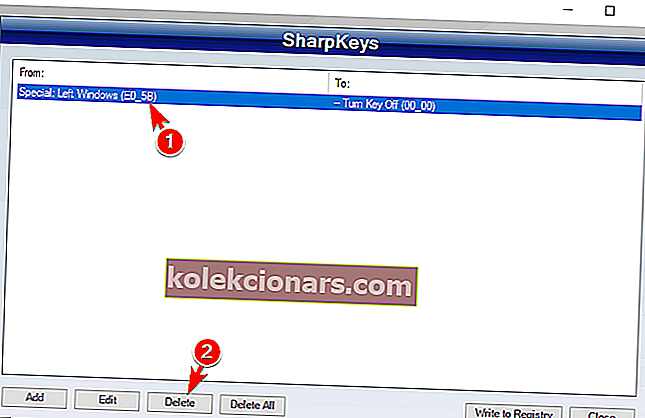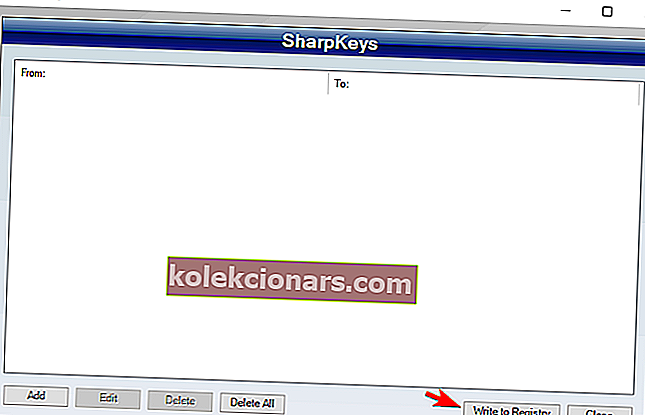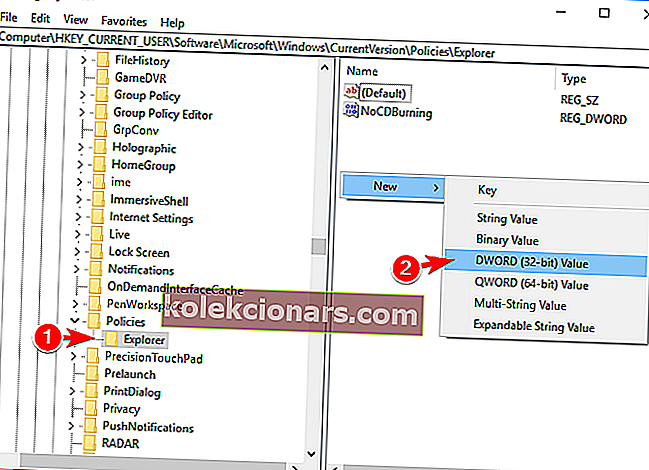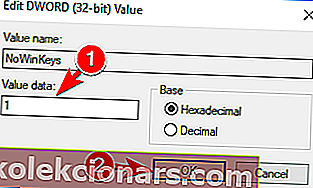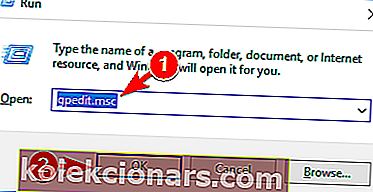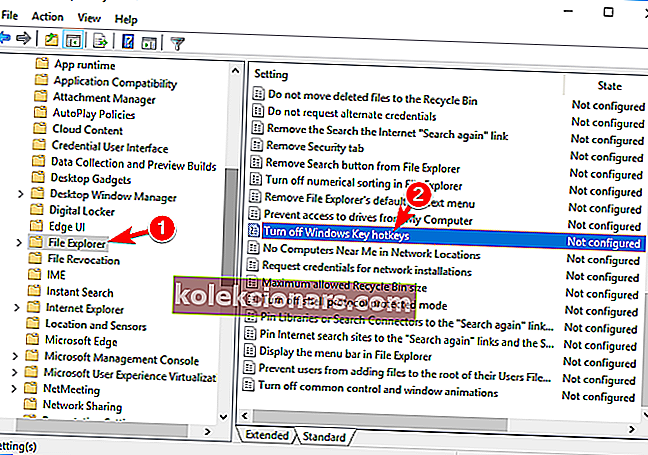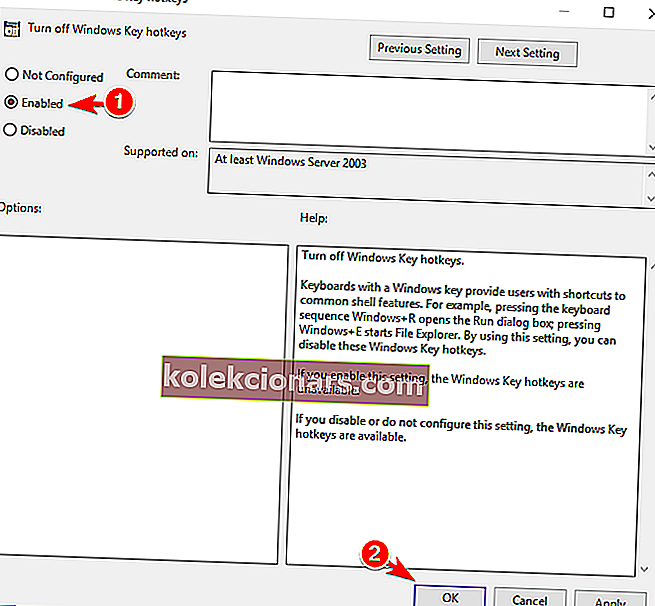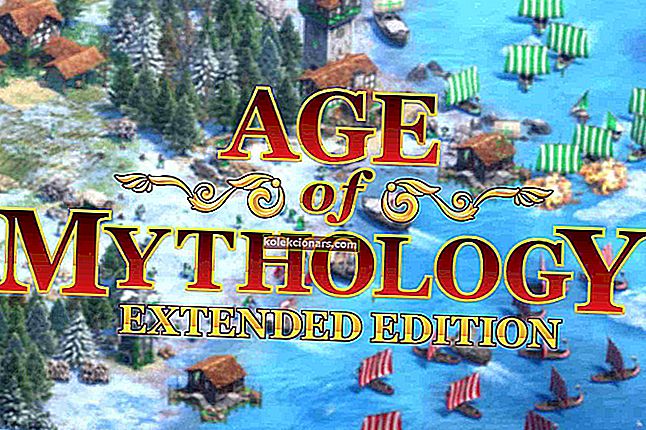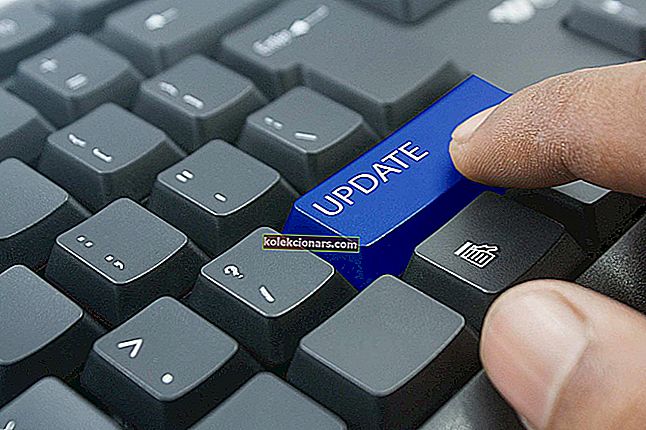Виндовс Кеи је прилично користан и део је многих пречица на Виндовс 10. Иако многи корисници често користе Виндовс Кеи, неки корисници желе да га онемогуће.
Онемогућавање Виндовс кључа је релативно једноставно и данас ћемо вам показати како се то ради.
Како могу да онемогућим Виндовс кључ током играња игара?
Сваки напредни Виндовс корисник зна колико је користан Виндовс Кеи. Упркос својој корисности, Виндовс Кеи понекад може представљати проблем, посебно током интензивних играћих сесија.
Подразумевано, притиском на Виндовс тастер отвориће се мени Старт, што може представљати проблем током интензивних сесија игара. Случајним притиском тастера Виндовс изгубићете фокус на својој игри и то може представљати велики проблем.
Да би избегли овакве проблеме, многи играчи онемогућавају свој Виндовс кључ током играћих сесија.
Онемогућавање Виндовс кључа релативно је једноставно и данас ћемо вам показати неколико метода којима можете онемогућити Виндовс кључ на тастатури.
1. Измените свој регистар
Ваш регистар садржи важне системске поставке и његовом модификацијом можете да омогућите или онемогућите многе функције. У ствари, можете чак и онемогућити Виндовс Кеи директно из регистра.
Имајте на уму да ваш регистар садржи осетљиве информације, па ако желите да их уредите, будите опрезни. Поступите на следећи начин да бисте онемогућили Виндовс кључ модификовањем регистра:
- Притисните тастер Виндовс + Р и унесите регедит . Кликните на ОК или притисните Ентер .
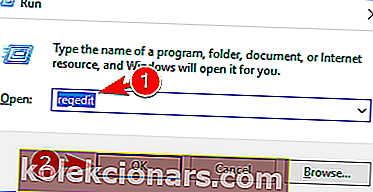
- Опционално: Пре него што направите било какве промене у регистру, увек је добра идеја да направите резервну копију. Да бисте то урадили, само кликните на Филе> Екпорт .
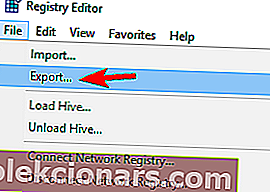 Изаберите Све као опсег извоза , одаберите сигурну локацију, унесите жељено име датотеке и кликните на Сачувај .
Изаберите Све као опсег извоза , одаберите сигурну локацију, унесите жељено име датотеке и кликните на Сачувај .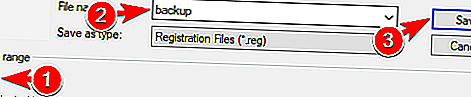 Након што направите резервну копију, можете да користите ову датотеку за лако враћање регистра у првобитно стање. Ово је прилично корисно ако наиђете на било какав проблем са рачунаром након модификације регистра.
Након што направите резервну копију, можете да користите ову датотеку за лако враћање регистра у првобитно стање. Ово је прилично корисно ако наиђете на било какав проблем са рачунаром након модификације регистра. - На левој табли дођите до
ComputerHKEY_LOCAL_MACHINESYSTEMCurrentControlSetControlKeyboard Layout. У десном окну кликните десним тастером миша на празан простор и у менију одаберите Ново> Бинарна вредност . Унесите Сцанцоде Мап као име нове вредности.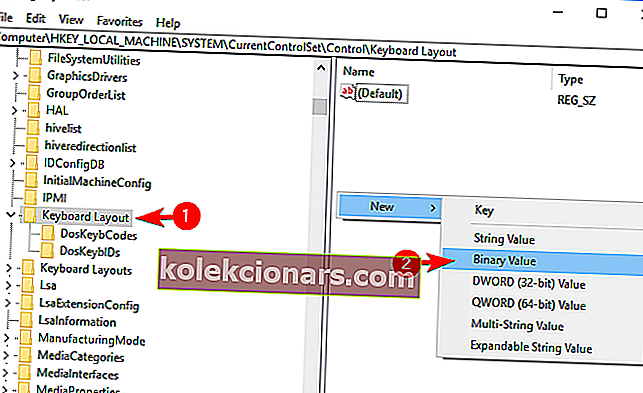
- Двапут кликните на Сцанцоде Мап валуе и у поље 000 Дата унесите 00000000000000000300000000005БЕ000005ЦЕ000000000 . Вредност не можете да налепите, па ћете је морати ручно откуцати. Будите изузетно опрезни и двапут проверите да ли је унета вредност тачна. Сада кликните ОК .
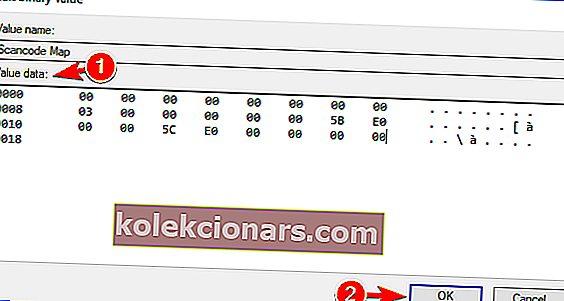
- Након тога затворите Регистри Едитор и поново покрените рачунар.
Након поновног покретања рачунара, Виндовс кључ би требао бити потпуно онемогућен. Да бисте омогућили Виндовс кључ, морате се вратити у уређивач регистра и избрисати мапу скенирања коју сте креирали.
Као што видите, ово није најједноставније решење, а ако желите брзо да омогућите или онемогућите свој Виндовс кључ, ово можда није најбоље решење за вас.
Не можете да приступите уређивачу регистра? Ствари нису тако застрашујуће као што изгледају. Погледајте овај водич и брзо решите проблем.
Ако не желите ручно да мењате регистар, на располагању вам је датотека .рег помоћу које можете да га измените. Једноставно преузмите Дисабле Виндовс кеи.рег и покрените га.
Када се појави порука упозорења, кликните на Да . Ако желите поново да омогућите Виндовс Кеи, преузмите и покрените Енабле Цапс Лоцк и Виндовс кеис.рег.
Овај метод је много бржи и једноставнији, па ако не желите ручно мењати регистар, покушајте да користите .рег датотеку.
Овај метод је сјајан ако желите да онемогућите Виндовс Кеи и спречите друге кориснике да га омогуће. Ручно мењање регистра можда није најједноставнији начин, али датотеку .рег увек можете користити да бисте га аутоматски изменили.
2. Користите АутоХоткеи
Ако желите да онемогућите свој Виндовс кључ, можда бисте желели да пробате да користите АутоХоткеи. Ово је отворен и моћан скриптни језик за аутоматизацију.

Апликација вам омогућава да тастерима доделите одређене команде, али такође омогућава и онемогућавање тастера. АутоХоткеи није најједноставнија апликација, па ћете можда желети да научите како функционише пре него што је будете могли правилно да користите.
У основи, морате створити скрипту која ће блокирати Виндовс кључеве и додати је у АутоХоткеи. Једноставно кликните икону АутоХоткеи на траци задатака и одаберите Едит тхис Сцрипт . Сада треба да налепите следећу скрипту на дну:
- ~ ЛВин Уп :: ретурн
- ~ РВин Уп :: ретурн
Спремите скрипту, кликните десним тастером миша на АутоХоткеи и у менију одаберите Поново учитај ову скрипту . Након тога оба Виндовс тастера ће бити онемогућена.
Имајте на уму да ово решење неће онемогућити пречице које укључују Виндовс кључ, већ ће само онемогућити саме тастере.
Вреди напоменути да би неке мрежне игре могле препознати АутоХоткеи као варалицу, па имајте то на уму.
Пре него што употребите ово решење, увек је добра идеја да истражите и проверите да ли вам програмери игара дозвољавају да користите АутоХоткеи са њиховом игром.
3. Користите СхарпКеис
Друга независна апликација која вам може помоћи да онемогућите Виндовс кључ је СхарпКеис. Ово је бесплатан и преносив алат који вам омогућава да поново мапирате кључеве, али такође има могућност да онемогући тастере или да их додели одређеним функцијама.
Да бисте онемогућили Виндовс кључ помоћу СхарпКеис, морате урадити следеће:
- Преузмите и покрените СхарпКеис .
- Када се апликација покрене, кликните на Додај .
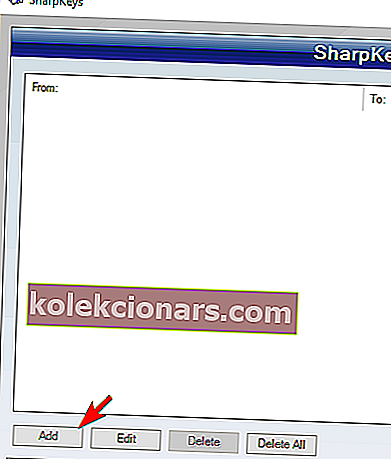
- Сада ћете видети две колоне. Кликните на Типе Кеи у левом окну и притисните Виндовс тастер .
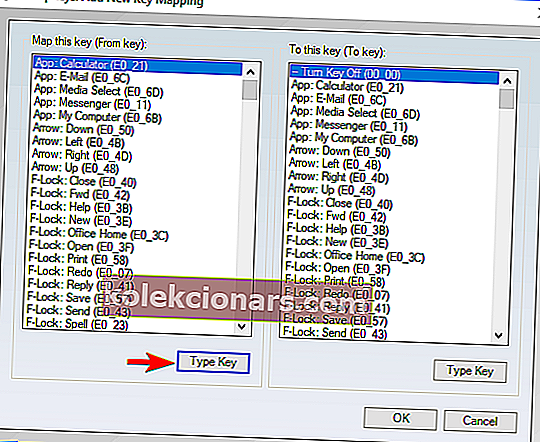
- Сада кликните на ОК да бисте изабрали притиснути тастер.
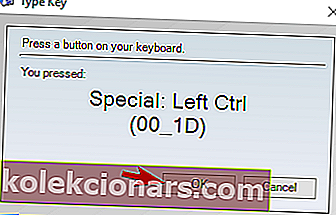
- Изаберите Турн Кеи Офф у десном окну и кликните на ОК да бисте сачували промене.
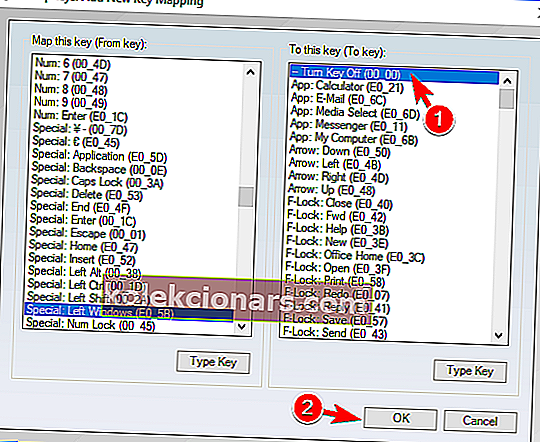
- Сада кликните на дугме Врите то Регистри .
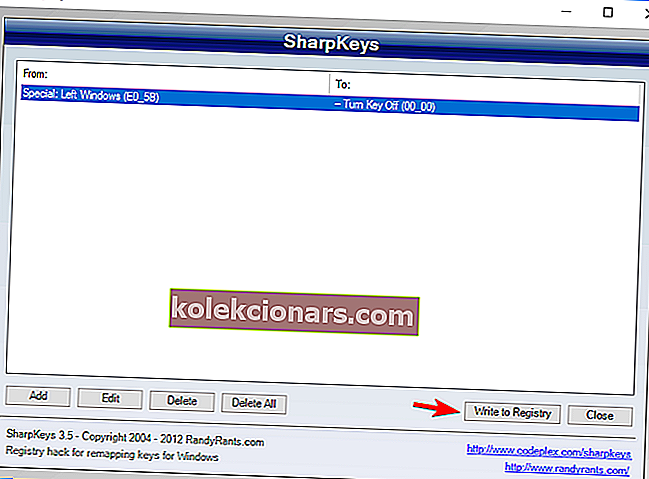
Сада морате само поново покренути рачунар или се одјавити и поново пријавити да бисте применили промене. Након тога, Виндовс Кеи треба потпуно онемогућити. Да бисте поново омогућили Виндовс Кеи, урадите следеће:
- Покрените СхарпКеис .
- Изаберите жељени тастер из менија и кликните на Делете .
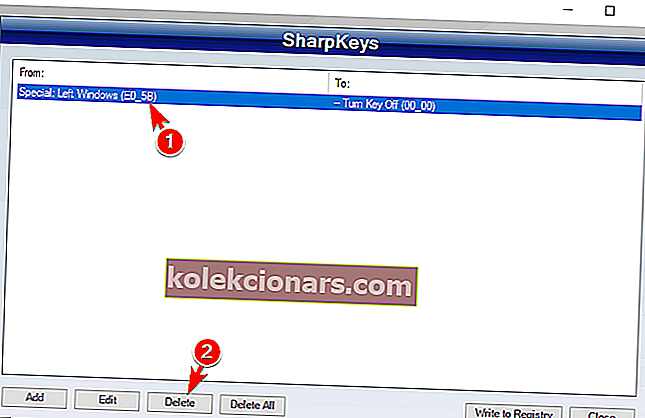
- Након брисања кључа, кликните на дугме Врите то Регистри .
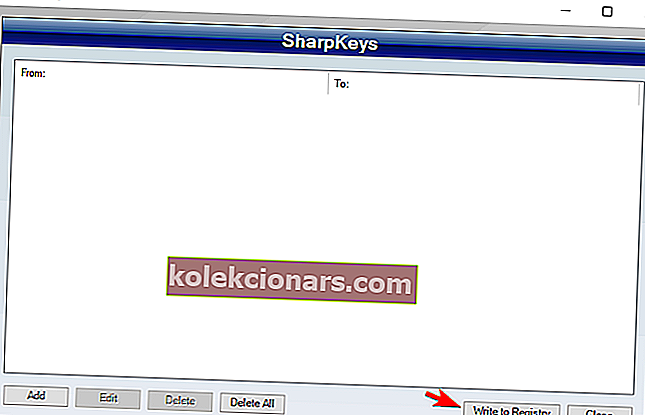
- Сада поново покрените рачунар или се одјавите и поново пријавите да бисте применили промене.
СхарпКеис је једноставан, али моћан алат и помоћу њега можете лако онемогућити Виндовс тастер на тастатури. Имајте на уму да је ово моћна апликација, па је користите на сопствени ризик.
СхарпКеис вам може помоћи у решавању овог проблема, а ако вам затреба још сличних апликација, биће вам драго да чујете да смо већ покрили најбољи софтвер за мапирање тастатуре, зато га обавезно проверите.
4. Користите режим игре на тастатури

Многе играчке тастатуре имају функцију Гаминг моде која вам омогућава да са лакоћом блокирате Виндовс Кеи. Да бисте активирали режим игре, обично морате притиснути одређену тастерску пречицу.
Неке тастатуре чак имају икону контролера на једном од тастера, тако да можете лако пронаћи пречицу за Гаминг режим. Ако пречицу не можете сами да пронађете, саветујемо вам да у упутству за тастатуру потражите детаљна упутства о томе како да активирате режим игре.
Имајте на уму да све тастатуре не подржавају ову функцију, па пре него што је будете могли да користите, проверите да ли је подржава ваша тастатура. Активирање режима играња је најједноставнији и најбржи начин онемогућавања Виндовс кључа, али нажалост, све тастатуре не подржавају ову функцију.
5. Користите Дисабле Виндовс Кеи за игре
Дисабле Виндовс Кеи фор Гамес је једноставна и преносива бесплатна апликација која ће онемогућити Виндовс Кеи на вашој тастатури.
Апликација је једноставна за употребу и само је требате покренути и аутоматски ће блокирати Виндовс тастер када играте игре преко целог екрана. Апликација не подржава ниједну конфигурацију, а након што је покренете, тихо ће се покретати у вашем систему.
Према програмеру, апликација лако може препознати да ли играте игру или радите нешто друго, па ће у складу с тим блокирати Виндовс Кеи.
Не знамо да ли ова апликација ради са играма у режиму прозора, па ако не играте игре у режиму целог екрана, ова апликација можда није најбољи избор за вас.
6. Онемогућите Виндовс тастер помоћу софтвера тастатуре
Као што смо раније напоменули, многе играчке тастатуре подржавају Гаминг режим. Ове тастатуре обично имају свој наменски софтвер који можете користити за конфигурисање различитих поставки као што су макрои и осветљење.

Поред тога, из ових апликација такође можете да укључите режим играња. Имајте на уму да не подржавају све тастатуре и апликације режим игре, па проверите да ли тастатура подржава ову функцију.
7. Користите Винкилл
Ако желите да онемогућите Виндовс тастер и његове пречице, то можете лако да урадите помоћу Винкилл алата. Ово је мала и преносна апликација и радиће у вашем систему, тако да нећете ни знати да је покренута.
Једном кад га покренете, апликација ће блокирати Виндовс Кеи заједно са већином осталих пречица за Виндовс Кеи.
За разлику од претходних апликација које смо поменули, Винкилл вам омогућава да их укључите или искључите, тако да га лако можете онемогућити када завршите са играћом сесијом.
Ако је потребно, можете је поново укључити једним кликом. Винкилл је једноставна апликација, а ако тражите једноставан и лак начин да онемогућите Виндовс тастер на тастатури, Винкилл је можда најбољи избор за вас. Преузмите алат Винкилл овде.
8. Користите Онемогући апликацију Виндовс Кеи
Друга независна апликација која за вас може онемогућити Виндовс Кеи је Онемогући Виндовс Кеи апликацију. Ово је бесплатна и преносна апликација и радиће на било ком рачунару без инсталације.
Након што покренете апликацију, она ће се налазити у вашем систему, тако да нећете ни знати да је покренута.
Апликација омогућава мало конфигурације, тако да је можете аутоматски покренути у оперативном систему Виндовс ако желите. Можете и да подесите апликацију да аутоматски онемогући Виндовс кључ након што га покренете.
Наравно, апликација вам омогућава да је укључите или искључите једноставним кликом на њену икону.
Онемогући Виндовс Кеиапп ће онемогућити Виндовс Кеи, али неће онемогућити ниједну пречицу која га користи, што је главни плус.
Ако тражите једноставно и пријатељско решење независних произвођача које ће вам омогућити да онемогућите Виндовс кључ, испробајте ову апликацију.
Преузмите Дисабле Виндовс Кеи овде.
9. Користите ВКеи Дисаблер
Постоји много независних апликација које могу да онемогуће Виндовс Кеи, а једна од тих апликација је ВКеи Дисаблер. Баш као и претходне апликације које смо поменули, ово је бесплатна и преносива апликација и покреће се из вашег система.

Апликација нема напредне функције, а не можете је чак ни укључити или искључити. Чим покренете апликацију, Виндовс кључ и све његове пречице аутоматски ће се онемогућити.
С обзиром да не постоји начин за искључивање апликације, једини начин да поново омогућите Виндовс Кеи је онемогућавање апликације. ВКеи Дисаблер је једноставна алатка и ако желите да онемогућите свој Виндовс кључ, слободно га испробајте.
Преузмите ВКеи Дисаблер овде.
10. Помоћу уређивача регистра блокирајте Виндовс тастерске пречице
Ако је потребно, можете и да блокирате Виндовс тастерске пречице тако што ћете изменити регистар. Да бисте то урадили, следите ове једноставне кораке:
- Отворите уређивач регистра .
- Када се отвори уређивач регистра , идите на
HKEY_CURRENT_USERSoftwareMicrosoftWindowsCurrentVersionPoliciesExplorerна левој табли. Кликните десним тастером миша на празан простор на десном панелу и одаберите Ново> ДВОРД (32-битна вредност) . Унесите НоВинКеис као име новог ДВОРД-а.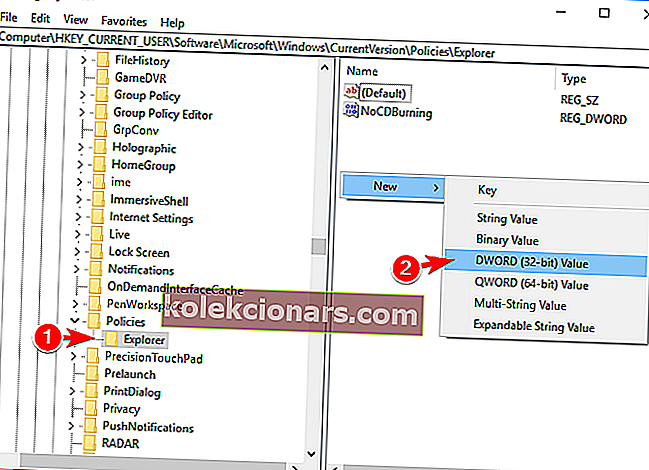
- Двапут кликните на НоВинКеис ДВОРД да бисте отворили његова својства. Подесите Валуе валуе на 1 и кликните ОК да бисте сачували промене.
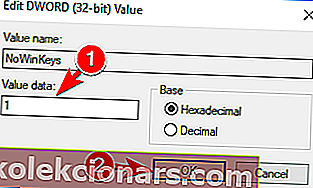
- Када завршите, затворите Регистри Едитор и поново покрените рачунар да бисте применили промене.
Након што се рачунар поново покрене, више нећете моћи да користите Виндовс пречице на тастатури. Ово је корисно ако желите да спречите кориснике да приступе одређеним скривеним функцијама вашег система помоћу Виндовс тастерских пречица.
Ако желите да онемогућите само Виндовс кључ, можда ћете желети да испробате неко друго решење.
Ако не можете да уредите регистар, следите кораке у овом наменском водичу и научите како то можете да урадите као професионалац.
11. Користите уређивач смерница групе
Пречице тастера Виндовс такође можете да онемогућите променом подешавања уређивача смерница групе. Да бисте то урадили, следите ове једноставне кораке:
- Притисните тастер Виндовс + Р и унесите гпедит.мсц . Притисните Ентер или кликните ОК .
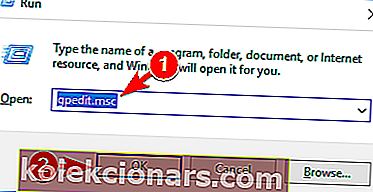
- Сада у левом окну идите на Корисничка конфигурација> Административни предлошци> Виндовс компоненте> Истраживач датотека . У десном окну пронађите и двапут кликните Искључи Виндовс тастерске пречице .
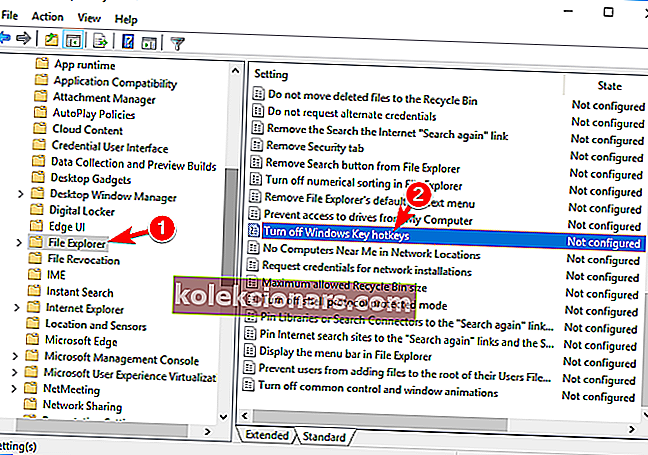
- Изаберите опцију Омогућено и кликните на Примени и У реду да бисте сачували промене.
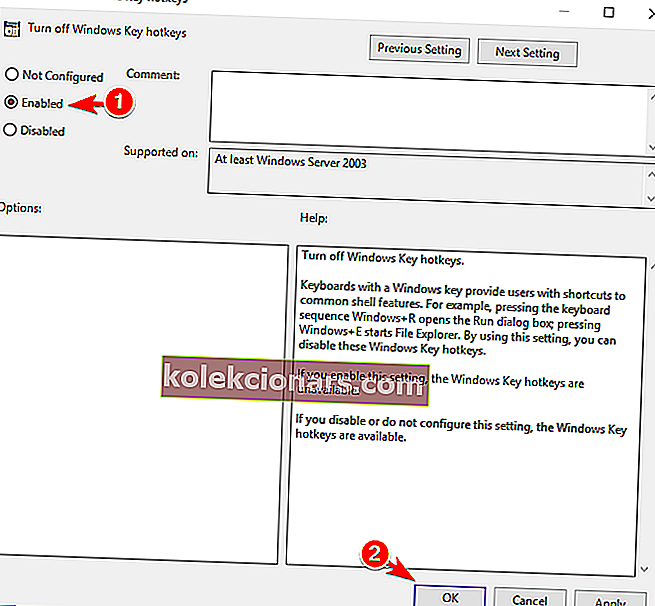
- Након тога поново покрените рачунар и проверите да ли то решава проблем.
Ово је једноставно решење, али требало би да онемогући само пречице на Виндовс кључу. Ако требате у потпуности да онемогућите Виндовс кључ, можда ћете желети да испробате друго решење.
Научите како да уредите смернице групе као стручњак уз помоћ овог корисног водича.
На рачунару са Виндовс-ом немате уређивач смерница групе? Набавите га сада у само неколико корака.
Виндовс Кеи је невероватно користан, али понекад може представљати проблем током интензивних играћих сесија. Постоји много начина да га онемогућите, а најбољи је подесити тастатуру на Гаминг режим.
Ако тастатура не подржава ову функцију, можете лако онемогућити Виндовс кључ помоћу било ког од наших решења.
Ако имате још неких сугестија или питања, оставите их у одељку за коментаре испод и сигурно ћемо погледати.
Напомена уредника: Овај пост је првобитно објављен у августу 2017. године и од тада је потпуно преуређен и ажуриран ради свежине, тачности и свеобухватности.
ПРОЧИТАЈТЕ И:
- Решење: Тастатура не ради након враћања система Виндовс 10
- Како да проверите време рада система на Виндовсима 10, 8, 7
- Решење: Есц кључ не ради у Виндовс 10
- Како направити резервну копију додатака за Гоогле Цхроме
- Решење: Тастатура на екрану не ради у оперативном систему Виндовс 10
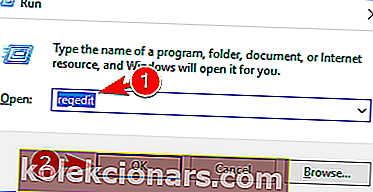
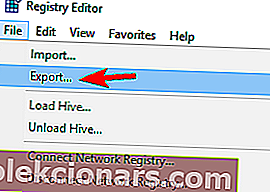 Изаберите Све као опсег извоза , одаберите сигурну локацију, унесите жељено име датотеке и кликните на Сачувај .
Изаберите Све као опсег извоза , одаберите сигурну локацију, унесите жељено име датотеке и кликните на Сачувај .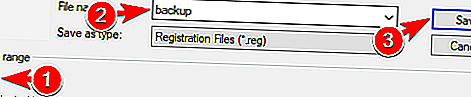 Након што направите резервну копију, можете да користите ову датотеку за лако враћање регистра у првобитно стање. Ово је прилично корисно ако наиђете на било какав проблем са рачунаром након модификације регистра.
Након што направите резервну копију, можете да користите ову датотеку за лако враћање регистра у првобитно стање. Ово је прилично корисно ако наиђете на било какав проблем са рачунаром након модификације регистра.