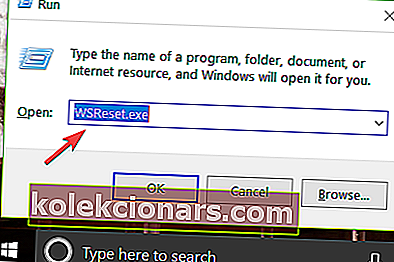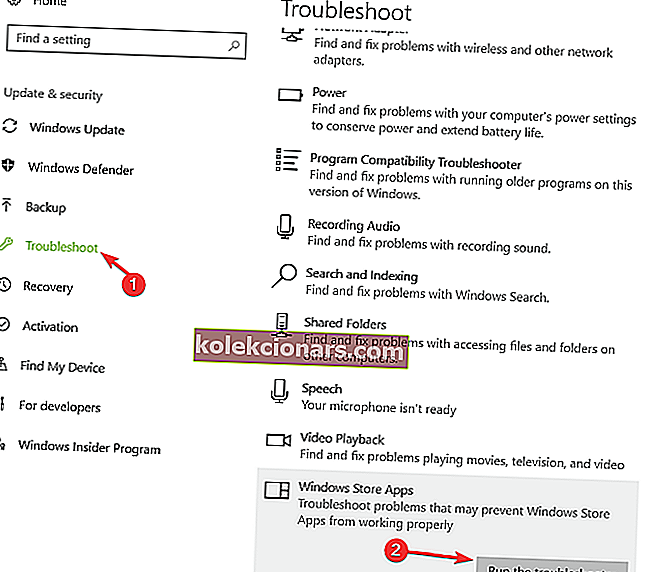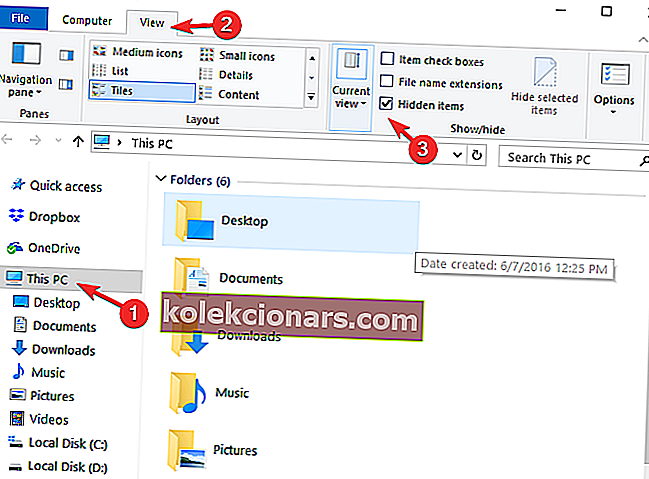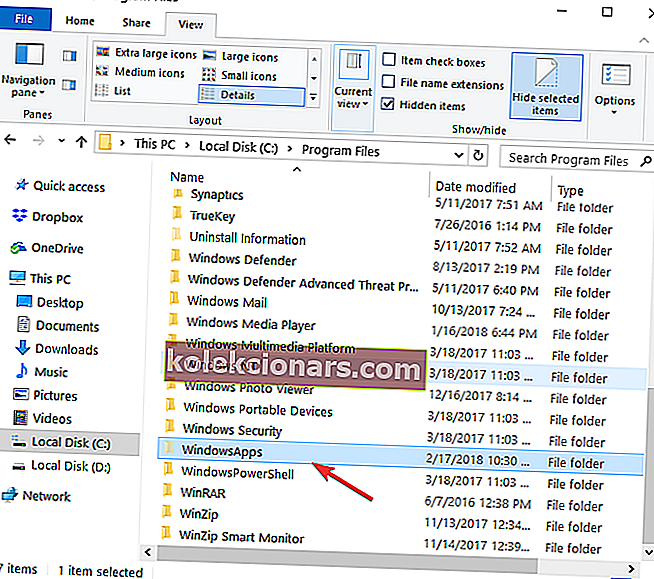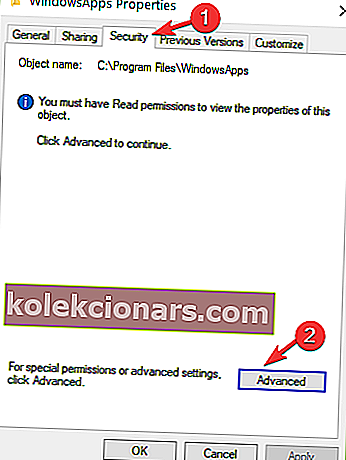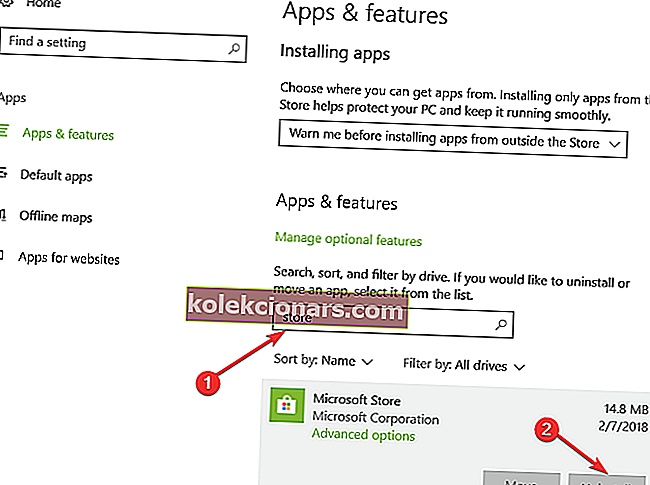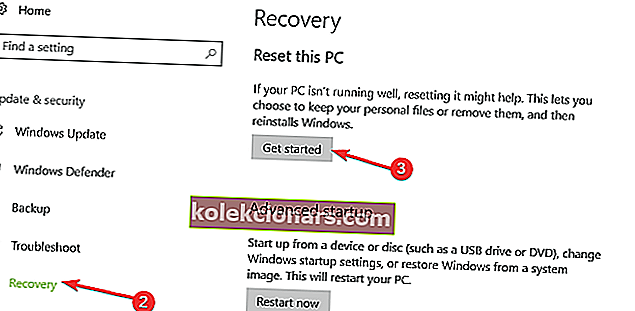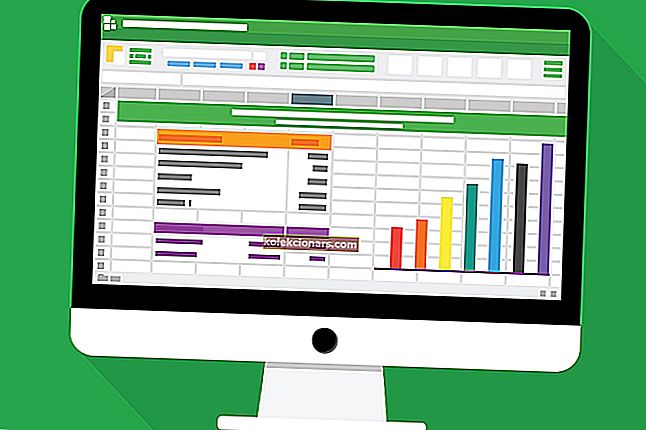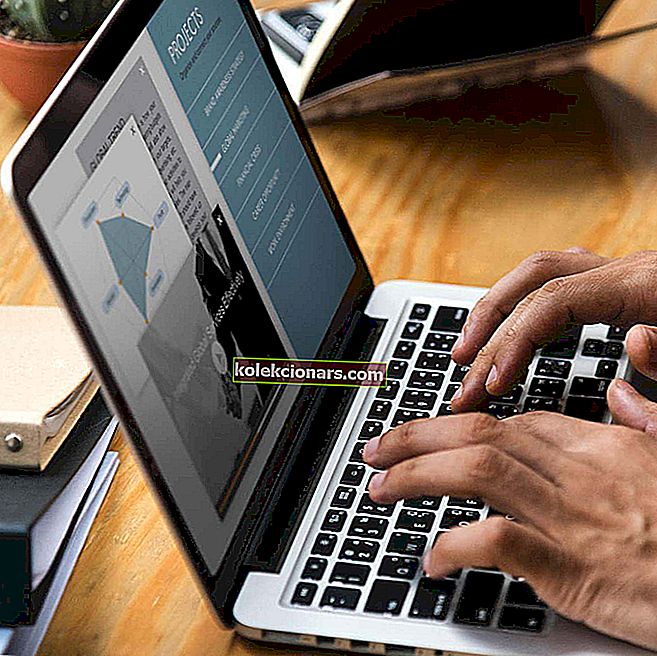- Чини се да све више корисника има потешкоћа са ажурирањем уграђених апликација и програма. Грешка при ажурирању система Виндовс 10 0к80240017 једна је од најчешћих.
- Да бисте то одмах поправили, можете покренути уграђену алатку за решавање проблема или покренути скенирање провере системских датотека.
- Да ли постоје неки други проблеми са рачунаром? Имамо сјајан одељак о грешкама у систему Виндовс Упдате са детаљним одговорима које ћемо следеће посетити.
- Пуно је корисних савета које смо прикупили током многих година за решавање проблема са рачунарима. У том погледу можете посетити наше посвећено средиште за грешке у систему Виндовс 10.
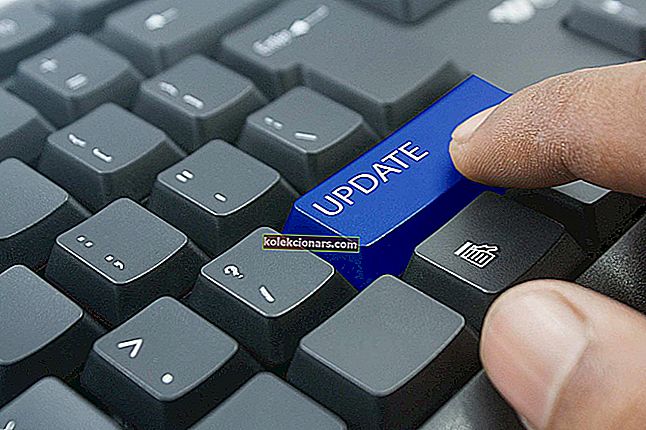
Један од најчешћих проблема који се могу појавити током ажурирања уграђених апликација и програма Виндовс 10 је код грешке 0к80240017. Прочитајте овај чланак да бисте сазнали како да га поправите и покренете и ажурирате своја ажурирања.
Код грешке 0к80240017 у оперативном систему Виндовс 10 обично се појављује због чињенице да се ваш систем променио након што сте инсталирали независну апликацију.
Може се догодити и зато што се нешто промијенило у регистру након поновног покретања и немате потребне системске дозволе.
Овај водич за решавање проблема ће вам показати која решења можете да употребите да бисте једном заувек поправили ову грешку.
Како могу да поправим грешку у грешци ажурирања за Виндовс 10 0к80240017?
1. Обришите и ресетујте кеш меморије Мицрософт Сторе
- Поново покрените оперативни систем.
- Да бисте покренули Виндовс 10, пријавите се са администраторским налогом ако то већ нисте урадили.
- Идите на плочицу радне површине и истовремено држите тастере Виндовс и Р.
- Сада је испред вас прозор Рун.
- У дијалошки оквир Покрени унесите наредбу ВСРесет.еке .
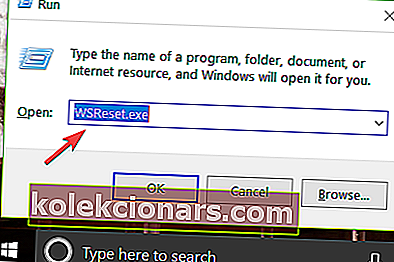
- Притисните тастер Ентер на тастатури.
- Поново покрените оперативни систем и поново се пријавите са администраторским налогом.
- Проверите да ли се грешка и даље јавља.
2. Покрените уграђену алатку за решавање проблема
- Идите на Сеарцх> типе сеттингс> двапут кликните на први резултат.
- Идите на Ажурирање и безбедност> изаберите Решавање проблема.
- Сада у прозору за решавање проблема пронађите алатку за решавање проблема Виндовс Упдате.
- Изаберите алатку за решавање проблема Виндовс Упдате и покрените је.

- Сада започиње поступак скенирања и он ће вам рећи да ли су пронађени и решени неки проблеми.
- Следите упутства на екрану да бисте завршили кораке за решавање проблема.
- Померите се надоле и покрените и алатку за решавање проблема са апликацијама Мицрософт Сторе (следите горе наведене кораке).
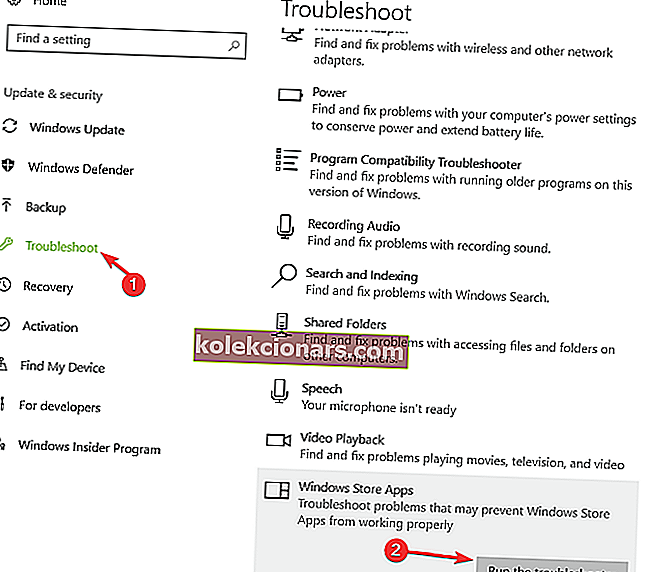
- Поново покрените Виндовс 10 уређај.
- Када се уређај покрене, проверите да ли и даље добијате код грешке 0к80240017 док покушавате да ажурирате апликације и програме.
3. Преузмите потпуну контролу над Филе Екплорер-ом и фасциклом ВиндовсАппс
- Поново покрените Виндовс 10 уређај и пријавите се помоћу административног налога.
- Отворите партицију Ц: / или на било којој партицији на којој сте инсталирали оперативни систем Виндовс 10.
- Двапут кликните да бисте отворили фасциклу Програмске датотеке.
- Изаберите картицу Поглед која се налази на горњој страни Филе Екплорер-а.
- На листи која се појави означите поље за потврду поред Скривене ставке у оквиру Покажи / сакриј тему.
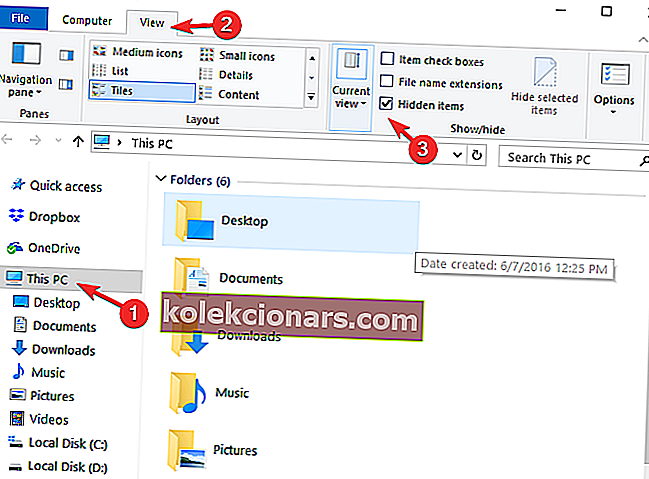
- Сада у фасцикли Програм Филес пронађите фасциклу ВиндовсАппс.
- Изаберите фасциклу ВиндовсАппс.
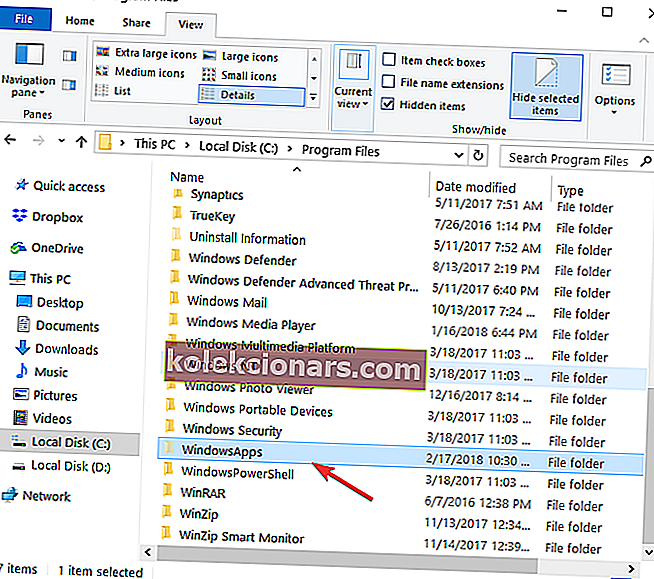
- Изаберите својство Пропертиес које имате на менију који ће се појавити.
- Идите на картицу Безбедност која се налази на горњој страни прозора Својства.
- Изаберите дугме Адванцед.
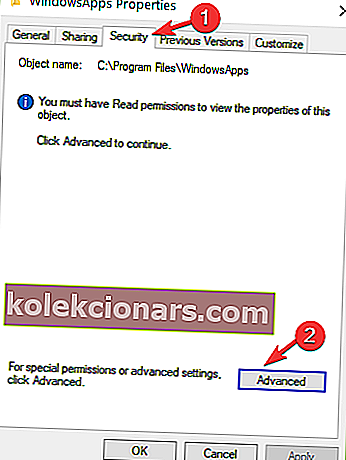
- Двапут кликните на корисничко име које користите.
- Уверите се да је поље Тип постављено на Дозволи и Ова мапа, подмапе и датотеке.
- Означите поље поред Потпуна контрола.
- Кликните левим тастером или додирните дугме ОК.
- Отворите партицију Ц: још једном.
- Двапут кликните на директоријум Корисници да бисте га отворили.
- Двапут кликните на своје корисничко име да бисте отворили фасциклу.
- Двапут кликните да бисте отворили директоријум АппДата.
- Двапут кликните да бисте отворили локалну фасциклу.
- Сада у локалној фасцикли потражите фасциклу ВиндовсАппс.
- Кликните десним тастером миша на фасциклу ВиндовсАппс.
- Кликните левом типком миша или додирните функцију Својства.
- Кликните левим тастером миша или додирните поново на картици Безбедност.
- Кликните левим тастером миша или додирните дугме Адванцед.
- Сада ћете морати да поставите дозволе за ову фасциклу као што сте урадили за горњу.
- Кликните левим тастером или поново додирните дугме Примени.
- Кликните левим тастером миша или тапните на дугме У реду> затворите све прозоре које сте до сада отворили.
- Поново покрените Виндовс 10 ПЦ.
- Након што се уређај покрене, поново проверите да ли и даље добијате грешку 0к80240017.4.
4. Покрените СФЦ скенирање
Ако су одређене системске датотеке оштећене или избрисане, то може покренути проблеме са ажурирањем и грешке. Срећом, овај проблем можете брзо решити покретањем скенирања Провера системских датотека.
Овај алат ће брзо скенирати ваш систем и препознати датотеке које недостају или су оштећене и које ће потом заменити. Ево корака које треба следити:
- Идите на Старт> откуцајте цмд> десни клик на први резултат> Покрени командну линију као администратор.
- Откуцајте наредбу сфц / сцаннов и притисните Ентер.

- Сачекајте док се процес не заврши, а затим поново покрените рачунар> проверите да ли је ово заобилазно решење решило ваш проблем
Имате проблема са употребом СФЦ алата? Погледајте овај користан водич и још једном исправите ствари.
5. Поново инсталирајте апликацију Мицрософт Сторе
Понекад је сама Мицрософт Сторе кривац за све проблеме и грешке које имате. У овом случају, најбрже решење је једноставно деинсталирање апликације Мицрософт Сторе.
- Пре свега, одјавите се из апликације.
- Затим дођите до Старт > идите на Аппс & феатурес> типе сторе у поље за претрагу.
- Изаберите апликацију Виндовс Сторе> кликните на Унинсталл .
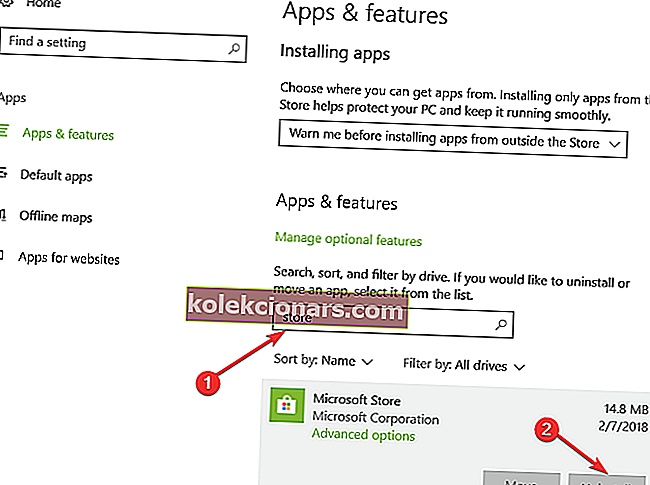
- Поново покрените свој рачунар.
- Поново инсталирајте апликацију Мицрософт Сторе > пријавите се и покушајте да инсталирате најновија ажурирања апликације да бисте видели да ли се проблем наставља.
6. Скенирајте свој рачунар
Ако се грешка и даље јавља, покушајте да покренете потпуно скенирање система. Вируси, малвер и друге врсте сајбер претњи такође могу да покрену грешку 0к80240017 када покушате да ажурирате своје апликације.
Ако још увек нисте инсталирали поуздано антивирусно решење на свој рачунар, погледајте ову листу најбољих антивирусних алата које можете да користите на Виндовс 10 машини.
Инсталирајте ону која најбоље одговара вашим потребама и покрените потпуно скенирање система.
7. Ресетујте рачунар
Напомена: Препоручује се да направите резервну копију датотека и директоријума пре него што започнете кораке у наставку
- Идите на Подешавања> Ажурирање и безбедност.
- Изаберите функцију опоравак.
- Тамо ћете имати опцију Освежи рачунар без утицаја на датотеке, а испод ње ћете морати да одаберете дугме Започни.
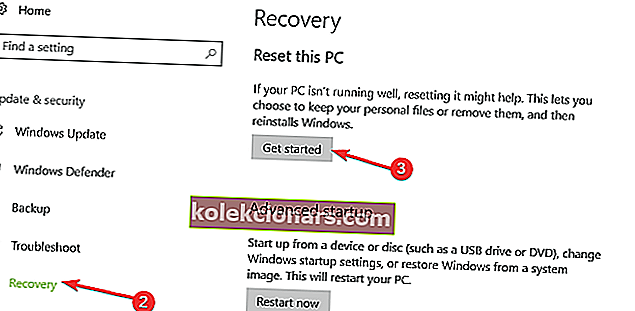
- Сада следите упутства на екрану и завршите поступак ресетовања.
- Поново покрените Виндовс 10 уређај.
- Проверите поново да ли је грешка 0к80240017 исправљена.
8. Вратите ОС
Ако горенаведене методе нису успеле, предложио бих вам да направите резервне копије важних датотека и директоријума које имате у директоријуму Виндовс 10 и извршите потпуну поновну инсталацију оперативног система.
То је то, надамо се да су ове методе исправиле грешку 0к80240017 у оперативном систему Виндовс 10 када покушате да користите функцију ажурирања.
Ако имате додатних питања у вези са овом темом, можете их навести у одељку за коментаре испод. Јавићемо вам се у најкраћем могућем року.
Честа питања: Сазнајте више о грешкама приликом ажурирања система Виндовс 10
- У чему је проблем са исправкама за Виндовс 10?
Ако сумњате да нешто није у реду са вашим исправкама за Виндовс 10, имајте на уму да неке исправке захтевају администраторски приступ. Ево водича за решавање проблема са онемогућеним администраторским налогом.
- Можете ли паузирати ажурирање за Виндовс?
Пауза је обавезна када се бавите проблемима са преузимањем исправки. Отворите Сеттингс , а затим идите на Упдате & Сецурити > Виндовс Упдате и кликните на дугме Паузирај ажурирања за 7 дана .
- Зашто ажурирање лаптопа траје толико дуго?
Инсталирање неких ажурирања може потрајати и више од четири сата. Међутим, ако то није ваш случај, узмите у обзир да имате застареле управљачке програме на рачунару.
Ако је потребно, погледајте ово упутство како да поправите Виндовс не може аутоматски да пронађе нове управљачке програме.
Напомена уредника: Овај пост је првобитно објављен у фебруару 2018. године и од тада је обновљен и ажуриран у марту 2020. године ради свежине, тачности и свеобухватности.