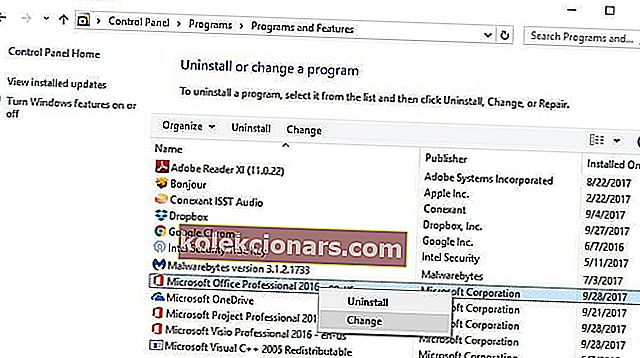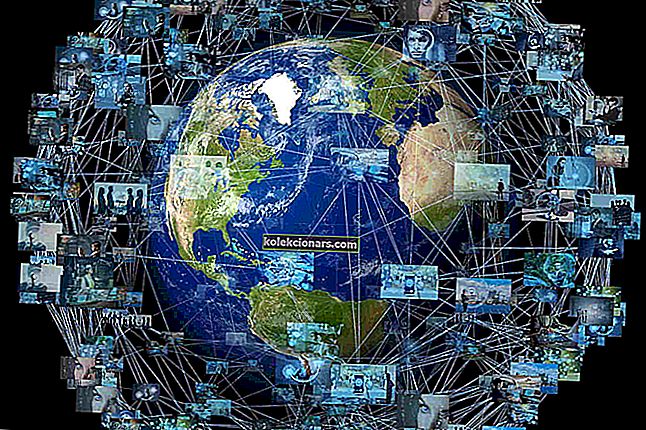- Мицрософт Екцел је наменски алат за прорачунске табеле који долази у пакету са програмима Мицрософт Оффице Суите.
- Водич у наставку покриваће неколико решења за проблем у којем ће Екцел приказивати празан екран приликом отварања одређених датотека.
- Ако имате других проблема са производима Мицрософт Оффице, погледајте наш наменски одељак за решавање проблема са системом Мицрософт Оффице.
- Ако желите да прочитате више о овом невероватном алату, погледајте нашу наменску Екцел страницу.
![Оффице је открио проблем са овом датотеком [заштићени приказ]](http://img.kolekcionars.com/wp-content/uploads/guides/395/6w7rwf43t9.jpg)
Корисници Мицрософт Екцел-а пријавили су проблеме са програмом у вези са отварањем датотека.
Ако сте имали слично искуство, вероватно сте приметили да када покушате двапут да кликнете на Екцел датотеку или икону радне свеске, програм се покреће, али уместо жељене датотеке добијате празан бели екран.
Неки корисници су заобишли овај проблем користећи Датотека> Отвори> Радна свеска, али много је лакше само двапут кликнути, зар не?
Међутим, проблем, како је описала Мицрософт подршка, потиче из чињенице да је Екцел добио сигурносну надоградњу тако да долази до промена у понашању одређених врста датотека на начин на који се отварају у програму Екцел.
Ова промена је, како је објашњено, дошла са три безбедносне исправке: КБ3115322, КБ3115262 и КБ3170008.
За разлику од некадашњих времена када бисте покушали да отворите ХТМЛ или КСЛА датотеке са Екцел .клс екстензијом, програм би упозорио на прекид везе између датотеке и садржаја, али би се отворио без заштите заштићеног приказа.
Након ових ажурирања, програм неће отворити радне свеске, већ ће уместо тога приказати празан екран , јер су датотеке које можда покушавате да отворите некомпатибилне са функцијом заштићеног приказа програма.
Чак вас и не упозорава да није отворио датотеку.
Корисници Екцел-а су обележили чланак: Како да поправе оштећене Екцел ћелије у 4 корака
Делимо неколико решења за брза решења која можете користити за решавање проблема са Екцел-ом који не отвара датотеке, тако да можете једноставно двапут кликнути и приступити радним свескама.
Шта да радим ако Екцел не отвара датотеке?
- Опозовите избор поља Игнориши ДДЕ
- Ресетујте асоцијације Екцел датотека
- Поправите Мицрософт Оффице
- Искључите програмске додатке
- Онемогућите хардверско графичко убрзање
- Контактирајте Мицрософт подршку
1: Опозовите избор поља Игнориши ДДЕ
Један од разлога што ваш Екцел програм не отвара датотеке може бити узрокован одабиром опције Игнориши друге апликације које користе динамичку размену података (ДДЕ).
Функција ДДЕ-а је слање поруке програму након што двапут кликнете, а он му затим наређује да отвори датотеку или радну свеску коју сте двоструким кликом отворили.
Ево корака за решење овог решења:
- Отворите програм Екцел
- Ако отвори нову радну свеску, идите на Датотека

- Кликните на Оптионс

- Кликните на Адванцед

- Пронађите картицу Генерал

- Опозовите избор Игноре друге апликације које користе динамички дата Екцханге (ДДЕ) бок
- Кликните Ок
Напомена: ако одаберете Игнориши, Екцел игнорише сва ДДЕ упутства послата из других програма, па неће отворити радну свеску на коју сте двоструко кликнули.
Преузмите овај алат који вам топло препоручујемо
Можете да решите овај проблем и отворите стотине других формата датотека једном апликацијом.
ФилеВиевер Плус је универзални приказивач датотека за Виндовс који може отворити и приказати преко 300 различитих врста датотека, уз подршку за датотеке Ворд, ПоверПоинт, Екцел, Висио и Пројецт.
Можете га бесплатно преузети са званичне веб странице или купити по приступачној цени.
- Преузмите сада ФилеВиевер 3 Плус
2. Ресетујте асоцијације Екцел датотека
Морате да вратите асоцијације Екцел датотека на подразумеване поставке и ево корака које треба следити:
- Кликните десним тастером миша Старт дугме
- Изаберите Цонтрол Панел
- Кликните на Програми, а затим на Подразумевани програми
- У оквиру Подразумевани програми кликните на Постави задане програме
- Процес претраживања ће започети како би се пронашли задани програми

- На листи задатих програма одаберите Екцел
- Кликните Изабери подразумевано за овај програм

- Отвориће се екран Сет Програм Ассоциатионс
- Кликните на Селецт Алл

- Кликните на Саве (Сачувај) чиме се започиње поступак чувања
- Кликните Ок
3. Поправите Мицрософт Оффице
Понекад би једино друго решење било поправак програма Мицрософт Оффице. Ево како то да урадите:
- Кликните десним тастером миша Старт дугме
- Изаберите Цонтрол Панел
- Кликните на Програми
- Кликните Деинсталирај програме
- Кликните на Мицрософт Оффице
- Кликните на Цханге
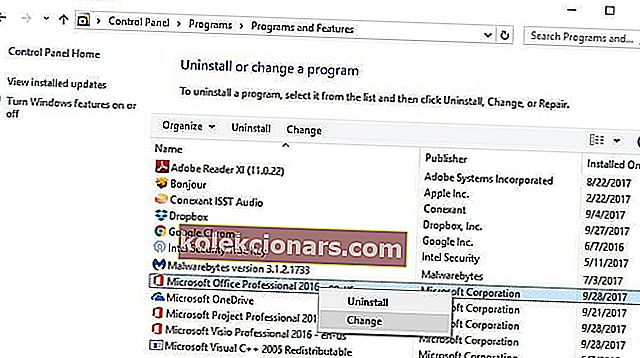
- Кликните на Интернет Репаир, а затим на Репаир
Када урадите горе наведено, поново покрените рачунар.
Најбоља софтверска решења Алати за поправљање Екцел докумената
Алати за поправљање Екцел докумената- Поправка звезда за Екцел
- Екцел Репаир Тоолбок
- Кернел за Екцел поправак
и још 3.
4. Искључите програмске додатке
Постоје две врсте програмских додатака због којих Екцел програм не може отварати датотеке. Су:
- Додатак за Екцел
- ЦОМ додатак
Ове програмске додатке треба искључити један за другим ако морате да тестирате, онемогућите и изолујете проблем, а ево како то да урадите:
- Отворите програм Екцел
- Ако отвори нову радну свеску, идите на Датотека
- Кликните на Оптионс
- Кликните Адд-Инс

- Пронађите Манаге на дну отвореног екрана

- У падајућем менију изаберите ЦОМ програмски додаци

- Кликните на Го
- Из отвореног оквира обришите један од програмских додатака са листе

- Кликните Ок
Када се испоштују сви ови кораци, поново покрените програм Екцел двоструким кликом на датотеку или икону радне свеске коју желите да отворите.
Напомена: у случају да се проблем понови, поновите првих седам корака, а затим одаберите други додатак који ћете обрисати и испробајте ово током кретања.
Ако се отвори, знаћете да је програмски додатак који сте последњи изабрали тај који узрокује проблем; у том случају можете пронаћи ажурирање или новију верзију додатка са веб локације произвођача или, ако није доступан, могу то изоставити.
Требате претворити штампане табеле у Екцел табелу? Користите најбољи доступан ОЦР софтвер!
5. Онемогућите хардверско графичко убрзање
Следите ове кораке да бисте онемогућили хардверско графичко убрзање:
- Отворите програм Екцел
- Идите на Филе
- Кликните на Оптионс
- Кликните на Адванцед
- Пронађите картицу Дисплаи

- Пронађите оквир Онемогући хардверско графичко убрзање и изаберите га

- Кликните Ок
6. Контактирајте Мицрософт подршку
Ако ниједно од горенаведених решења није успело, контактирајте Мицрософт подршку за додатне могућности. Да ли је неко од ових решења успело за вас? Поделите са нама у одељку за коментаре.
Да ли сте заборавили лозинку? Нема страха! Испробајте најбољи софтвер за опоравак Екцел лозинки!
Честа питања: Сазнајте више о програму Мицрософт Екцел
- За шта се користи Мицрософт Екцел?
Мицрософт Екцел је наменски алат за прорачунске табеле укључен у Мицрософт Оффице Суите.
- Могу ли бесплатно да преузмем Мицрософт Екцел?
Нажалост не, али постоји неколико бесплатних алтернатива, попут Гоогле табела.
- Могу ли само да купим Мицрософт Екцел?
Самосталне верзије програма Екцел заиста се могу купити, али добићете значајан попуст ако купите читав Оффице Суите у целини.
Напомена уредника: Овај пост је првобитно објављен у априлу 2018. године и од тада је обновљен и ажуриран у јуну 2020. године ради свежине, тачности и свеобухватности.