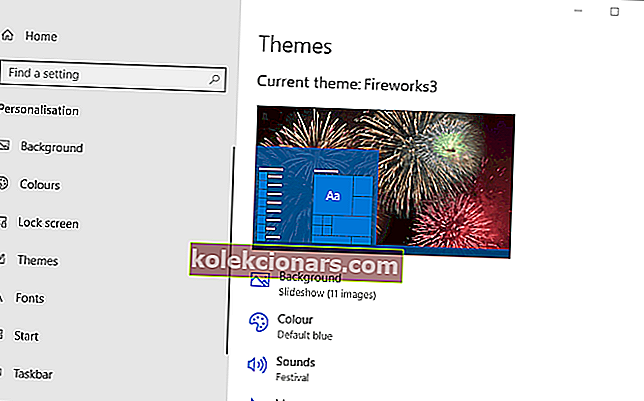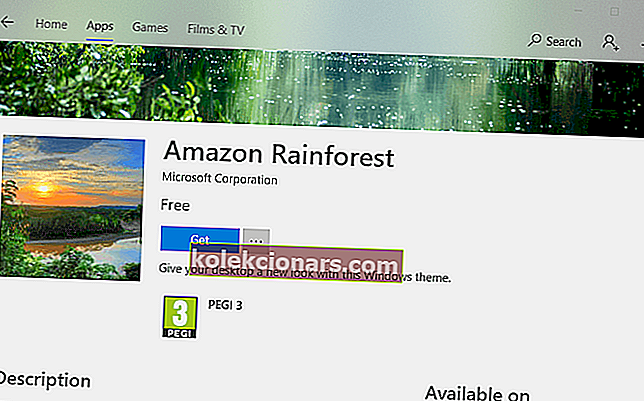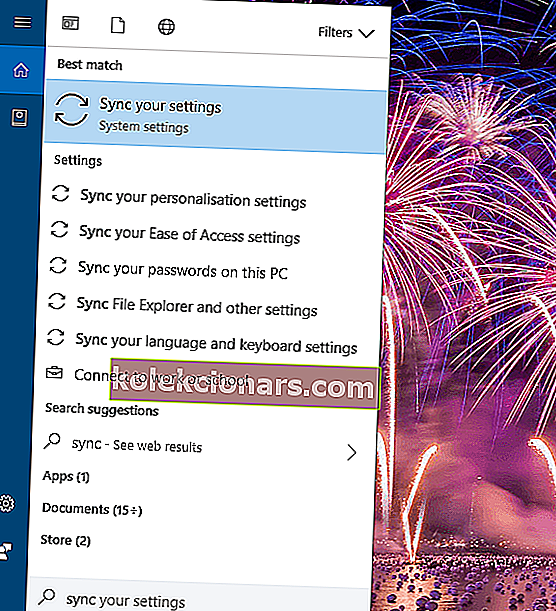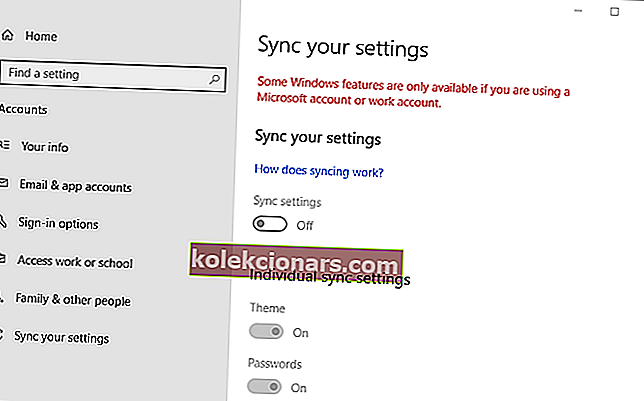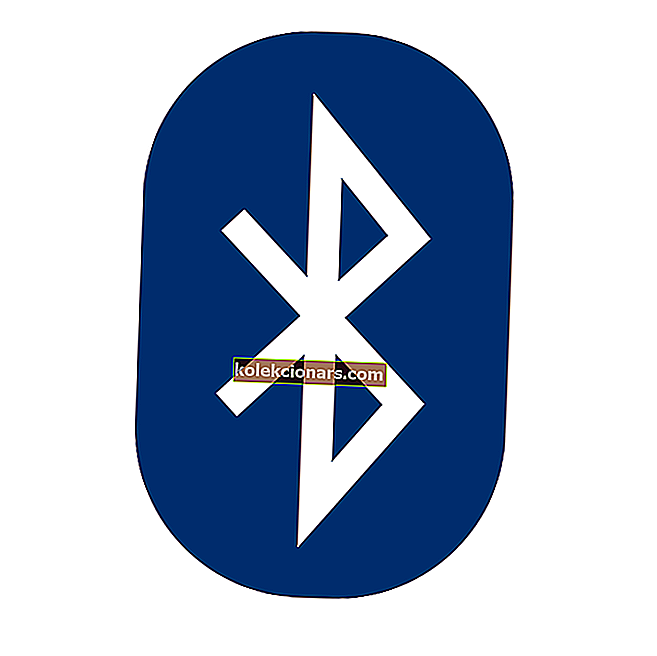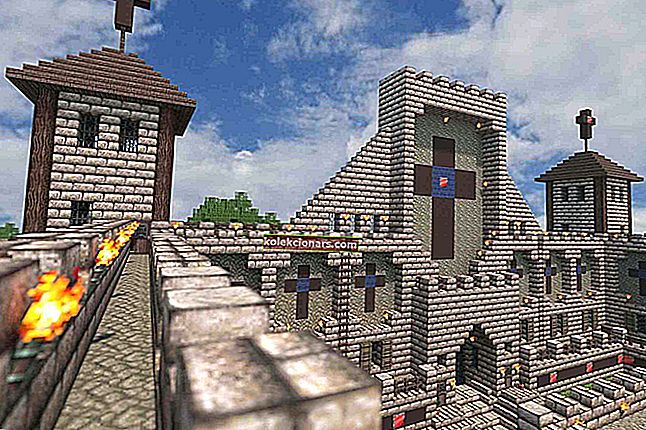- Тражите начин да се позабавите поруком о грешци у којој се наводи да Виндовс не може да пронађе једну од датотека у овој теми ?
- Тему можете избрисати само да бисте је одмах поново инсталирали или искључили поставку Синхронизација теме.
- Претраживање датотеке ризикује да се претвори у губљење времена. Међутим, то није опција када користите алатку Цоперниц Десктоп Сеарцх.
- За сличне водиче, не устручавајте се да брзо означите овај Виндовс 10 центар за решавање проблема.

Неки корисници су изјавили да се на њиховим радним површинама Виндовс појављује порука о грешци Сачувај тему.
У целој поруци о грешци стоји: Виндовс не може да пронађе једну од датотека у овој теми. Да ли и даље желите да сачувате тему?
Та порука о грешци се појављује случајно и настала је због недостајања датотека и елемената теме. Ово је неколико решења за грешку Сачувај тему.
Шта могу да урадим ако Виндовс не може да пронађе једну од датотека тема?
- Покушајте са Цоперниц Десктоп Сеарцх
- Промените тему
- Избришите тему и поново је инсталирајте
- Пребаците поставку Позадина теме на Слика
- Искључите поставку Тхеме Синц
1. Покушајте са Цоперниц Десктоп Сеарцх

Алат за претрагу датотека Цоперниц Десктоп Сеарцх за Виндовс 10 који вам може помоћи да у кратком року решите проблем са којим се суочавате.
Пре свега, шансе су да уживате у чистом програмском интерфејсу који подржава мноштво интуитивних карактеристика. Говоримо о истовременим претраживањима вишеструког погона, резултатима који се одмах откривају и о прецизирању опција поља за дубинске претраге у вашем систему.
Зар не поседујете нови рачунар? Ниска потрошња рачунарских ресурса је само још један оквир који је означила Цоперниц Десктоп Сеарцх, па не устручавајте се да пробате.

Цоперниц Десктоп Сеарцх
Ако Виндовс не може да пронађе једну од датотека у теми, испробајте Цоперниц Десктоп Сеарцх и погледајте колико је ефикасна! Бесплатно суђење Посетите веб локацију2. Промените тему

Прво покушајте да се пребаците на другу тему да бисте видели да ли то исправља поруку о грешци. Да бисте променили тему у оперативном систему Виндовс 10, кликните десним тастером на радну површину и изаберите опцију Персонализација .
Затим одаберите Теме са леве стране прозора и одатле изаберите алтернативну тему.
Можете и да кликнете на Преузми још тема у продавници Мицрософт Сторе да бисте преузели нову тему, а затим је додали на радну површину. Ова сјајна листа укључује неке од најбољих Виндовс 10 тема.
3. Избришите тему и поново је инсталирајте
- Десним тастером миша кликните радну површину Виндовс 10 да бисте изабрали Персонализација и отворили прозор Сеттингс (Поставке).
- Кликните на Теме са леве стране прозора подешавања.
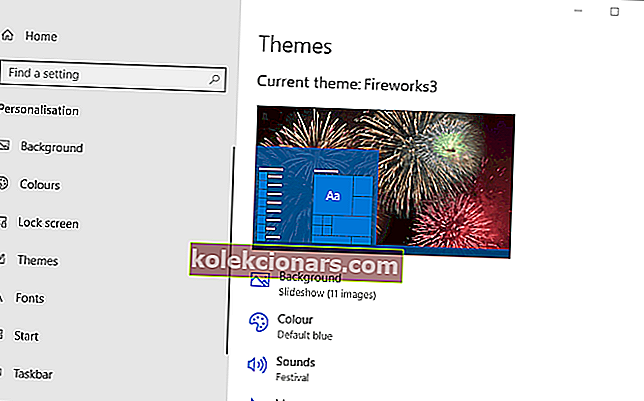
- Не можете избрисати активну (тренутно одабрану) тему. Стога ћете прво морати да изаберете алтернативну тему; а затим кликните десним тастером миша на тему коју требате да поново инсталирате и изаберите Делете .
- Ако сте тему добили са веб локације Мицрософт Сторе, кликните на Гет море тхемес ин Мицрософт Сторе. Затим тамо потражите своју тему, одаберите је и кликните на Гет .
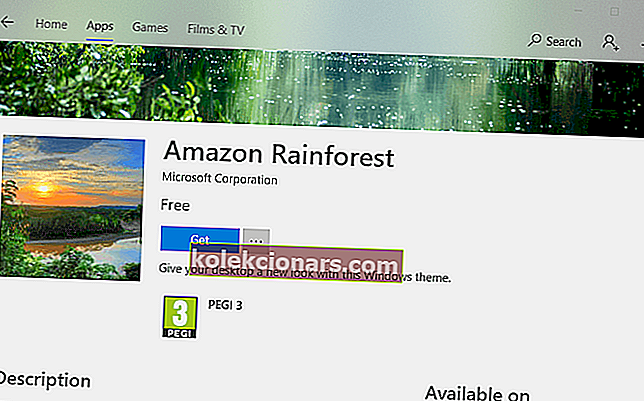
- Кликните на Покрени да бисте тему додали у мени теме у прозору Подешавања. Тада можете одабрати да примените тему одатле.
- Ако је ваша избрисана тема са друге веб локације, отворите је са које сте је првобитно преузели да бисте је поново преузели.
Ако желите да задржите тренутну тему, покушајте је уместо тога избрисати и поново инсталирати. Поновно преузимање теме требало би да осигура да не недостају елементи.
Користите горњи поступак за поновно инсталирање теме у оперативном систему Виндовс 10.
Требате више детаља о томе како да инсталирате теме независних произвођача на Виндовс 10? Рачунајте на нас за то
4. Пребаците поставку Позадина теме на Слика
Ако је тема презентација, а већина је тако, пребацивањем на једну позадину може се исправити грешка Сачувај тему.
Да бисте то урадили, кликните десним тастером на радну површину и изаберите Персонализација > Позадина да бисте отворили опције приказане директно испод.
Затим одаберите Слика на падајућем менију Позадина и кликните дугме Прегледај да бисте изабрали позадину.

5. Искључите поставку Тхеме Синц
- Притисните типку „ Овде“ да бисте претражили дугме на траци задатака да бисте отворили апликацију Цортана.
- Унесите синхронизацију кључне речи у поље за претрагу Цортане.
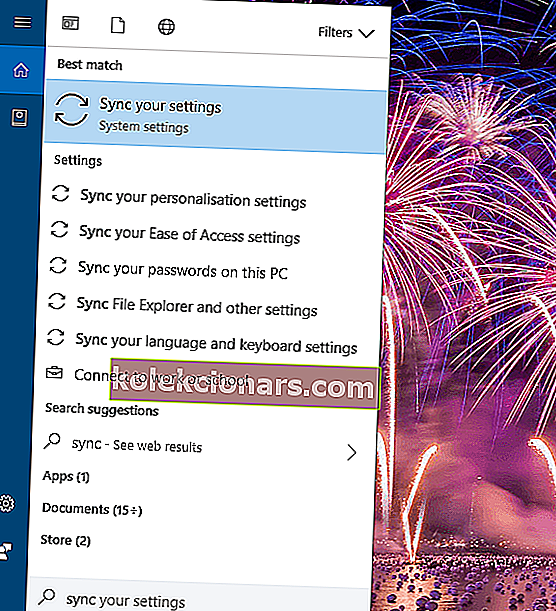
- Тада можете да изаберете Синхронизуј своја подешавања да бисте отворили прозор приказан испод.
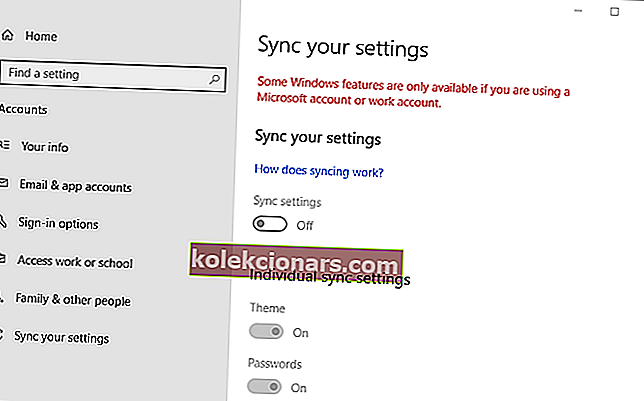
- Искључи са Тхеме поставке тамо ван.
- Можете и да искључите подешавања синхронизације да бисте искључили сву синхронизацију.
- Затим поново покрените Виндовс 10.
Виндовс 10 укључује поставку синхронизације теме која је подразумевано изабрана за оне који су пријављени помоћу Мицрософт налога.
Та опција синхронизује (или подудара) тему радне површине на свим Виндовс 10 уређајима које корисник може користити са истим Мицрософт налогом.
Корисници су потврдили да искључивање опције синхронизације теме исправља грешку Сачувај тему . Можете да пребаците то подешавање на горе описани начин.
Неки корисници су такође потврдили да искључивање и поновно укључивање опције синхронизације такође могу решити проблем. Као такав, можда нећете морати да искључите синхронизацију.
Дакле, можете покушати поново укључити синхронизацију теме након поновног покретања Виндовс-а да бисте задржали синхронизацију уређаја.
Те резолуције ће вероватно поправити поруку о грешци „Сачувај тему“ у оперативном систему Виндовс 10. Да ли имате друго решење за овај проблем? Ако јесте, слободно га поделите у наставку.
Напомена уредника : Овај пост је првобитно објављен у августу 2018. године, а од тада је обновљен и ажуриран у септембру 2020. године ради свежине, тачности и свеобухватности.