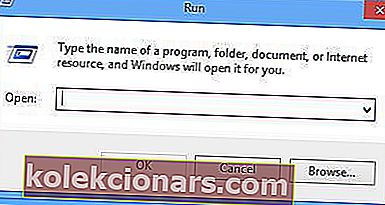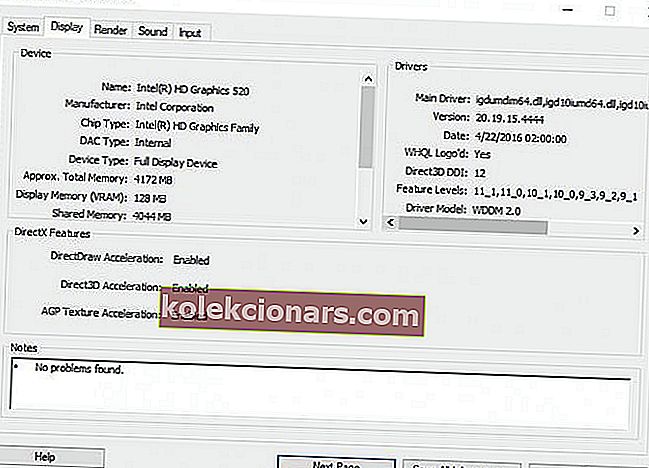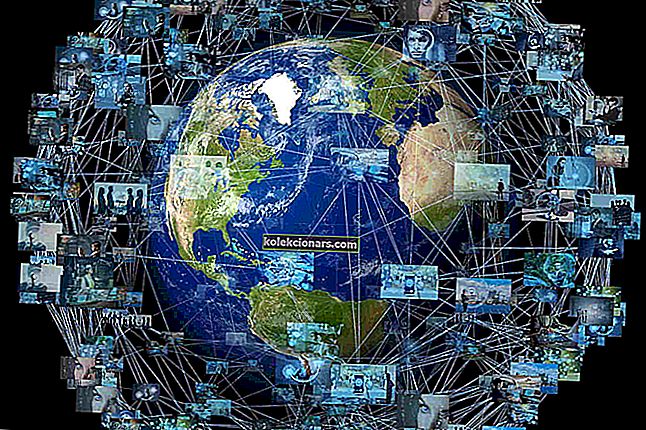- У играма је намењено уживању, али ако ваш ФПС није довољно висок, то неће бити могуће.
- Много је ствари које можете учинити за побољшање ФПС-а, од ажурирања и оптимизација до оверцлоцкинг-а вашег рачунара.
- Да бисте осигурали да ваш систем увек ради брзо, погледајте нашу опсежну колекцију водича на страници за оптимизацију рачунара.
- За више садржаја о играма, укључујући водиче, прегледе и савете, погледајте наше све веће Гаминг Хуб.

Иако је Виндовс 10 оптимизован за игре, можда ћете наићи на проблеме са ФПС-ом попут скокова и смрзавања, а најлакши начин за повећање перформанси рачунара је подешавањем система.
Брзина кадрова је фреквенција којом уређај за обраду слике ствара јединствене узастопне слике назване кадрови, изражене у кадровима у секунди (ФПС).
Ако желите да побољшате перформансе оперативног система Виндовс 10, ови савети могу вам помоћи да постигнете импресивније графичке перформансе својих игара.
Такође, ако говоримо о игрању на оперативном систему Виндовс 10, можда би вас могло занимати више о ДирецтКс-у.
Како побољшати ФПС у оперативном систему Виндовс 10
- Ажурирајте управљачке програме
- Подесите за најбоље перформансе
- Укључите режим игре
- Смањите резолуцију
- Конфигуришите вертикалну синхронизацију
- Оверклокујте свој рачунар
- Инсталирајте Разер Цортек
- Затворите позадинске процесе и програме који троше ресурсе
- Потражите малвер
- Проверите да ли на диску има грешака
1. Ажурирајте управљачке програме
- Отворите прозор за покретање (притисните [Виндовс тастер] + Р)
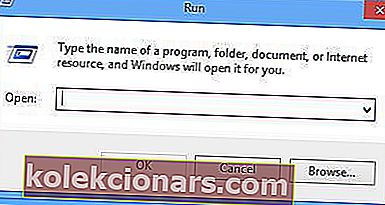
- Откуцајте дкдиаг и притисните Ентер
- Изаберите картицу Дисплаи
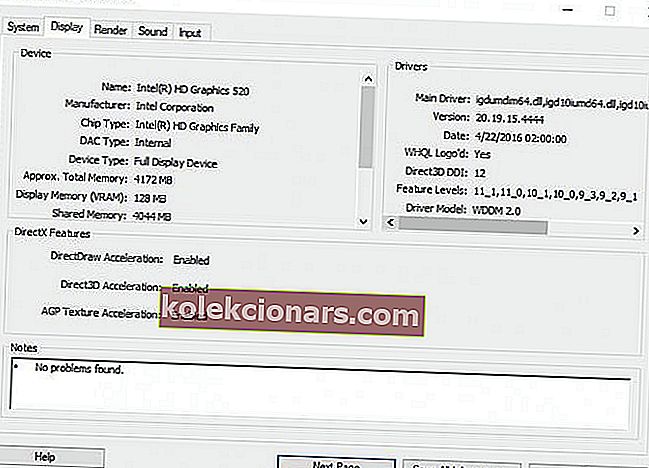
- Обратите пажњу на име и произвођача картице
- Нвидиа видео картица:
- Посетите веб локацију компаније Нвидиа
- Изаберите врсту производа, серију производа, производ, оперативни систем и језик
- Притисните Сеарцх
- Притисните Довнлоад
- Када се управљачки програм преузме, покрените .еке датотеку и ако се на вас затражи порука упозорења, кликните на Дозволи
- Следите поступак подешавања
- Поново покрените рачунар
Напомена: Можете користити нВидиа ГеФорце Екпериенце за аутоматско откривање и инсталирање исправних управљачких програма.
- АТИ видео картица:
- Посетите АТИ-јеву веб страницу
- Изаберите врсту система, породицу производа, производ и оперативни систем који имате
- Кликните на Прикажи резултате
- Преузмите и покрените датотеку
- Поново покрените рачунар.
Напомена: АМД Адреналин можете користити за аутоматско откривање и инсталирање исправних управљачких програма.
- Интел видео картица (верзија 1):
- Посетите Интелову веб страницу
- Кликните на Провери систем за ажурирања и следите водич.
- Ако вам је потребна помоћ, Интелова страница услужног програма садржи и функцију за решавање проблема са инсталацијом и одељак за подршку који ће вам помоћи.
- Интел видео картица (верзија 2):
- Посетите Интелову страницу за преузимање.
- Пронађите производ по категорији, бирајући породицу, линију и име производа
Управљачки програм је програм који вам помаже у комуникацији са хардверским ресурсима.
Да бисте имали најбоље резултате са своје видео картице, морате да ажурирате управљачке програме најновијим исправкама грешака и оптимизацијама и преузмете их са веб локације произвођача.
Погледајте наш чланак уз помоћ о томе како да ажурирате застареле управљачке програме на Виндовс рачунарима.
Ручно ажурирање управљачких програма је врло досадно, па препоручујемо да преузмете Твеакбит-ов програм за ажурирање управљачких програма да бисте то учинили аутоматски.
Тако ћете спречити губитак датотека, па чак и трајно оштећење рачунара преузимањем и инсталирањем погрешних верзија управљачких програма.
Научите да ажурирате своје графичке управљачке програме као прави професионалац!
2. Подесите за најбоље перформансе

- Отворите контролну таблу
- Идите на Систем
- У левој колони изаберите Напредне поставке система
- У новом прозору који се отворио одаберите картицу Адванцед и у одељку Перформанце , кликните на Сеттингс
- Означите Прилагоди за најбоље перформансе
- Опционално: Идите на картицу Даљински управљач у Својствима система и поништите избор опције Дозволи даљинску помоћ
- На контролној табли идите на Повер Оптионс (Опције напајања)
- Изаберите план напајања високих перформанси / крајњих перформанси
3. Укључите режим игре

- Кликните на Старт дугме
- Изаберите Подешавања
- Кликните на Гаминг
- Идите у режим игре
- uključite се
4. Смањите резолуцију

Такође можете да побољшате стопе ФПС смањењем графичких поставки. Смањивање резолуције екрана може повећати стопе фпс у зависности од вашег хардвера.
Другим речима, ово није универзални рецепт, али требало би да га тестирате да бисте видели да ли делује у вашем случају.
У већини случајева смањење резолуције ће убрзати играње. Најбоље решење је прилагодити резолуцију помоћу графичких подешавања игара.
Поред тога, неке игре вам нуде могућност прилагођавања скале приказивања . Можете да је смањите да бисте побољшали квалитет играња, али ова функција није доступна за све игре.
Друга опција коју треба припазити је ФПС брава . Ако користите монитор од 60 Хз, а ФПС је знатно изнад тога, можда ћете доживети кидање. Да бисте то решили, закључајте ФПС на брзини освежавања монитора.
5. Конфигуришите ФрееСинц / Г-Синц

Ове две технологије имају исту функционалност: динамички прилагодите брзину освежавања вашег монитора тако да одговара ФПС-у. Разлика између њих је њихова компатибилност.
Г-Синц је власничка технологија компаније нВидиа, док је ФрееСинц стандард отвореног кода који је развио АМД. Недавно је нВидиа почела да дозвољава променљиву брзину освежавања (ВРР) на одабраним ФрееСинц мониторима. Они тестирају и додају подршку за више монитора са сваким ажурирањем управљачког програма.
Имајте на уму да ове функције нису доступне на свим мониторима и требало би да проверите спецификације екрана да бисте видели да ли је ВРР доступан.
Ако ваш монитор подржава ВРР, уверите се да је укључен са ОСД-а монитора, а затим га можете конфигурисати у софтверу ГПУ-а.
ВРР не треба мешати са В-Синц, јер је потоња софтверска функција која ограничава ваш ФПС на брзину освежавања вашег монитора. Ради супротно од ВРР-а . Ако наилазите на кидање у играма, можете да укључите В-Синц.
Међутим, ако не наиђете на овај проблем, увек га треба искључити, јер ће то имати негативан утицај на ваше играчко искуство.
Појачајте низак ФПС за АМД рачунаре помоћу наших сјајних решења!
6. Оверклокујте свој рачунар
Ако сте лежерни играч, не препоручујемо ово решење. Међутим, ако сте загрижени играч и знате шта радите, можда ћете желети да оверклокујете рачунар да бисте видели да ли ова акција повећава вашу брзину фпс.
Можете да користите један од ових софтвера за оверцлоцкинг за Виндовс 10 да бисте брже завршили посао.
Имајте на уму да оверцлоцкинг рачунара може довести до проблема са прегревањем. Да бисте спречили овај проблем, можете да инсталирате софтвер за хлађење и да користите хладњак ако сте власник лаптоп рачунара.
7. Инсталирајте Разер Цортек

Разер Цортек је бесплатни појачивач игара који оптимизује ваш рачунар за игре. Као што Разер објашњава, овај алат побољшава перформансе рачунара управљањем и убијањем процеса и апликација који вам нису потребни током играња.
На овај начин игре могу приступити и користити рачунарске ресурсе и РАМ, што резултира већим кадровима у секунди и углађенијим играчким перформансама.
Разер Цортек такође долази са уграђеним ФПС бројачем који вам показује тачан ФПС који ваш систем испумпава, нудећи вам повратне информације у реалном времену о подешавању поставки игре.
Коришћење Цортек-а: Појачавање је врло једноставно. Алат се аутоматски покреће када притиснете дугме за репродукцију. Када затворите сесију игара, софтвер аутоматски враћа рачунар у стање у којем је био пре.
Преузмите Разер Цортек
Не заборавите да погледате ову листу најбољег софтвера за појачавање игара који можете да инсталирате на рачунар да бисте постигли сјајно играчко искуство,
Помоћу ових сјајних алата пратите свој ФПС у играма!
8. Затворите позадинске процесе и програме који троше ресурсе
Може се догодити да имају процесе који троше пуно ресурса и у овом тренутку не морате да их покрећете (на пример апликације за ћаскање, прегледачи итд.).
- Кликните десним тастером миша на траку задатака и одаберите Таск Манагер
- На картици Процеси затворите било који процес који вам није потребан, осим системских процеса

Такође можете погледати Додавање / уклањање програма да бисте деинсталирали софтвер који више не користите или је инсталиран заједно са другим програмом.
- Идите на Цонтрол Панел
- Изаберите Деинсталирај програм или Програми и функције
- Потражите нежељени софтвер и кликните на Унинсталл
9. Потражите малвер
Злонамерни софтвер се инсталира на ваш рачунар без вашег одобрења у сврху крађе података и оштећења вашег система. На интернету можете пронаћи многе бесплатне програме за уклањање малвера, попут Малваребитес .
За више информација о решењима за уклањање малвера, погледајте овај чланак о најбољим алатима за уклањање вируса Виндовс 10 како бисте заувек уништили малвер.
Такође можете уклонити софтвер за заштиту у стварном времену, као што су Мицрософт Сецурити Ессентиалс или Спибот Сеарцх анд Дестрои, јер они успоравају ваш систем.
Тражите најбољи антивирус за играће рачунаре? Ево најбољих опција.
10. Проверите да ли на диску има грешака
- Покрените Цомманд Промпт као администратор
- Откуцајте команду цхкдск Ц: / ф, а затим тастер Ентер
- Замените Ц словом партиције чврстог диска

Као кратки подсетник, ако не користите параметар / ф, цхкдск приказује поруку да датотеку треба поправити, али не исправља грешке. Команда цхкдск Д: / ф открива и поправља логичке проблеме који утичу на ваш погон. Да бисте поправили физичке проблеме, покрените и параметар / р.

У оперативним системима Виндовс 7 и Виндовс 8.1 идите на чврсте дискове> кликните десним тастером миша на диск који желите да проверите> изаберите Својства> Алат. У одељку „Провера грешака“ кликните на Провери.

Пример: Како повећати ФПС у Фортните-у

- Подесите Виндовс за боље перформансе, као што је приказано горе
- Кликните десним тастером миша на погон на који сте инсталирали Фортните и одаберите Пропертиес
- Опозовите избор поља за потврду Дозволи датотекама на овом погону да индексирају садржај ... (Примени и на подмапе)
- Онемогућите Виндовс обавештења и Фоцус Ассист
- Искључите траку за игре Виндовс
- Укључите режим игре
- Ажурирајте систем и управљачке програме на најновије верзије
- Опционално: Онемогућите тајмер догађаја високе прецизности. Да бисте то урадили, отворите ЦМД као администратор и унесите:
bcdedit /deletevalue useplatformclock
- Покрените Диск ЦлеанУп на системском погону
- Смањите детаље графике у игри
Иако Фортните нема највише графичке захтеве, јер је био намењен за рад на већини система, и даље можете повећати свој ФПС пратећи наш водич и подесивши потезе које смо овде приказали.
Пример: Како повећати ФПС у ПУБГ

- Следите горе наведене кораке
- Прођите кроз списак оптимизација за Фортните
- Поставите графику у игри ниже, посебно ефекте, сенке и лишће
Напомена: Ако вам понестаје видео меморије, следите наш водич да бисте решили проблем.
Надамо се да су вам горе наведена решења помогла да повећате стопу ФПС-а. Ако наиђете на друга решења за побољшање ФПС-а, дајте нам више детаља о овим решењима у одељку за коментаре испод.
Напомена уредника: Овај пост је првобитно објављен у марту 2019. године и од тада је обновљен и ажуриран у априлу 2020. године ради свежине, тачности и свеобухватности.