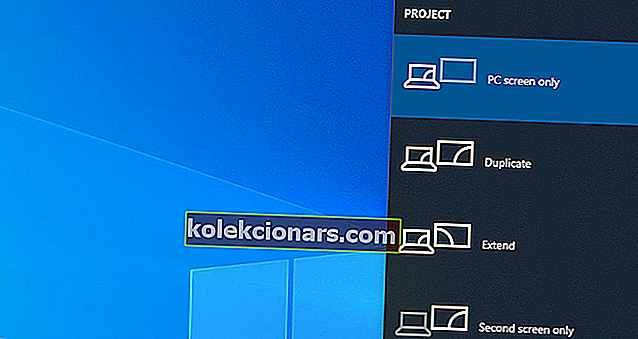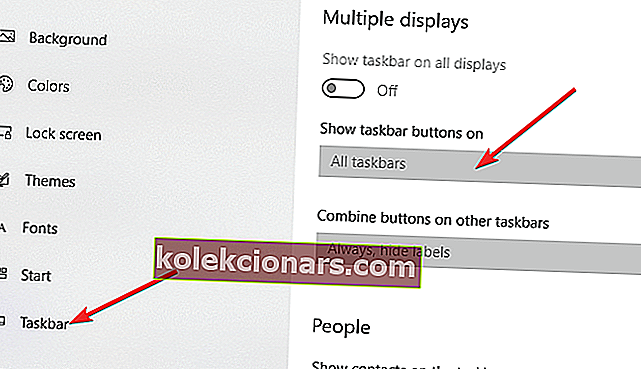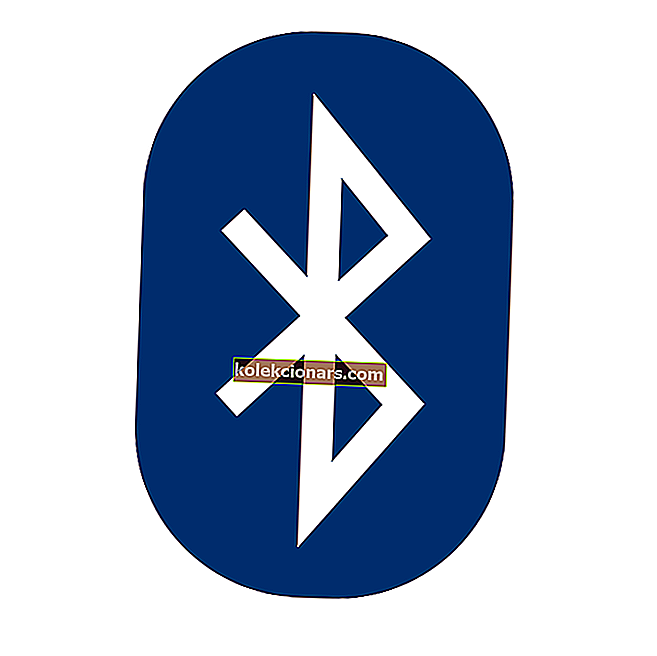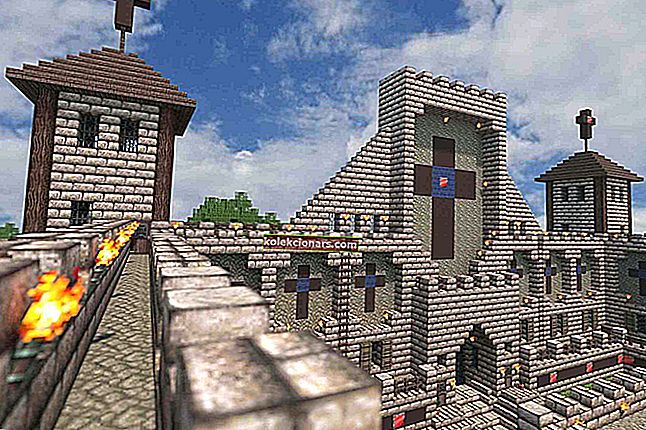- Више монитора данас савршено служи тренду продуктивности мултитаскинга.
- Колико год је лако поставити више монитора на рачунару, неке ствари треба претходно знати.
- Ако имате других недоумица везаних за софтвер, одговоре ћете пронаћи у нашем одељку „Како да“.
- Имамо још занимљивијих водича. Погледајте их у Виндовс 10 Хуб-у.

Да ли Виндовс 10 подржава три монитора? Одговор је дефинитивно да . Данас су конфигурације вишеструких монитора некако уобичајена ствар јер је мултитаскинг на једном екрану превише превише рестриктиван.
Имати три монитора може бити заиста корисно када треба да видите пуно информација одједном или када жонглирате са неколико табела, пишете чланке, истовремено истражујете, кодирате, прегледавате документацију, играте игре итд.
У супротном, време проведено у премештању или промени величине прозора било би изгубљено време.
Дакле, у доњем чланку ћете сазнати како искористити подешавање више монитора на вашем уређају.
Како да подесим 3 екрана на Виндовс 10?
- Ствари које треба размотрити пре постављања три монитора
- Како поставити три монитора у оперативном систему Виндовс 10
- Како персонализовати подешавање - трака задатака и позадина
1. Ствари које треба размотрити пре постављања три монитора

Можете пронаћи наменске апликације које вам могу олакшати подешавање више монитора.
Прецизније, апликација као што је ДисплаиФусион , на пример, доноси неколико функција на ваш уређај тако да можете да додате, управљате или прилагодите неколико монитора из једне хардверске јединице.
За сваки додани монитор постоји посебна трака задатака која ће вам помоћи да ствари буду организоване.
Поред тога, алат омогућава употребу било уграђених функција или стварање сопственог по жељи и премештање свих прозора према вашим потребама.
Укључује чак и функцију даљинског управљања за интеграцију и управљање апликацијом са таблета или паметног телефона.

ДисплаиФусион
Најлакше и најснажније решење за додавање, прилагођавање и управљање више монитора на рачунару. Бесплатно суђење Посетите веб локацијуУ случају да желите да наставите са ручним подешавањем, прво што бисте требали узети у обзир је колико графичких портова - ВГА, ХДМИ, ДВИ или ДисплаиПорт - има ваш рачунар.
Можете да подесите више монитора помоћу портова на графичкој картици, али и оних на матичној плочи.
Иако имате више од два порта, то не значи нужно да можете да их користите истовремено. Да бисте то проверили, потребно је да мало истражите.
Дакле, отворите Гоогле и посебно потражите модел своје графичке картице (нпр. НВИДИА Куадро К1200 три монитора ).
Ако откријете да ваша графичка картица не подржава три монитора, решење је купити додатну графичку картицу. У овом случају, уверите се да на рачунару има довољно простора и да имате довољно слотова.
Ако ваш монитор има подршку за мулти-стреаминг ДисплаиПорт, можете да користите ДисплаиПорт каблове за повезивање додатних монитора један с другим.
Нвидиа графичка картица није откривена у оперативном систему Виндовс 10? Ево шта треба да урадите
2. Како поставити три монитора у оперативном систему Виндовс 10
- Да бисте изабрали како желите да користите екран у оперативном систему Виндовс 10, притисните тастере Виндовс + П на тастатури. Изаберите нови режим приказа између доступних опција:
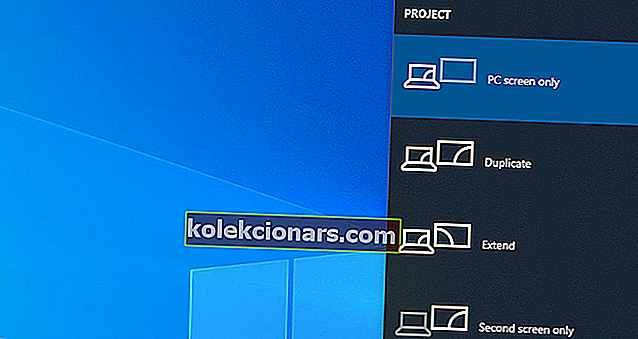
- Само екран рачунара - користите само главни монитор
- Дупликат - Виндовс ће приказати исту слику на свим мониторима
- Прошири се - више монитора се комбинира да би вам повећало радну површину
- Само други екран - само ће се користити други монитор
- Требали бисте одабрати опцију Ектенд када користите три монитора.
- Затим конфигуришите своје екране у оперативном систему Виндовс 10.
- Идите на Подешавања, а затим на Систем
- Дођите до Дисплаи
- Кликните на Идентификујте да бисте повукли и испустили екране како би Виндовс могао да разуме начин на који су физички постављени
- Изаберите између Пејзаж и Портрет да бисте променили изабрану оријентацију екрана
- Кликните на Примени да бисте сачували промене
Напомена : Ако Виндовс није успео да открије све своје три монитора, погађа Детецт дугме

3. Како персонализовати подешавање - траку задатака и позадину
- Кликните десним тастером миша на радну површину и одаберите Персонализуј
- Идите на траку задатака и омогућите Прикажи траку задатака на свим екранима
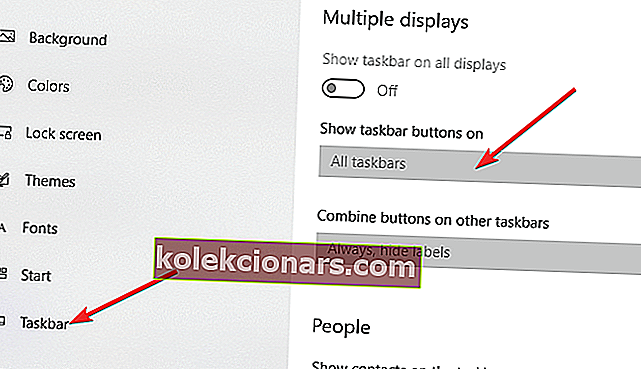
Такође можете да изаберете како, где или када желите да се појављују дугмад на траци задатака.
Ако желите, можете поставити различите позадине за сваки монитор. Постоји и мапа пуна слика која се може насумично премешати као позадине радне површине са другом сликом на три екрана која користите:
- Кликните десним тастером миша на радну површину и одаберите Персонализуј
- Изаберите Пројекције слајдова и кликните на Прегледај у оквиру Одабери албуме за презентације
- Прилагодите параметар Промени слику сваки пут када желите да буде изабрана нова слика
- Омогућите насумично репродукцију и одаберите Попуните.
Напомена : Ако желите да имате исту слику на сва три монитора, одаберите Распон .
Надамо се да смо успели да вам покажемо да коришћење три екрана није толико компликовано када добијете све праве детаље и када сазнате да сви иду заједно.
Обавестите нас о свом искуству у одељку за коментаре доле.
Напомена уредника : Овај пост је првобитно објављен у септембру 2018. године, а ажуриран је и обновљен у септембру 2020. године ради свежине, тачности и свеобухватности.