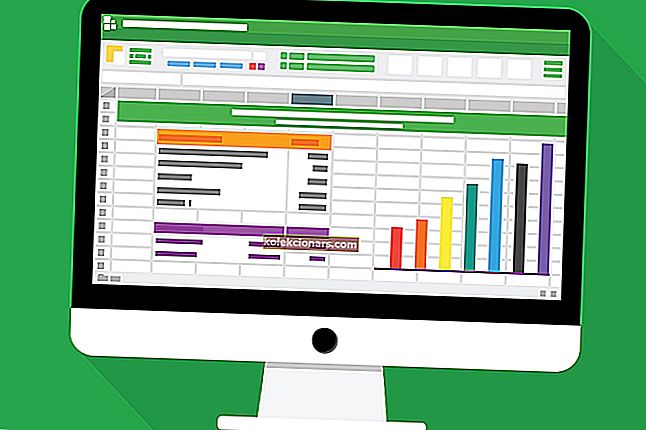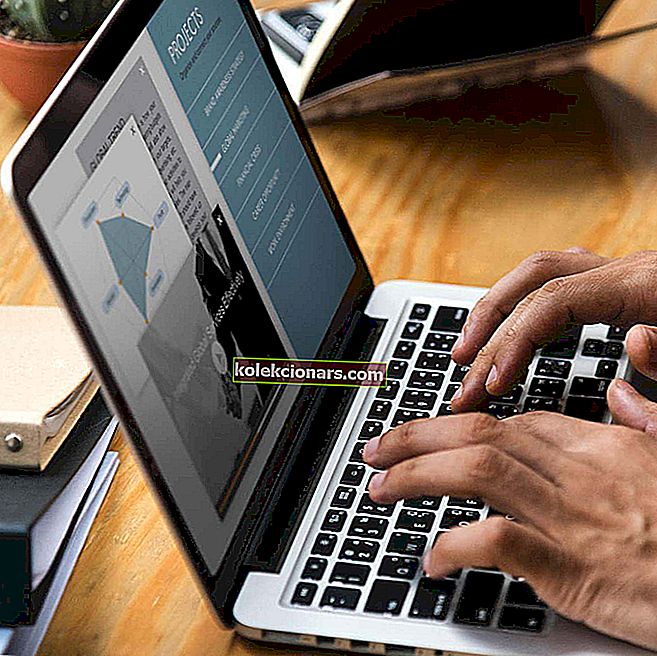- Добијање белог екрана при покретању може учинити ваш уређај потпуно неупотребљивим.
- Срећом, постоји неколико ствари које можете испробати чак и у овој ситуацији, па наставите да читате у наставку.
- Пронађите колекцију водича за решавање проблема на нашој страници Лаптоп & ПЦ.
- За остале проблеме повезане са софтвером сигурно ћете пронаћи решење у центру за решавање проблема.

Проблеми са екраном и графиком су уобичајене ствари у оперативним системима Виндовс.
Овог пута разговараћемо о потпуно белом екрану приликом покретања. Према корисницима, суочени су са празним екранима и на преносним рачунарима. Поред тога, њихови уређаји се понекад сруше одмах након приказивања белог екрана.
Овде смо навели нека решења за овај чудан проблем и надамо се да ће вам бар једно од њих помоћи.
Како да поправим бели екран на уређају?
1. Проверите управљачке програме

Неколико корисника је пријавило да се на њиховом рачунару појављује бели екран јер је управљачки програм њихове графичке картице застарео. Међутим, то можете лако поправити једноставним ажурирањем графичког управљачког програма на најновију верзију.
С обзиром на тренутни проблем, можда ћете то морати да урадите из безбедног режима или са другог корисничког налога који исправно ради. У неким случајевима ћете можда морати потпуно уклонити управљачки програм графичке картице.
Поступите на следећи начин да бисте ушли у безбедни режим:
- Притисните дугме за напајање да бисте поново покренули рачунар.
- Када се прикаже Виндовс евиденција, држите дугме за напајање неколико секунди.
- Поновите поступак још једном. Након трећег поновног покретања, требало би да видите плави екран са неколико опција.
- Изаберите Решавање проблема / Напредне опције / Поставке покретања и кликните дугме Рестарт .
- Након што се рачунар поново покрене, са доступне листе изаберите Сафе Моде витх Нетворкинг .
За брз и лак процес ажурирања препоручујемо употребу наменског независног алата - ДриверФик .
Оно што треба да урадите је да преузмете и инсталирате алатку и покренете скенирање система. Резултат ће показати тачно шта возачима треба ажурирати, као и препоручени софтвер изабран из огромне базе података.
Иако бисте управљачке програме могли да ажурирате ручно, ово је најсигурнији начин да покренете поступак и уверите се да нисте инсталирали погрешну компоненту.

ДриверФик
Избегавајте грешке у оперативном систему Виндовс 10 приликом покретања безбедним ажурирањем свих управљачких програма помоћу ове ефикасне и поуздане алатке. Бесплатно суђење Посетите веб локацију2. Потражите малвер

Корисници који су се суочили са грешком белог екрана у оперативном систему Виндовс често су говорили да је овај проблем изазвала нека врста злонамерног софтвера.
Да бисте уклонили било коју врсту малвера из свог система, инсталирајте софтвер за заштиту од малвера независних произвођача и скенирајте свој рачунар. Ако пронађе сумњиви софтвер, уклониће га и проблем са белим екраном треба решити.
Још једном, пошто нећете моћи нормално да покренете Виндовс, можда ћете желети да пређете у безбедни режим, као што је приказано раније.
Постоји много сјајних апликација које се могу носити са малвером, али тренутно је најбољи Битдефендер .
Можете га инсталирати и покренути дубинско скенирање система. Ако и након тога и даље будете имали проблема, требало би да претражите покретање.
Једноставно поново преузмите Битдефендер на радном рачунару, створите покретачки медиј за спасавање и са њега покрените погођени рачунар.
Још једном скенирајте рачунар на малвер и проверите да ли то решава проблем.

Битдефендер Антивирус Плус
Решите проблеме повезане са малвером у оперативном систему Виндовс 10 покретањем дубинског скенирања са овим моћним уређајем. Бесплатно суђење Посетите веб локацију3. Покрените наредбу сфц / сцаннов
- Кликните десним тастером миша на дугме Старт мени и отворите Цомманд Промпт (Админ) .

- Унесите следећи ред и притисните Ентер: сфц / сцаннов .

- Сачекајте док се скенирање не заврши (пошто је скенирање дубоко, могло би трајати неко време).
- Поново покрените рачунар и погледајте да ли се бели екран и даље појављује.
Треба да користите алатку за проверу системских датотека у сигурном режиму? Прочитајте овај приручник.
4. Повежите свој рачунар са другим екраном

Ако сте већ проверили графичку картицу и све је у реду, али се бели екран и даље појављује приликом покретања, онда је проблем могао бити узрокован вашим екраном.
Дакле, повежите свој уређај (било лаптоп или десктоп) са спољним екраном и погледајте да ли се проблем поново појављује.
Ако је ваша графичка картица неисправна, бели екран би се требао појавити и на спољном екрану. Ако не, то значи да је проблем узрокован екраном вашег лаптопа.
5. Уклоните батерију преносног рачунара

Ако на лаптопу имате бели екран, проблем ћете можда моћи да решите једноставним уклањањем батерије преносног рачунара. Да бисте видели како да уклоните батерију, погледајте упутство за употребу преносног рачунара.
Након што извадите батерију, уверите се да је лаптоп искључен из кабла за напајање. Сада притисните и држите дугме за напајање око 30 секунди.
Након тога поново уметните батерију, укључите преносни рачунар и проверите да ли проблем и даље постоји.
6. Проверите своју графичку картицу

Према мишљењу корисника, понекад се појави бели екран ако је ваша графичка картица неисправна.
Ако екран рачунара побели када притиснете дугме за напајање, то је добар показатељ да нешто није у реду са вашом графичком картицом.
Чак и ако се проблем појави чим се Виндовс покрене, проблем може бити ваша графичка картица, па бисте можда требали размотрити замјену.
Будући да је нова графичка картица скупа, размислите о замени тек након испробавања свих осталих решења.
Желите да купите нову графичку картицу? Ове сјајне 4 препоруке помоћи ће вам да се одлучите.
7. Користите Опоравак система
- Поново покрените рачунар неколико пута као што је приказано у првом решењу, све док се не појави плави екран.
- Са доступне листе одаберите Решавање проблема / Напредне опције / Враћање система .
- Изаберите свој кориснички рачун и унесите лозинку за свој рачун.
- Кликните на Нект .

- Ако је доступно, означите поље за потврду Прикажи више тачака враћања . Сада одаберите жељену тачку враћања и кликните Даље .

- Следите упутства на екрану да бисте вратили рачунар.
Када се рачунар врати у претходно стање, проблем би требало да буде решен. Неколико корисника је пријавило да им ово решење одговара, па га слободно испробајте.
Требате више информација о томе како да направите тачку за обнављање система? Прочитајте овај водич да бисте сазнали више.
8. Измените свој регистар
- Уђите у безбедни режим пратећи упутства из првог решења.
- У сигурном режиму притисните Виндовс тастер + Р да бисте отворили дијалог Покрени . Сада унесите регедит и притисните Ентер или притисните ОК .

- Када се отвори уређивач регистра, дођите до следеће локације:
HKEY_CURRENT_USER\Software\Microsoft\Windows NT\CurrentVersion\Winlogon - У десном окну би требало да видите низ шкољке . Кликните десним тастером миша и у менију одаберите Делете .

- Када се појави дијалог за потврду, кликните на Да .

Када избришете ову вредност, поново покрените рачунар и покушајте да нормално покренете Виндовс.
9. Притисните Цтрл + Алт + Делете

Према мишљењу корисника, проблем са белим екраном можете решити једноставним коришћењем пречице на тастатури.
Неколико корисника тврди да су проблем решили једноставним притиском на Цтрл + Алт + Делете када се појавио бели екран. Ова тастерска пречица је решила проблем, па га испробајте.
Имајте на уму да би ово могло бити само решење, па ћете га морати поновити кад год се проблем појави.
10. Унесите лозинку слепо

Ако имате овај проблем, можда ћете га моћи решити једноставним слепим уносом лозинке.
Према мишљењу корисника, ово понекад може представљати проблем са екраном за пријаву, а да бисте га поправили, потребно је само да унесете лозинку и притиснете тастер Ентер и Виндовс би требало да почне нормално да ради.
За сада је то све, али имамо још један чланак који се бави истим проблемом са белим екраном, па проверите и то.
Надамо се да је проблем са белим екраном сада решен. Ако имате било какве коментаре или сугестије, напишите их у одељак испод.
Напомена уредника : Овај пост је првобитно објављен у јулу 2015. године и у потпуности је преуређен и ажуриран у септембру 2020. године ради свежине, тачности и свеобухватности.