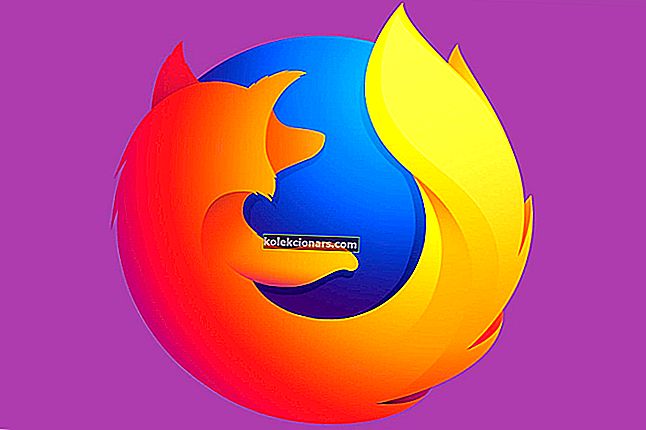- Многи корисници су пријавили да пречица на тастатури Алт Таб не ради на њиховом рачунару.
- Ово може представљати велики проблем, али постоји неколико начина за заобилажење овог проблема, а ми вам показујемо како.
- За више водича о истој теми погледајте наш одељак о издањима о тастатури.
- Означите наш одељак Виндовс 10 за решавање проблема да бисте увек били у току са најновијим чланцима.

Пребацивање између више апликација на уређајима заснованим на оперативном систему Виндовс 10 може се извршити помоћу комбинације два тастера на тастатури: Алт + Таб. Знамо то јер ову функцију непрестано користимо за лако и брзо управљање задацима и алатима.
Али шта можемо да радимо када функције замене алт + таб не раде?
Ако нисте напредни корисник или ако никада нисте искусили овај проблем, приметићете да немате појма о решавању проблема са алт-таб, што значи да ће вам прави водич бити више него користан.
У том погледу у било ком тренутку можете да користите кораке у наставку да бисте научили како лако да поправите функцију пребацивања алт + таб у оперативном систему Виндовс 10.
Не можете да се пребацујете са Виндовс програма? Покрили смо то у овом детаљном водичу!
Како да поправим Алт Таб у оперативном систему Виндовс 10?
Алт Таб је једна од најосновнијих пречица коју корисници користе готово свакодневно. Немогућност коришћења Алт Таб може представљати велики проблем, а у овом чланку ћемо покрити следеће проблеме:
- Алт Таб не пребацује Виндовс 10 - Неколико корисника је известило да Алт Таб не мења прозоре на свом Виндовс 10 ПЦ-у. Ово може бити досадан проблем, али требало би да будете у могућности да га поправите помоћу једног од наших решења.
- Алт Таб не ради исправно - у неким случајевима пречица на тастатури Алт Таб можда неће радити исправно на рачунару.
- Картица Алт не ради са Екцелом - Понекад овај проблем може утицати на друге апликације, као што је Мицрософт Екцел. Вреди напоменути да овај проблем утиче и на друге независне апликације.
- Алт Таб Аеро Пеек не ради - корисници су пријавили да функција Аеро Пеек не ради на њиховом рачунару. Међутим, проблем можете решити једноставним поновним омогућавањем програма Аеро Пеек на рачунару.
- Алт Таб не приказује преглед, радна површина - Неколико корисника је известило да пречица Алт Таб не приказује прегледе прозора или радну површину.
- Алт-Таб брзо нестаје - Ово је још једно питање везано за тастерску пречицу Алт Таб. Мало је корисника пријавило да мени Алт Таб брзо нестаје.
Ако имате проблема са другим важним комбинацијама тастатуре, можете погледати претходни чланак о томе како да решите проблеме ако ЦТРЛ + АЛТ + Делете не ради.
1. Уверите се да сте омогућили функцију пребацивања апликација
Пречица Алт + Таб за пребацивање између различитих апликација подразумевано је омогућена у оперативном систему Виндовс 10. Али ако користите неколико монитора, морате мало да промените.
- Дакле, отворите Сеттингс , кликните на Систем , а затим на десној табли одаберите Мултитаскинг .

- У дну екрана потражите Притисните Алт + Таб да бисте приказали прозоре који су отворени ... Изаберите жељену опцију.
2. Користите Цомфорт Цлипбоард Про за оптимизацију ефикасности међуспремника 
Цомфорт Цлипбоард Про је алат који замењује функцију пречице Алт Таб. Омогућава вам да креирате историју свог међуспремника, чувањем, организовањем и приступом датотекама, фасциклама или тексту са истог места.
Користите Цомфорт Цлипбоард Про да бисте сачували текстове, везе, датотеке или слике у наменски простор који можете прилагодити према жељи (у бојама и филтерима за лакшу идентификацију), а затим им приступити само једним кликом.

Удобност Цлипбоард Про
Чувајте историју привремене меморије на једном месту за лак приступ само једним кликом. Бесплатно суђење Посетите веб локацију- Преузмите бесплатну пробну верзију Цомфорт Цлипбоард Про. Следите упутства за инсталирање алата.
- По завршетку процеса, покрените алатку.
- Користите ЦТРЛ + Ц да бисте копирали и проследили (аутоматски) било који текст, везу или слику који желите да сачувате за каснију употребу.

- Затим се пребаците између различитих ресурса само једним кликом са главног екрана Цлипбоард Про.
Помоћу Цомфорт Цлипбоард Про можете да сачувате неограничен број фрагмената у историји међуспремника (подразумевано се чува 500 фрагмената). За још пријатније искуство можете прилагодити омиљене фрагменте међуспремника и поставити звучне аларме за одређене процесе.
3. Решите проблем модификовањем вредности регистра
- Притисните тастере Виндовс + Р истовремено да бисте отворили дијалог Покрени .
- Унесите регедит у поље за унос и притисните Ентер или притисните ОК .
- Из прозора који ће се приказати на вашем уређају дођите до путање ХКЕИ
_CURRENT_USER\Software\Microsoft\Windows\CurrentVersion\Explorer- само проширите сваку путању кликом на ХКЕИ_ЦУРРЕНТ_УСЕР , затим на Софтвер и тако даље.
- У левом окну потражите АлтТабСеттингс ДВОРД . Ако овај ДВОРД није доступан, морате га креирати. Да бисте то урадили, једноставно кликните десним тастером миша на десно окно и одаберите Нев> ДВОРД (32-бит) Валуе . Сада унесите АлтТабСеттингс као име новог ДВОРД-а.

- Двапут кликните ДВОРД на АлтТабСеттингс и промените његове вредности података у 1 . Након тога кликните У реду да бисте сачували промене.
Након креирања овог ДВОРД-а и промене његове вредности проблем би требало да буде решен. Неколико корисника је пријавило да ту вредност већ имају у свом регистру и проблем су решили једноставним брисањем АлтТабСеттингс из регистра. Да бисте то урадили, следите ове кораке:
- Пронађите АлтТабСеттингс , кликните десним тастером миша и у менију одаберите Делете .
- Када се појави мени за потврду, кликните на Иес да бисте наставили.
Једном када избришете ову вредност из регистра, проверите да ли је проблем решен.
Користите усер-фриендли уређивач регистра да бисте задатак много олакшали!
4. Поново покрените Виндовс Екплорер
- Притисните Цтрл + Схифт + Есц да бисте отворили Таск Манагер .
- Сада пронађите процес Виндовс Екплорер , кликните га десним тастером миша и у менију одаберите Рестарт .

Након тога, Виндовс Екплорер би требало да се поново покрене и пречица Алт Таб ће поново почети да ради. Имајте на уму да је ово можда само привремено решење, па ћете га морати поновити ако се проблем поново појави.
5. Уверите се да је опција Пеек омогућена
Многи корисници су пријавили да команда Алт Таб није радила на њиховом рачунару, али су успели да је поправе једноставним омогућавањем опције Пеек. Да бисте омогућили ову опцију, потребно је да урадите следеће:
- На траци за претрагу унесите напредни . Сада изаберите Прикажи напредна системска подешавања .

- Кликните на дугме Сеттингс у одељку Перформанце .

- Сада се уверите да је потврђена опција Енабле Пеек . Кликните на Примени и У реду да бисте сачували промене.

Након омогућавања опције Пеек, команда Алт Таб би требало да почне поново да ради.
6. Искључите периферне уређаје
Према корисницима, Алт Таб не ради на њиховом рачунару због различитих периферних уређаја. Уређаји као што су слушалице са микрофоном или УСБ мишеви могу проузроковати овај проблем.
Корисници су пријавили да су решили овај проблем након што су искључили слушалице или УСБ миш са рачунара.
Ово је једноставно решење, а ако имате овај проблем, покушајте да искључите периферне уређаје.
Имајте на уму да је ово можда само привремено решење, па ћете га морати поновити ако се проблем поново појави.
7. Онемогућите / омогућите своје интервентне тастере
- Притисните тастер Виндовс + Р и унесите гпедит.мсц . Притисните Ентер или кликните ОК .
- Уређивач смерница групе ће сада почети. У левом окну дођите до Конфигурација корисника> Административни предлошци> Виндовс компоненте> Истраживач датотека . У десном окну двапут кликните на Искључи Виндовс тастерске пречице .
- Изаберите Омогућено и кликните на Примени и У реду да бисте сачували промене.

Ако то не успе, поновите исте кораке, али овог пута изаберите Дисаблед . Сада проверите да ли ваши интервентни тастери раде. Ако ништа не функционише, изаберите Нот Цонфигуред и сачувајте промене.
Ако не можете да приступите смерницама групе или ако желите брзо да унесете ове промене, можете их извршити помоћу датотеке регистра. Да бисте то урадили, потребно је да преузмете ове датотеке:
- Преузмите Онемогући Виндовс тастерске пречице
- Преузмите Омогући Виндовс тастерске пречице
Након преузимања датотека регистратора, једноставно двапут кликните датотеку регистратора да бисте је покренули. Када се појави дијалог за потврду, кликните на Да .

Неколико корисника је пријавило да су проблем решили након што су датотеком регистра онемогућили пречице за Виндовс кључеве, па будите сигурни да сте то покушали.
Наравно, увек можете да вратите промене помоћу датотеке регистра да бисте омогућили Виндовс тастерске пречице.
То је све; сада знате како да лако поправите проблем са алт + картицом који не ради у оперативном систему Виндовс 8, тако да у било ком тренутку можете да користите функцију пребацивања на преносном рачунару, таблету или радној површини.
Који је метод радио за вас? Реците нам у одељку за коментаре испод.
Честа питања: Прочитајте више о проблемима са тастатуром
- Како поправити да Алт Таб не ради између програма у оперативном систему Виндовс?
Можете да покушате да прилагодите поставке тастатуре, онемогућите или омогућите интервентне тастере, као и да користите једну од алтернативних тастера Алт коју препоручујемо у овом водичу.
- Зашто моја тастатура не ради правилно?
Понекад се неки тастери на тастатури заглаве или откуцају погрешне знакове или откуцају аутоматски. Покушајте, на пример, кораке наведене у овом водичу, који се односе на нека општа питања.
- Можете ли случајно закључати тастатуру?
Могуће је да сте укључили тастере за филтер. Ако се ради о озбиљнијем проблему, требали бисте неколико секунди држати десни тастер Схифт и видети да ли је проблем решен.
Напомена уредника: Овај пост је првобитно објављен у априлу 2014, а ажуриран је у јуну 2020. ради свежине и тачности.