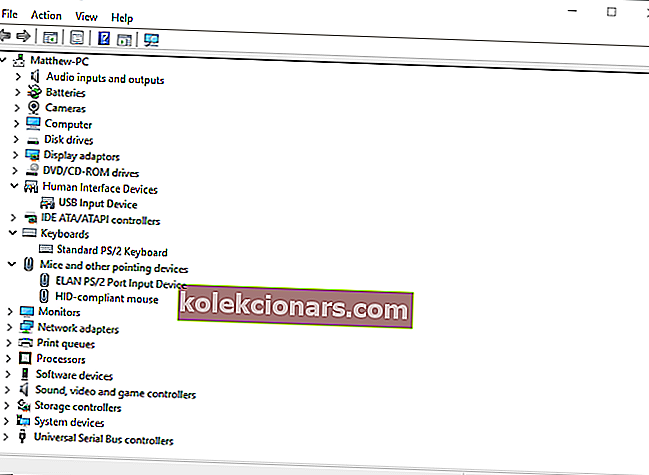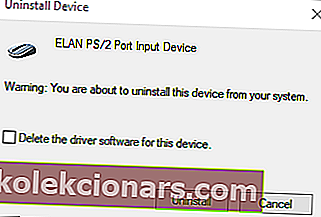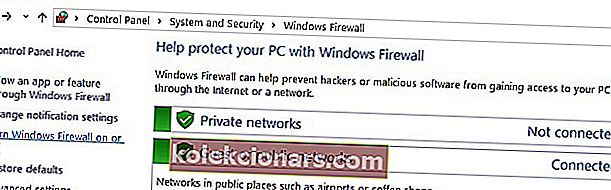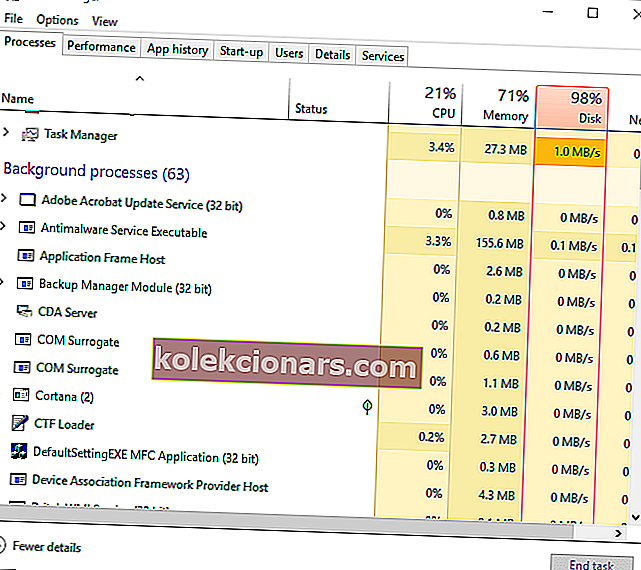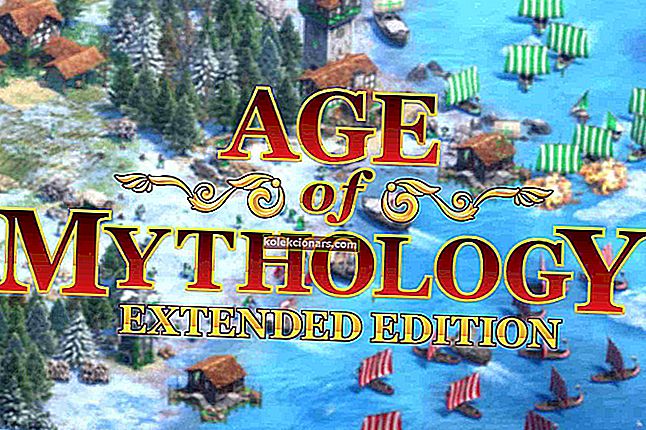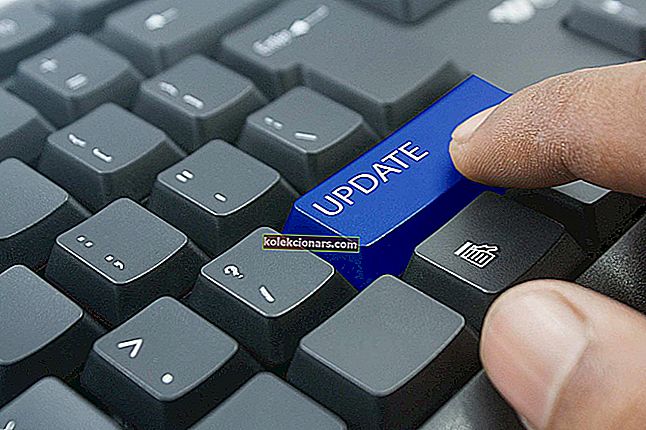Разер Синапсе је софтвер за хардверску конфигурацију помоћу којег његови корисници могу да конфигуришу Разер периферне уређаје, али многи корисници су пријавили да Разер Синапсе не ради.
Према корисницима, међу осталим проблемима су имали и неочекиване грешке у Разер Синапсе, а у данашњем чланку ћемо ове проблеме решити једном заувек.
Шта урадити ако Разер Синапсе не ради?
6 решења за поправљање Разер Синапсе:
- Поново инсталирајте Разер Синапсе и Разер Девице Дриверс
- Не инсталирајте Разер Сурроунд са Синапсе-ом
- Инсталирајте најновији Мицрософт .НЕТ Фрамеворк
- Искључите антивирусни / заштитни зид Виндовс Дефендер
- Затворите Разер процесе
- Проверите да ли постоје исправке за Виндовс
1. Поново инсталирајте Разер Синапсе и Разер управљачке програме уређаја
Ако Разер Синапсе није успео да се покрене на вашем рачунару, проблем је можда повезан са управљачким програмима Разер уређаја. Према томе, поновна инсталација и Разер управљачких програма и софтвера Синапсе може решити проблем.
Имајте на уму да бисте требали темељно деинсталирати Синапсе помоћу независног програма за деинсталацију, као што је Рево Унинсталлер, како бисте били сигурни да нема преосталих датотека. Ево како можете поново инсталирати Разер управљачке програме и Синапсе у оперативном систему Виндовс 10:
- Кликните десним тастером миша на дугме Старт и одаберите Девице Манагер да бисте отворили прозор на снимку директно испод.

- Двапут кликните на категорије Мишеви и други показивачки уређаји , тастатуре и уређаји за људски интерфејс у прозору Управљача уређајима.
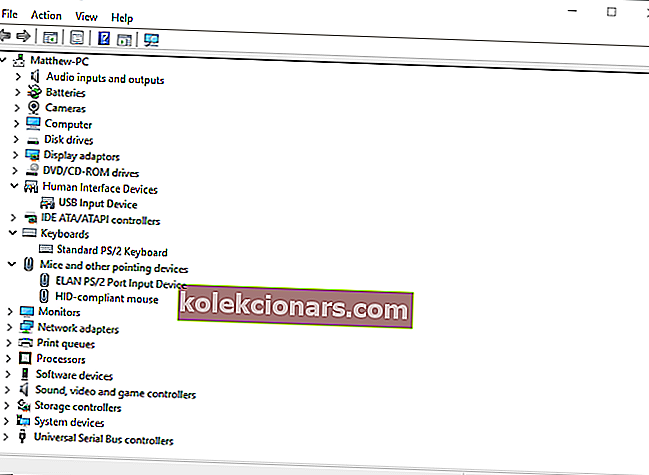
- Кликните десним тастером миша на све Разер уређаје наведене у тим категоријама и одаберите опције Деинсталирај уређај на њиховим контекстним менијима.
- Изаберите опцију Избриши софтвер управљачког програма за овај уређај у прозору дијалошког оквира који ће се појавити за сваки Разер уређај.
- Притисните дугме Деинсталирај да бисте потврдили.
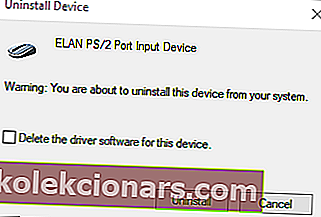
- Искључите све повезане Разер уређаје на неколико минута.
- Затим поново покрените радну површину или лаптоп.
- Поново укључите Разер уређаје након поновног покретања Виндовс-а. Виндовс ће аутоматски поново инсталирати управљачке програме за уређаје.
- Преузмите најновији софтвер Разер Синапсе са ове веб странице. Затим поново инсталирајте Разер Синапсе помоћу чаробњака за подешавање.
Имате проблема са Разер слушалицама? Решите проблеме заувек помоћу овог једноставног водича!
2. Не инсталирајте Разер Сурроунд са Синапсеом
У случају да се Разер Синапс замрзне или се не отвори, проблем је можда Разер Сурроунд модул. Дакле, уклањање или онемогућавање тог модула може поправити софтвер. Ако поново инсталирате Синапсе, као што је горе наведено, можете отказати инсталацију Разер Сурроунд-а када се пријавите на свој Разер рачун након инсталирања софтвера.
Када повежете Синапсе са Интернетом, појавиће се ажурирање функције коју бисте требали отказати. Кликните на обавештење Разер Сурроунд које се појави након подешавања и одаберите да откажете његову инсталацију. Након тога можете ажурирати Синапсе и поново покренути Виндовс.
Можете и да деинсталирате Разер Сурроунд ако је већ инсталиран. Да бисте то урадили, следите ове кораке:
- Отворите Рун (Покрени) притиском на Виндовс тастер + Р пречица . Унесите аппвиз.цпл у оквир за текст Рун и кликните ОК да бисте отворили прозор приказан директно испод.

- Изаберите Разер Сурроунд и кликните Унинсталл да бисте га уклонили из Виндовс-а.
3. Инсталирајте најновији Мицрософт .НЕТ Фрамеворк

НЕТ Фрамеворк је системски захтев за Разер Синапсе, а ако НЕТ Фрамеворк није инсталиран, Разер Синапсе 3 се можда неће отворити. Ако је старија верзија .НЕТ Фрамеворк већ инсталирана, можда ћете морати да инсталирате најновију .НЕТ Фрамеворк за Синапсе 3.0.
Кликните .НЕТ Фрамеворк 4.7.2 на овој страници да бисте преузели чаробњака за подешавање најновије верзије .НЕТ Фрамеворк. Тада можете отворити инсталацијски програм да бисте додали најновији .НЕТ Фрамеворк у Виндовс.
Разер Синапсе не открива миша? Решите овај и друге проблеме са мишем помоћу овог водича!
4. Искључите заштитни зид независног антивируса / Виндовс Дефендер
Независни антивирусни софтвер и заштитни зид Виндовс Дефендер такође могу узроковати замрзавање Разер Синапсе и друге проблеме. Дакле, искључивање антивирусних програма независних произвођача и заштитног зида Виндовс Дефендер такође може поправити Разер Синапсе.
Већину независних антивирусних програма можете привремено онемогућити избором опција онемогућавања у контекстним менијима икона системске палете. Следите доленаведене смернице да бисте искључили заштитни зид Виндовс Дефендер.
- Отворите Рун (Покрени) притиском на Виндовс тастер + Р пречицу на тастатури.
- Унесите фиревалл.цпл у Рун и притисните дугме ОК . То ће отворити аплет контролне табле заштитног зида Виндовс Дефендер приказан директно испод.
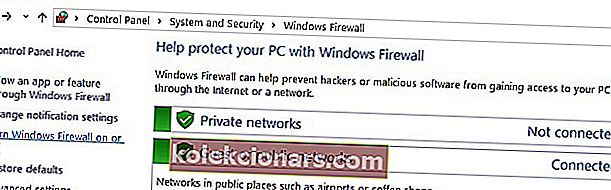
- Кликните на Укључивање или искључивање заштитног зида Виндовс Дефендер да бисте отворили опције приказане директно испод.

- Затим одаберите оба дугмета за искључивање заштитног зида Виндовс Дефендер и кликните на дугме У реду .
Имате проблема са Разер Бладе-ом на Виндовсима 10, 8? Поправите их у року од неколико минута помоћу овог водича!
5. Затворите Разер процесе
Неки корисници Синапсеа потврдили су да затварање Разер процеса пре отварања Синапсе 3.0 може помоћи ако Разер Синапсе не ради. Да бисте то урадили, следите ове кораке:
- Кликните десним тастером миша на траку задатака и одаберите Таск Манагер .
- Затим одаберите било који Разер процес наведен под позадинским процесима и кликните Заврши задатак да бисте их затворили.
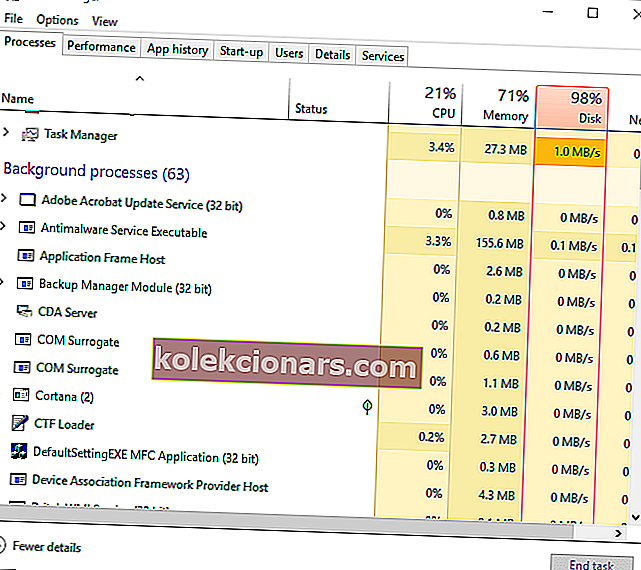
- Након тога затворите Таск Манагер; и покрените Синапсе као администратор.
6. Проверите да ли постоје исправке за Виндовс
Ажурирања за Виндовс такође могу помоћи ако се Разер Синапсе не отвори. Ажурирања су обично аутоматска, осим ако нисте прилагодили поставке услуге Виндовс Упдате, али можда ћете их ипак пропустити. Ажурирања у оперативном систему Виндовс 10 можете проверити на следећи начин:
- Отворите апликацију Цортана кликом на дугме „ Овде укуцајте за претрагу“ на траци задатака оперативног система Виндовс 10.
- Унесите ажурирање кључне речи у поље за претрагу Цортане.
- Затим кликните Провери да ли постоје исправке у Цортани да бисте отворили прозор приказан директно испод.

- Тамо можете притиснути дугме Цхецк фор упдатес да бисте видели да ли постоје доступна ажурирања.
- Поново покрените ОС након ажурирања оперативног система Виндовс.
То су неке од резолуција које ће вероватно поправити Разер Синапсе када се не отвори. Ако имате нека друга решења за Разер Синапсе, слободно их поделите у наставку.
Напомена уредника: Овај пост је првобитно објављен у новембру 2018. године и од тада је ажуриран ради свежине и тачности.
ПОВЕЗАНЕ ПОШТЕ ЗА ПРОВЈЕРУ:
- Како инсталирати одговарајући Разер управљачки програм за миш на Виндовс 10
- Разер Атхерис је бежични миш без заостајања и изванредног трајања батерије
- Разер Цхрома не ради на Виндовс-у 10 [КОРАК-ПО-КОРАК ВОДИЧ]