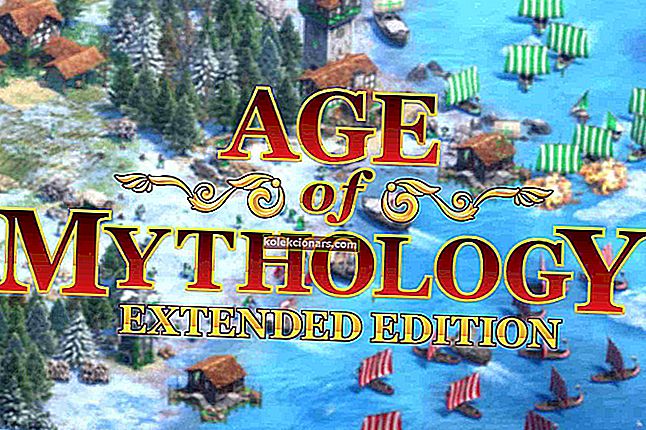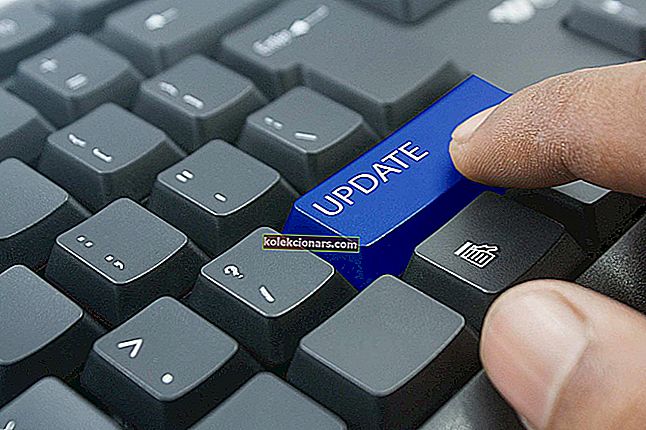- Заостали миш може бити прилично проблематичан током одређених активности, као што је играње.
- Овај следећи водич ће вам показати како да решите потенцијално заостајање миша које можете наићи.
- Ако желите да прочитате више о таквим системским проблемима, посетите наш наменски центар за системске грешке.
- Још више водича можете пронаћи на нашој страници Виндовс 10 Еррор Фикс (Исправљање грешака).

Кашњење миша је главна препрека која ће утицати на ваше корисничко искуство и чини се да неки корисници оперативног система Виндовс 10 имају овај проблем, па да видимо да ли постоји начин да се то поправи.
Постоји много проблема везаних за миш који се могу појавити у оперативном систему Виндовс 10, а у овом чланку смо покрили следеће проблеме:
- Заостајање миша у оперативном систему Виндовс 10 у играма
- Према мишљењу корисника, овај проблем се често може појавити у играма.
- Ово може представљати велики проблем јер би се перформансе ваше игре могле смањити.
- Виндовс 10 муцање миша
- Ово је још један проблем који су корисници пријавили.
- Према њиховом мишу, њихов миш често муца, што отежава обављање свакодневних задатака.
- Миш замрзава Виндовс 10
- Још један уобичајени проблем који се може појавити код миша.
- Многи корисници су известили да се њихов миш стално смрзава на рачунару.
- Ово може представљати велики проблем, али требало би да будете у могућности да га поправите помоћу једног од наших решења.
- Заостајање бежичног миша Виндовс 10
- Овај проблем може утицати и на жичне и на бежичне мишеве, али према мишљењу корисника, овај проблем се појављује чешће док се користи бежични миш.
- Улаз мишем, заостајање показивача Виндовс 10
- Још један проблем који се може појавити је унос миша или кашњење показивача.
- Ово је чест проблем, али требало би да га лако решите једним од наших решења.
- Миш се не миче
- Неколико корисника је пријавило да се њихов миш уопште не помера.
- До овог проблема обично долази због оштећеног управљачког програма или конфигурације вашег миша.
Према корисницима, овај проблем је присутан након преласка на Виндовс 10, а проблем се јавља и када се користи Виндовс 10, а такође и када се користи било који други софтвер.
Заостајање миша је такође главно питање када је игра у питању и озбиљно утиче на ваше корисничко искуство и перформансе, али не брините, мало је решења која можете испробати.
Како могу да решим заостајање миша у оперативном систему Виндовс 10?
- Инсталирајте званични управљачки програм за миш
- Омогући / онемогући помицање неактивног Виндовс-а
- Промените праг за проверу длана
- Подесите додирну таблу на Без одлагања
- Искључи Цортану
- Онемогућите НВИДИА Хигх Дефинитион Аудио
- Промените фреквенцију миша
- Онемогућите брзо покретање
- Промените подешавања Цлицкпад-а
- Вратите своје возаче
- Повежите пријемник миша са УСБ 2.0 портом
- Искључите друге УСБ уређаје
- Користите УСБ продуживач
- Промените опције управљања напајањем
1. Инсталирајте званични управљачки програм за миш
Неколико корисника је известило да су решили проблеме са кашњењем миша једноставним инсталирањем службеног управљачког програма за миш. У већини случајева Виндовс 10 ће аутоматски инсталирати задани управљачки програм миша и иако тај управљачки програм обично ради, понекад могу да се појаве одређени проблеми.
Ако користите брендирани миш, проверите веб локацију произвођача и преузмите најновије управљачке програме за миш.
Ажурирајте управљачке програме аутоматски
Ручно преузимање управљачких програма поступак је који носи ризик од инсталирања погрешног управљачког програма, што може довести до озбиљних кварова.
Сигурнији и лакши начин за ажурирање управљачких програма на Виндовс рачунару је коришћење аутоматских алата као што је ДриверФик .
- Преузмите ДриверФик
- Покрените програм
- Претходно не постоји поступак подешавања, јер је ДриверФик потпуно преносив
- ДриверФик ће наставити са скенирањем вашег рачунара на недостајуће покварене или застареле управљачке програме

- Изаберите управљачке програме које ћете ажурирати или поправити

- Сачекајте док се ДриверФик обрачунава са вашим возачима
- Поново покрените свој рачунар

Дриверфик
Редовно ажурирајте управљачке програме за миша и никада не брините о досадним играчким искуствима захваљујући ДриверФик-у! Бесплатно суђење Преузмите одмах2. Омогућите / онемогућите помицање неактивног Виндовс-а
- Дођите до Подешавања> Уређаји> Миш и додирна табла .
- Сада пронађите опцију Сцролл Инацтиве Виндовс и померите је и онемогућите / омогућите.

- Покушајте да онемогућите и омогућите ову опцију неколико пута и проверите да ли је проблем решен.
Ако не можете да приступите апликацији Подешавање, погледајте ово упутство које ће вам помоћи да решите проблем.
3. Промените праг за проверу длана
- Идите на поставке миша и додирне табле као што смо вам показали у решењу 1 .
- Кликните на Додатне опције миша .
- Затим одаберите картицу додирне табле .
- Кликните на Сеттингс и идите на Адванцед Таб .
- Пронађите праг за проверу длана и померите га скроз улево.
4. Подесите додирну подлогу на Без одлагања
Да бисте то урадили, идите до поставки миша и додирне табле како смо објаснили у претходним корацима. Сада пронађите одељак додирне табле и подесите одлагање пре клика на Без одлагања (увек укључено).
 Ако користите жични или бежични миш и не треба вам додирна подлога, можете га једноставно онемогућити пратећи ове кораке.
Ако користите жични или бежични миш и не треба вам додирна подлога, можете га једноставно онемогућити пратећи ове кораке.
5. Искључите Цортану
Ово се чини необичним решењем, али многи корисници извештавају да након искључивања Цортане нестају и проблеми са закашњењем миша. Да бисте искључили Цортану, урадите следеће:
- Отворите Цортана и идите на Сеттингс у горњем левом углу.
- У подешавањима пронађите, Цортана вам може дати предлоге, идеје, подсетнике, упозорења и још много тога и искључити је .
Још увек се не можете решити Цортане? Натерајте је да оде са овим једноставним водичем.
6. Онемогућите НВИДИА Хигх Дефинитион Аудио
Неки корисници тврде да НВИДИА Хигх Дефинитион Аудио и други аудио управљачки програми понекад могу да изазову ове проблеме. Ако користите НВИДИА картицу, можете испробати следеће кораке:
- Деинсталирајте апликацију ГеФорце Екпериенце .
- Након тога идите у Девице Манагер и пронађите НВИДИА Хигх Дефинитион Аудио .
- Кликните десним тастером миша и одаберите Дисабле.

Иста ствар би могла функционисати и за друге управљачке програме за аудио, као што је Реалтек, па покушајте да их и онемогућите. Ако онемогућавање звучних управљачких програма не помаже, можда ћете их желети деинсталирати.
Ако користите Реалтек аудио, требали бисте знати да овај проблем може узроковати Реалтек Аудио Манагер. Према корисницима, ова апликација се аутоматски покреће са оперативним системом Виндовс и доводи до појаве овог проблема.
Да бисте решили проблем, потребно је да отворите Таск Манагер и онемогућите Реалтек Аудио Манагер на картици Стартуп . Након тога, питање би требало решити.
Проблем такође можете решити једноставним одласком у директоријум Ц: Програм ФилесРеалтекАудиоХДА и преименовањем у ФМАПП.еке . Након што преименујете датотеку, Реалтек Аудио Манагер се неће аутоматски покренути са рачунаром и проблем ће бити решен.
Не можете да приступите менаџеру задатака? Ево неколико решења која бисте требали испробати.
7. Промените фреквенцију миша
Понекад проблеми са кашњењем миша могу бити повезани са његовом учесталошћу. Овај проблем обично погађа бежичне мишеве, а ако миш заостаје, можда ћете моћи да решите проблем прилагођавањем његове фреквенције.
Да бисте то урадили, отворите софтвер за конфигурацију миша и промените његову фреквенцију са 500 на 250Хз. Након тога ваш миш ће почети нормално да ради.
Ако је миш повезан преко Блуетоотх везе и не ради, овај чланак вам може помоћи да га поправите.
8. Онемогућите брзо покретање
Да би решили овај проблем, многи корисници препоручују онемогућавање функције брзог покретања. Ово је корисна функција, али корисници су пријавили да то може да изазове одређене проблеме са вашим рачунаром, попут кашњења миша. Да бисте решили проблем, потребно је да урадите следеће:
- Притисните тастер Виндовс + С и уђите у контролну таблу .
- Изаберите Цонтрол Панел са листе.

- Изаберите Цонтрол Панел са листе.
- Када се отвори контролна табла , изаберите Повер Оптионс (Опције напајања) .

- Сада кликните на Одаберите шта ради дугме за напајање .

- Кликните на Промени поставке које су тренутно недоступне .

- Опозовите избор Укључи брзо покретање (препоручено) и кликните на Сачувај промене .

Након онемогућавања брзог покретања, проблем би требало да буде решен и миш ће поново почети да ради. Не можете да уђете на контролну таблу? Погледајте овај детаљни водич да бисте решили проблем.
Имате проблема са онемогућавањем брзог покретања? Без бриге, покрили смо вас.
9. Промените поставке Цлицкпад-а
Да бисте решили проблеме са заостајањем миша на рачунару, само морате да промените поставке Цлицкпад-а. Ово је релативно једноставно и то можете учинити следећи ове кораке:
- Дођите до одељка Миш на контролној табли .
- Идите на подешавања Цлицкпад-а . Идите на Напредно> Смарт Сенсе и подесите Филтер на 0 .
Након ових промена требало би да се реши проблем са кашњењем миша. Имајте на уму да ово није универзално решење и ако не можете да пронађете одељак за подешавања Цлицкпад- а, ово решење се не односи на вас.
Понекад су поставке миша ресетовали сами. Ако имате овај проблем, имамо свеобухватан водич који ће вам помоћи да га решите.
Да бисте избегли будуће проблеме са возачем, држите их све у току уз помоћ овог невероватног водича!
10. Вратите управљачке програме
Ако наилазите на кашњење миша, можда ћете моћи да решите проблем једноставним враћањем управљачких програма. Корисници су пријавили проблеме са управљачким програмима за миш и Реалтек Аудио, а након што су их вратили, проблем је решен.
Да бисте вратили управљачке програме, морате урадити следеће:
- Отворите Вин + Кс мени притиском на Виндовс тастер + Кс . Сада са листе одаберите Управљач уређајима .

- Када се отвори Девице Манагер , пронађите миш или Реалтек аудио управљачки програм и двапут кликните на њега.

- Иди на Дривер картицу и кликните на Ролл Бацк Дривер дугме ако је на располагању. Ако је дугме Враћање управљачког програма сиво, ово решење се не односи на вас.

Након враћања проблематичних управљачких програма проверите да ли се проблем и даље појављује. Вреди напоменути да ће Виндовс можда покушати да аутоматски ажурира управљачке програме.
Ако се то догоди, проблем ће се поново појавити. Да бисте видели како то зауставити, погледајте наш чланак о томе како спречити Виндовс да аутоматски ажурира одређене управљачке програме.
Штавише, ако је курсор миша изненада нестао, можете га вратити пратећи ове једноставне кораке.
11. Повежите пријемник миша са УСБ 2.0 портом
Корисници су пријавили заостајање миша док су користили бежични миш, а да бисте решили проблем, потребно је само да повежете пријемник са УСБ 2.0 портом. Након тога, проблем је решен и заостајање миша је потпуно нестало.
Да ли сте знали да већина корисника оперативног система Виндовс 10 користи УСБ-Ц миш? Узми своје одмах!
12. Одспојите друге УСБ уређаје

Понекад други УСБ уређаји могу ометати ваш миш и проузроковати појаву кашњења миша. Овај проблем је претежан ако користите УСБ чвориште за повезивање више УСБ уређаја.
Према корисницима, проблем је решен након искључивања преносног чврстог диска са УСБ порта. Имајте на уму да и други УСБ уређаји могу да доведу до појаве овог проблема.
13. Користите УСБ продуживач

Ако током бежичног миша наилазите на заостајање миша, то је можда због сметњи. Други уређаји могу да изазову сметње и да би решили проблем, корисници предлажу да користе УСБ продуживач.
Једноставно повежите свој пријемник са екстендером и одмакните га од рачунара и других уређаја који могу проузроковати сметње. Након тога, проблеми са заостајањем миша би требали нестати. Многи корисници су пријавили да им ово решење одговара, па га обавезно испробајте.
14. Промените опције управљања напајањем
Према корисницима, понекад може доћи до кашњења миша због ваших поставки управљања напајањем. Међутим, проблем бисте могли да решите на следећи начин:
- Идите на Девице Манагер и двапут кликните на УСБ Хуб уређај да бисте отворили његова својства.

- Када се отвори прозор Својства , идите на картицу Управљање напајањем и уклоните ознаку Дозволи рачунару да искључи овај уређај ради уштеде енергије . Кликните на дугме У реду да бисте сачували промене.

Имајте на уму да морате поновити ове кораке за све уређаје УСБ Хуб на рачунару. Након извршавања потребних промена, проблеми са мишем ће бити решени.
Не заборавите да проверите УСБ порт. Ако не ради како се очекивало, можете га поправити пратећи ово упутство.
Као што видите, кашњење миша може представљати велики проблем за Виндовс 10, али надамо се да су вам нека од ових решења била корисна. Ако имате питања, оставите их у одељку за коментаре испод.
Напомена уредника: Овај пост је првобитно објављен у априлу 2019. године и од тада је обновљен и ажуриран у јулу 2020. године ради свежине, тачности и свеобухватности.