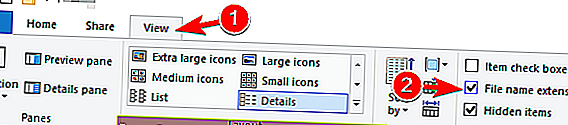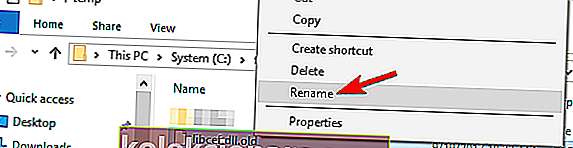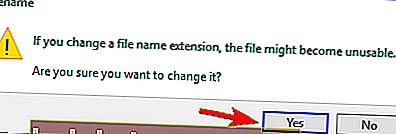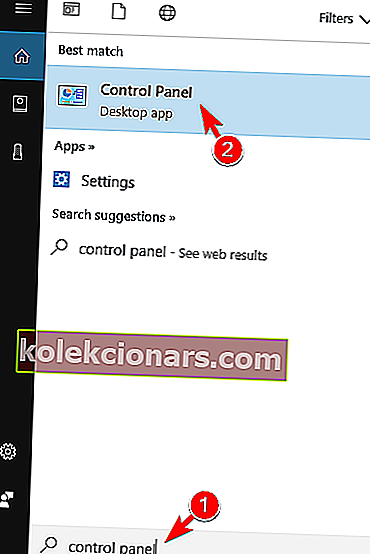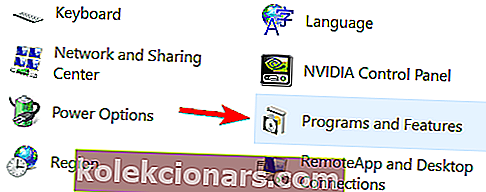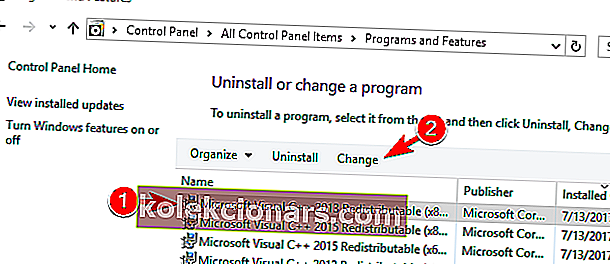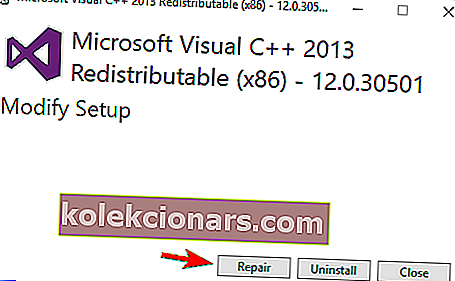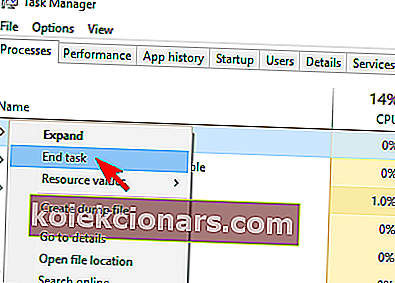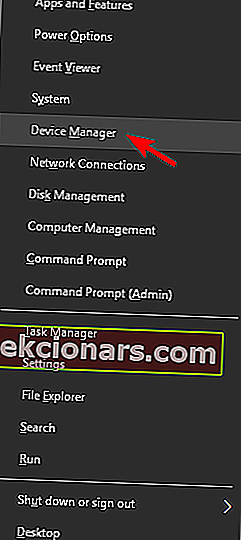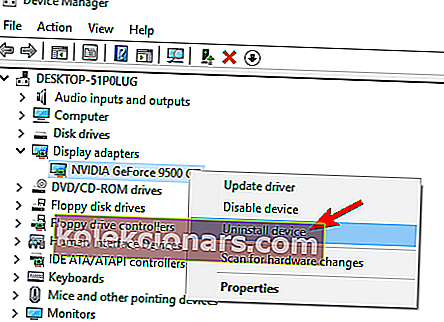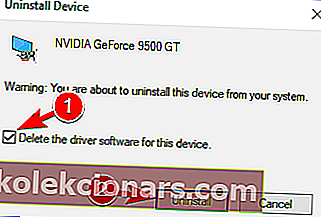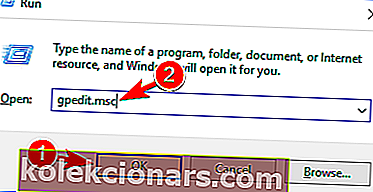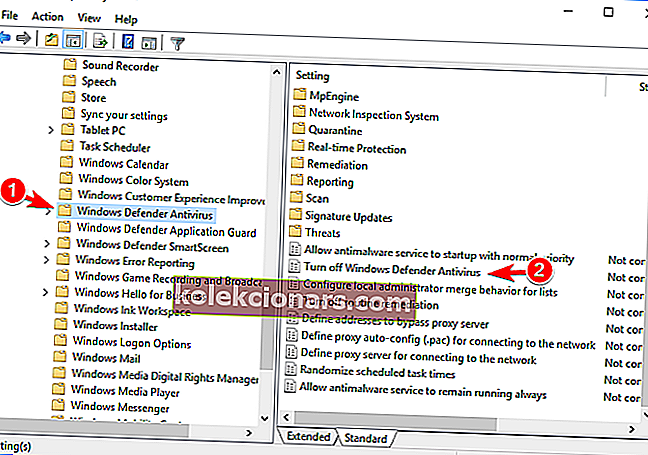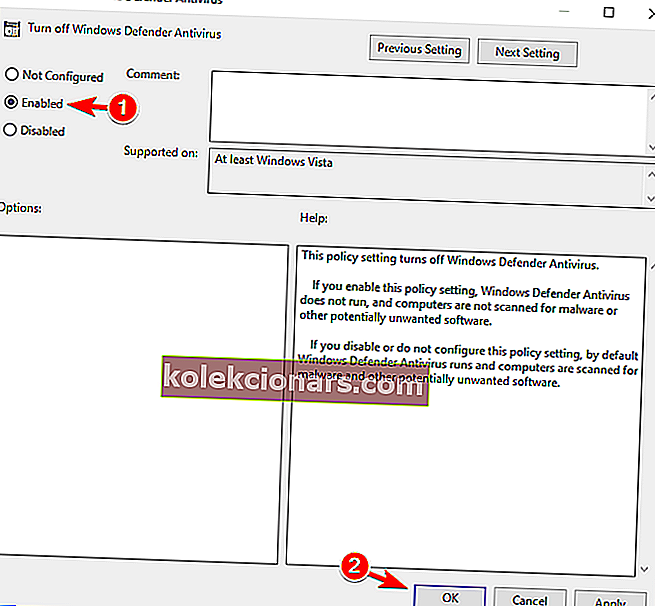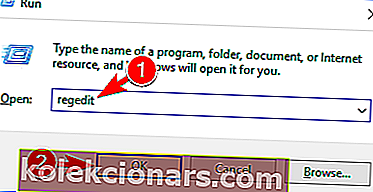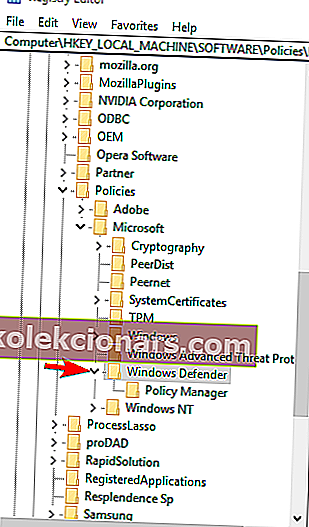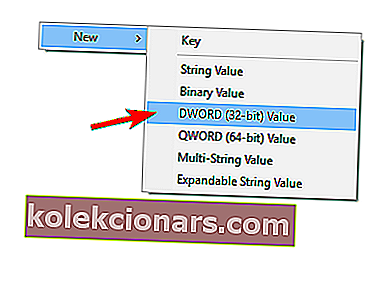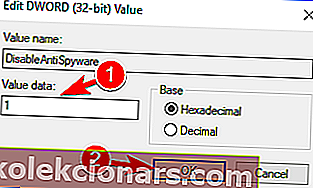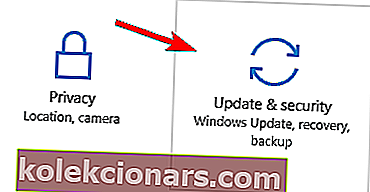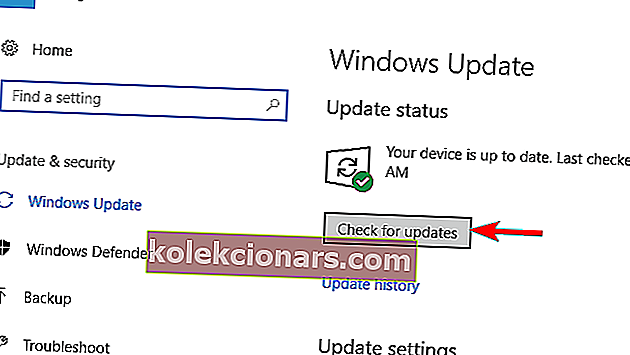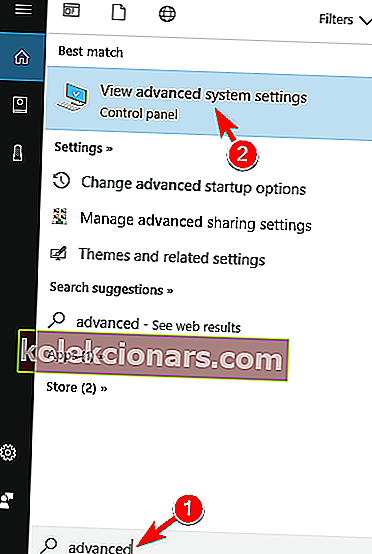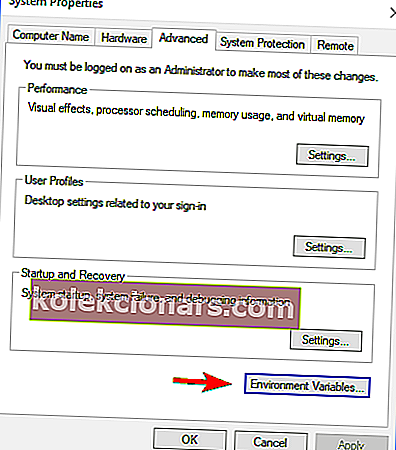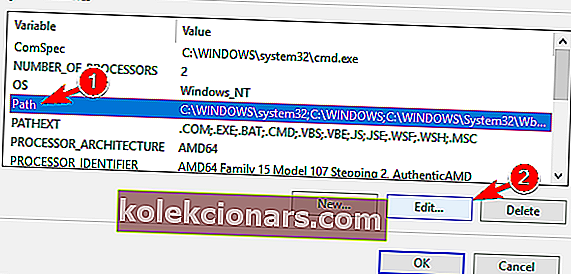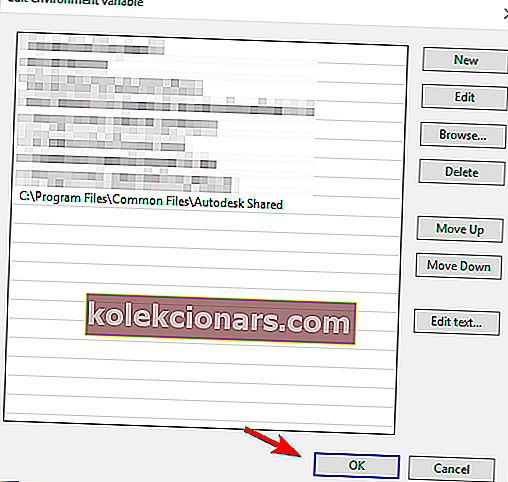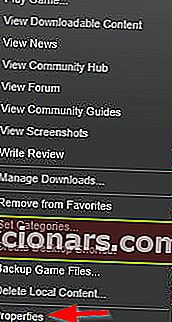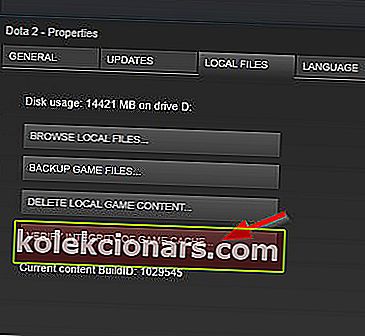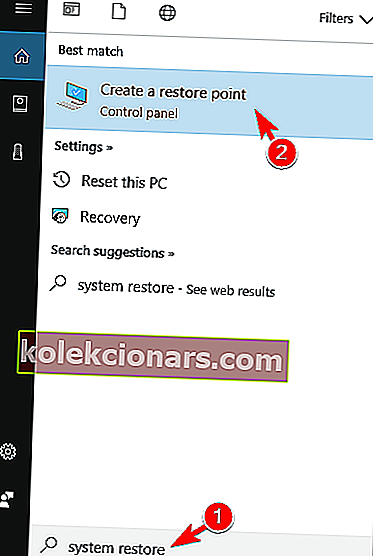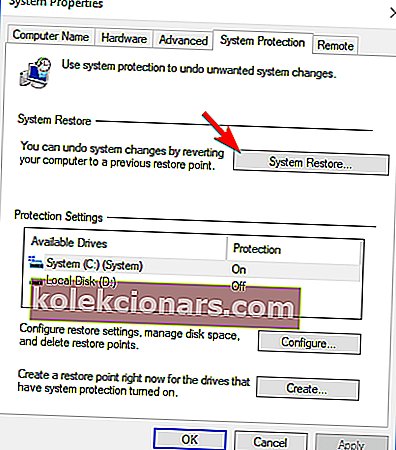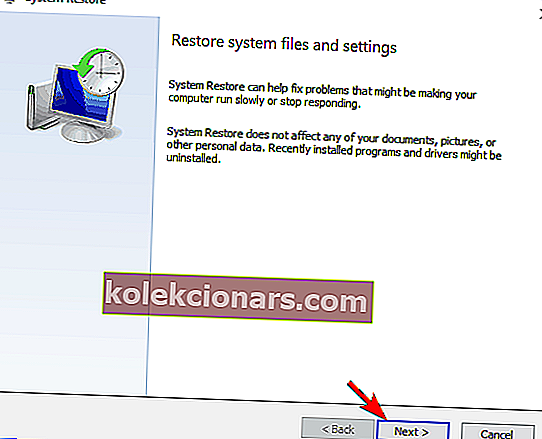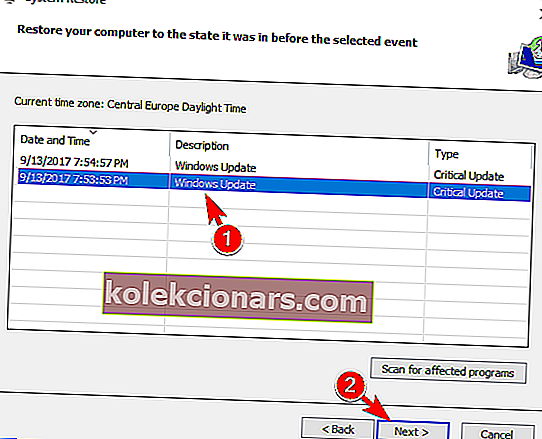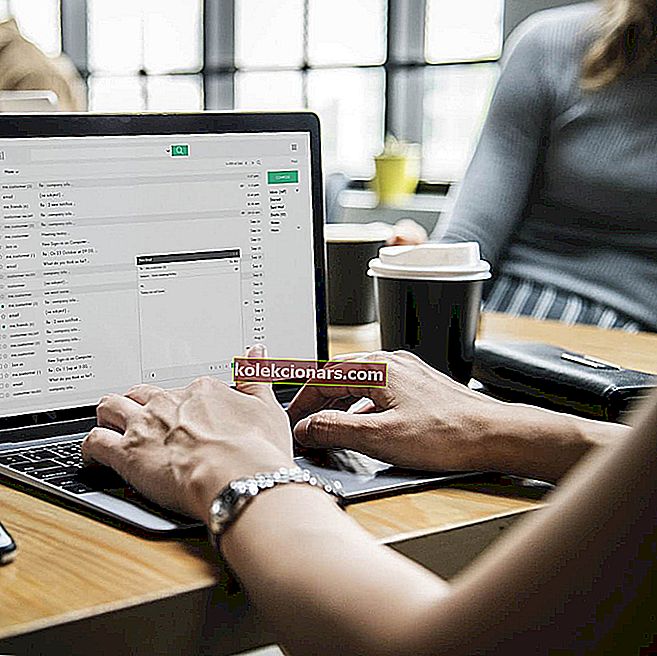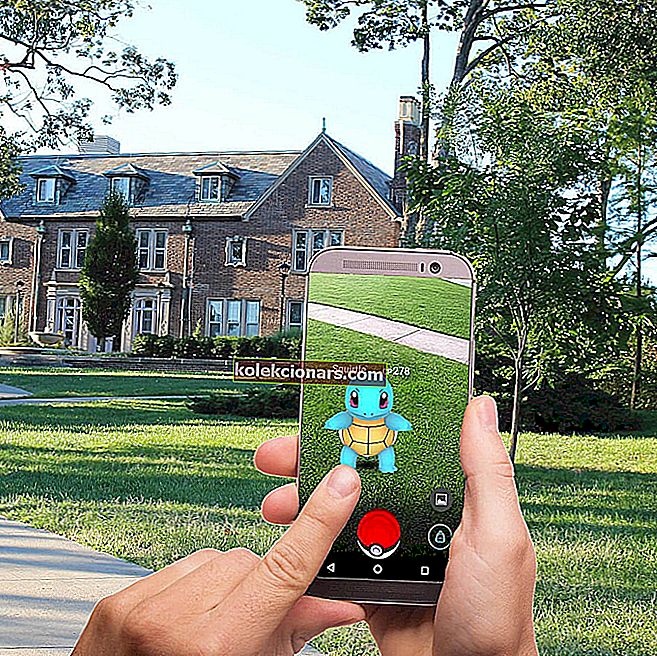- Грешка у тачки грешке у процедури је незгодна. Обично се односи на програмску грешку или недостајуће длл датотеке, али постоје многи други различити случајеви које су корисници пријавили.
- У овом опсежном водичу потражите решење које најбоље одговара вашој ситуацији и примените промене у складу с тим.
- Имате проблема са одређеним .длл датотекама? Погледајте наш чвор за решавање проблема са ДЛЛ грешкама на веб локацији.
- Посетите одељак Виндовс 10 Грешке за водиче о решавању уобичајених проблема са Виндовсом на рачунару.

Тачка уласка у поступак је Виндовс грешка и обично утиче на апликацију Уплаи. Ова грешка такође може спречити покретање других апликација, па ћемо вам данас показати како да је поправите у оперативном систему Виндовс 10.
Није могуће пронаћи тачку уласка у поступак [ФИКСНО]
Решење 1 - Поново инсталирајте апликацију Уплаи
Као што је претходно поменуто, порука о грешци у тачки уласка у процедуру обично се појављује када покушате да покренете Уплаи. Међутим, проблем можете лако решити једноставном поновном инсталацијом Уплаи-а. Корисници су пријавили да је уклањање Уплаи-а и брисање свих датотека из његовог директоријума решило проблем за њих, па будите сигурни да сте покушали то.
С друге стране, неколико корисника је пријавило да ваш антивирус може ометати Уплаи и проузроковати ову грешку. Према мишљењу корисника, проблем је повезан са заштитним зидом Буллгуард Антивирус и заштитним зидом, па бисте га можда требали привремено онемогућити. Корисници су пријавили да су проблем решили пратећи ове кораке:
- Потпуно искључите Буллгуард Антивирус и заштитни зид.
- Поново покрените свој рачунар. Када се рачунар поново покрене, уверите се да су Буллгуард Антивирус и заштитни зид онемогућени.
- Избришите Уплаи.еке из директоријума игара.
- Поново инсталирајте Уплаи.
- Након што га поново инсталирате, поново укључите антивирус Буллгуард.
Неколико корисника тврди да чак и не морате да деинсталирате Уплаи да бисте то поправили. Једноставно преузмите најновију Уплаи датотеку за подешавање и покрените је да бисте ажурирали Уплаи. Након тога, могли бисте без проблема да користите Уплаи.
Решење 2 - Преименујте датотеку либцеф.длл.олд
- Пронађите датотеку либцеф.длл.олд . По дефаулту, требало би да се налази у директоријуму за инсталацију Уплаи.
- Једном када пронађете датотеку, потребно је да је преименујете. Да бисте то урадили, прво морате открити екстензије датотека. То можете учинити тако што ћете кликнути на Виев и провјерити ознаке датотека .
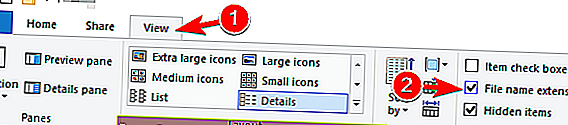
- Кликните десним тастером миша на либцеф.длл.олд и одаберите Преименуј . Промените његово име из либцеф.длл.олд у либцеф.длл .
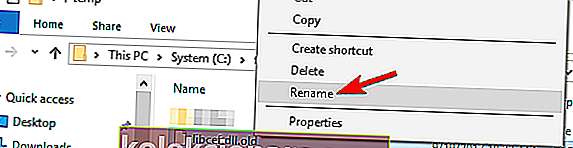
- Појавиће се порука упозорења. Кликните на Да да бисте наставили.
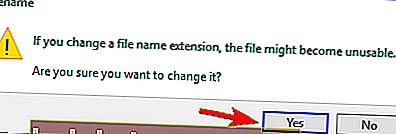
Према корисницима, узрок грешке у улазној тачки процедуре може бити ваша датотека либцеф.длл. Ова датотека је повезана са Уплаи-ом, али се из неког разлога може променити име датотеке. Ако име датотеке није тачно, Уплаи неће моћи да се покрене и наићи ћете на ову грешку. Да бисте решили проблем, морате само да преименујете ову датотеку тако што ћете извршити горенаведене кораке.
Након што преименујете датотеку, проблем би требало да буде у потпуности решен. Имајте на уму да ово решење делује само ако немате на располагању либцеф.длл . Ако је ова датотека присутна у директоријуму Уплаи, ово решење се не односи на вас, па је можете једноставно прескочити.
Решење 3 - Поправите Висуал Ц ++ пакете
- Притисните тастер Виндовс + С и уђите у контролну таблу . Изаберите Контролна табла са листе резултата.
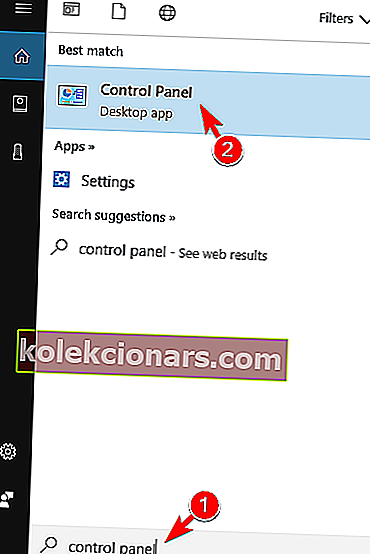
- Када се отвори контролна табла , идите на Програми и функције .
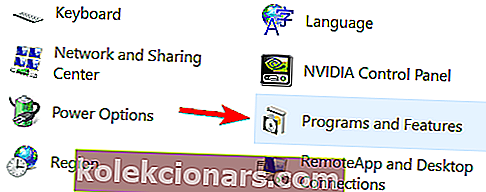
- Сада ће се појавити листа свих инсталираних апликација. Изаберите Мицрософт Висуал Ц ++ Редистрибутабле и кликните на Цханге .
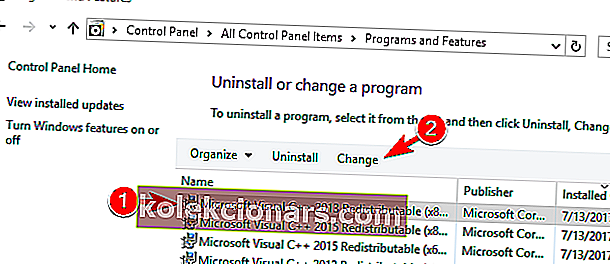
- Сада у менију одаберите Поправи и следите упутства на екрану.
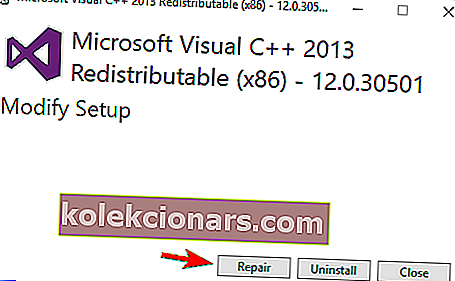
Многе апликације се ослањају на Висуал Ц ++ Редистрибутаблес да би радиле. Међутим, ако постоји било какав проблем са Висуал Ц ++ Редистрибутаблес, могли бисте наићи на грешку улазне тачке процедуре . Неколико корисника тврди да проблем можете решити једноставним поправљањем Висуал Ц ++ пакета. Да бисте то урадили, следите кораке одозго.
Имајте на уму да ћете можда морати да поправите све дистрибутивне Висуал Ц ++ датотеке које имате на рачунару да бисте решили овај проблем. Ако поправљање Редистрибутаблес-а не помогне, можда ћете их морати поново инсталирати. Имајте на уму да ћете морати да инсталирате више верзија Ц ++ Редистрибутаблес, а не само најновију. Различите апликације често захтевају различите верзије Ц ++ Редистрибутаблес да би се правилно покренуле, тако да ћете морати да инсталирате више верзија.
Решење 4 - Користите Стеам за покретање игре
- Притисните Цтрл + Схифт + Есц да бисте отворили Таск Манагер .
- Када се отвори Таск Манагер , идите на картицу Процеси и потражите Уплаи процес. Ако га пронађете, кликните десним тастером миша и одаберите Заврши задатак . Такође можете да одете на картицу Детаљи и проверите да ли је покренут процес Уплаи. Ако је тако, кликните десним тастером миша и у менију одаберите Заврши задатак .
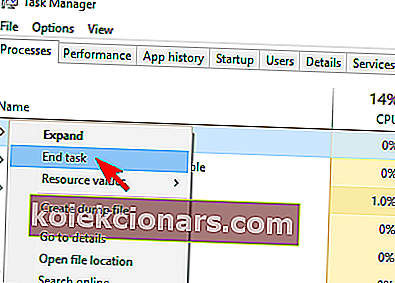
Сада морате поново да преузмете Уплаи и инсталирате га. Да бисте то урадили, следите ове кораке:
- Преузмите датотеку за подешавање Уплаи-а и покрените је.
- Обавезно не покрените Уплаи на крају инсталације.
- Сада покрените Стеам и покрените своју игру.
Према мишљењу корисника, грешку у тачки поступка можете поправити једноставним покретањем игре из Стеама уместо из Уплаиа. Да бисте решили проблем, прво морате у потпуности да затворите Уплаи. Уплаи понекад може да ради у позадини, па ћете морати да користите Таск Манагер да бисте га затворили.
Покретањем игре из Стеама, Уплаи ће се аутоматски покренути и нећете имати проблема с њим. Имајте на уму да ћете можда морати да покренете игре из Стеама као заобилазно решење док не пронађете трајно решење.
5. решење - Уклоните управљачки програм графичке картице
- Притисните тастер Виндовс + Кс да бисте отворили Вин + Кс мени и са листе одаберите Управљач уређајима .
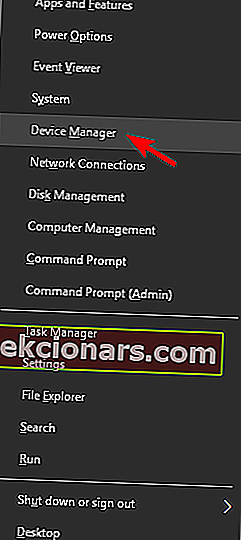
- У одељку Прилагодитељи екрана пронађите управљачки програм графичке картице, кликните десним тастером миша и одаберите Деинсталирај уређај .
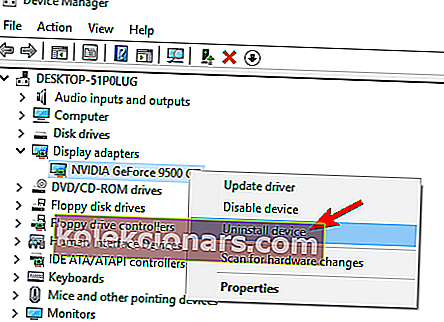
- Сада означите Избриши софтвер управљачког програма за овај уређај и кликните на Деинсталирај .
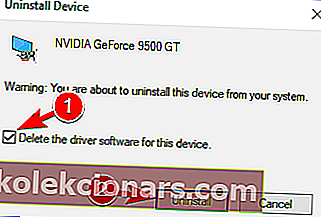
- Након што деинсталирате управљачки програм, поново покрените рачунар.
Када се рачунар поново покрене, Виндовс ће инсталирати подразумевани управљачки програм. Након инсталирања подразумеваног управљачког програма, проверите да ли проблем и даље постоји. У супротном, можда ћете желети да ажурирате управљачки програм, али пазите да не инсталирате исту верзију која је узроковала овај проблем.
Према мишљењу корисника, грешка у тачки уласка у процедуру може се појавити због проблема са вашим графичким управљачким програмима Нвидиа. Да би решили проблем, корисници предлажу да уклоните управљачки програм и проверите да ли то решава проблем.
Постоји и још један начин да уклоните управљачки програм. Показали смо вам како да га уклоните из Управљача уређајима, али овај метод понекад може да остави датотеке и уносе у регистру који и даље могу да изазову проблем. Да бисте у потпуности уклонили управљачки програм за графичку картицу, предлажемо да користите програм за уклањање управљачких програма за приказ. Ово је бесплатна независна алатка која ће аутоматски уклонити управљачки програм ваше графичке картице и све датотеке повезане с њим. Ако желите да будете сигурни да је управљачки програм ваше графичке картице у потпуности уклоњен, предлажемо вам да користите овај алат.
Корисници су пријавили овај проблем са Нвидијиним управљачким програмима, али чак и ако не користите Нвидијину графику, можда бисте желели да покушате да поново инсталирате управљачке програме и видите да ли то помаже.
Решење 6 - Онемогућите Виндовс Дефендер
- Ако имате инсталиран независни антивирусни алат, онемогућите га.
- Искључите свој рачунар са Интернета.
- Сада морате покренути уређивач смерница групе . Да бисте то урадили, притисните тастер Виндовс + Р и унесите гпедит.мсц . Сада притисните Ентер или кликните ОК да бисте га покренули.
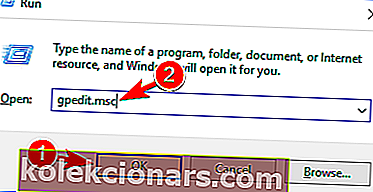
- У левом окну дођите до Конфигурација рачунара> Административни предлошци> Виндовс компоненте> Виндовс Дефендер . У десном окну пронађите и двапут кликните Искључи Виндовс Дефендер Антивирус .
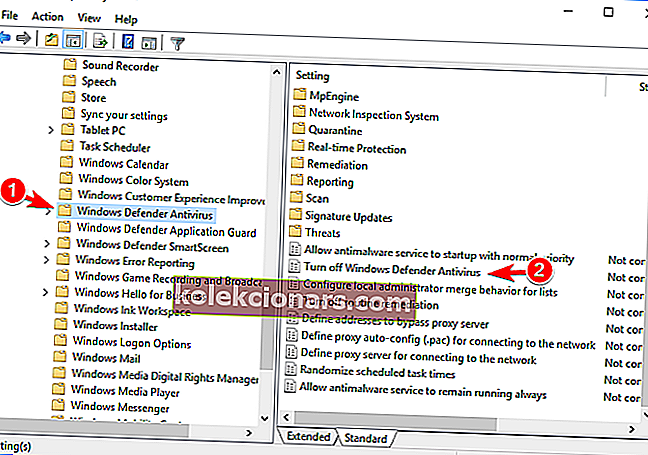
- Изаберите Омогућено и кликните на Примени и У реду да бисте сачували промене. Неколико корисника препоручује да уместо тога одаберете опцију Онемогућено , па ћете можда покушати и то.
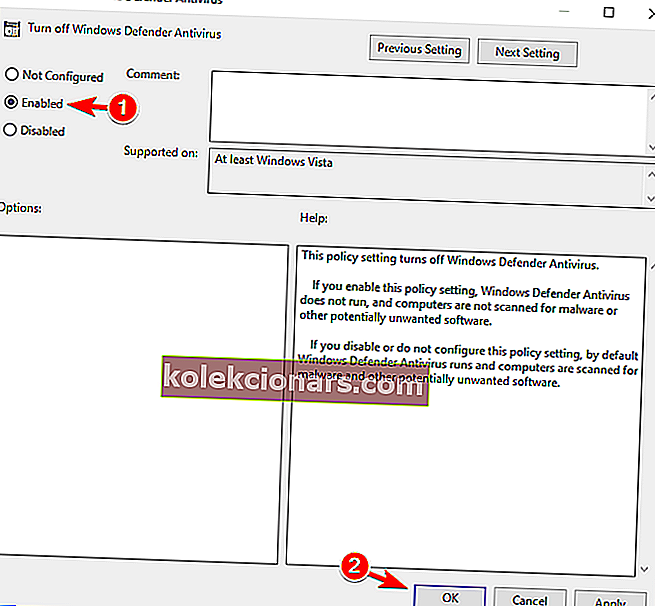
Након што онемогућите Виндовс Дефендер, поново инсталирајте игру и проверите да ли се проблем и даље појављује. Морамо напоменути да је уређивач смерница групе доступан само у издањима Виндовс Про или Ентерприсе Едитион. Ако ваш Виндовс нема уређивач смерница групе, можете да онемогућите Виндовс Дефендер модификовањем регистра. Да бисте то урадили, следите ове кораке:
- Притисните тастер Виндовс + Р и унесите регедит . Притисните Ентер или кликните ОК да бисте отворили уређивач регистра.
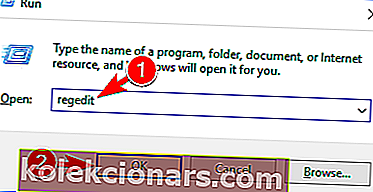
- У левом окну дођите до
HKEY_LOCAL_MACHINE\SOFTWARE\Policies\Microsoft\Windows Defender.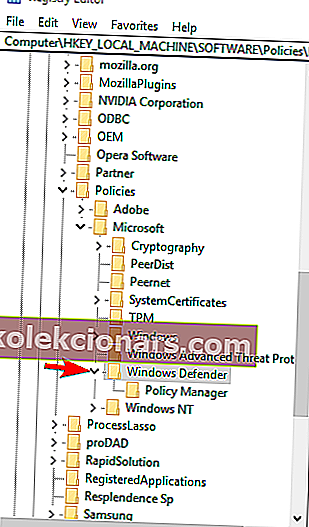
- У десном окну двапут кликните тастер ДисаблеАнтиСпиваре . Ако овај кључ није доступан, треба да га креирате. Да бисте то урадили, кликните десним тастером миша на празан простор и одаберите Нев> ДВОРД (32-бит) Валуе . Унесите ДисаблеАнтиСпиваре као име новог ДВОРД-а. Сада двапут кликните ДисаблеАнтиСпиваре ДВОРД да бисте отворили његова својства.
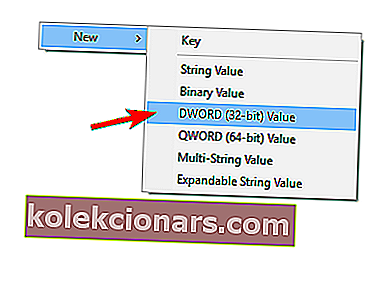
- Подесите Валуе валуе на 1 и кликните ОК да бисте сачували промене.
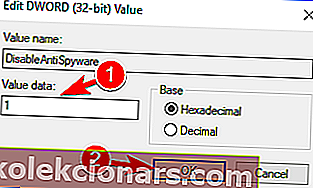
Неколико корисника је пријавило да је наишло на грешку у улазној тачки процедуре приликом покушаја покретања одређених игара. Чини се да овај проблем може да узрокује Виндовс Дефендер, па да бисмо га решили морамо да онемогућимо Виндовс Дефендер. Да бисте то урадили, само требате следити горе описане кораке.
Имајте на уму да уређивање регистра може бити потенцијално опасно, зато будите опрезни. Ако желите поново да омогућите Виндовс Дефендер, једноставно промените податке о вредности ДисаблеАнтиСпиваре ДВОРД на 0 или их избришите.
Решење 7 - У потпуности уклоните ВЛЦ плејер са рачунара
Грешка у тачки уласка у процедуру обично утиче на Уплаи, али се може појавити и у другим апликацијама. Корисници су пријавили ову грешку у Туннгле-у, а чини се да ју је изазвао ВЛЦ Медиа Плаиер. Да бисте решили проблем, потребно је да деинсталирате ВЛЦ Медиа Плаиер и уклоните све ставке регистра повезане са њим.
Да бисте у потпуности уклонили ВЛЦ са рачунара, можда ћете желети да користите програм за деинсталацију као што је Рево Унинсталлер. Ови алати могу уклонити било коју апликацију заједно са свим датотекама и уносима регистра који су с њом повезани.
Корисници су пријавили да је уклањање ВЛЦ плејера решило проблем за њих, па будите сигурни да сте покушали. Ако и даље желите да користите ВЛЦ као медијски плејер, преузмите и инсталирајте најновију верзију и проверите да ли се проблем и даље појављује.
Решење 8 - Замените датотеке за конфигурацију и .длл
Корисници су пријавили грешку у улазној тачки поступка приликом покушаја покретања Ассассин'с Цреед 4. Према корисницима, проблем је узрокован оштећеном конфигурацијом и .длл датотекама. Да бисте решили проблем, мораћете да оштећене датотеке замените новим. Списак датотека које треба да замените укључује орбит_апи , стеам_апи , стеам_апи.длл , уплаи_р1.длл и уплаи_р1_лоадер.длл .
Имајте на уму да преузимање ових датотека са независних веб локација може представљати сигурносну бригу, па је увек боље да их копирате од другог корисника који има радну копију игре. Након што копирате ове датотеке у директоријум игре, проблем би требало решити и све ће почети да функционише без проблема.
Ако се проблем и даље јавља, корисници предлажу да у потпуности онемогуће Виндовс Дефендер и провере да ли то решава проблем. За више информација о томе како онемогућити Виндовс Дефендер, посетите решење 6 за детаљна упутства.
Решење 9 - Онемогућите антивирус
Ваш антивирусни софтвер је прилично важан, али понекад може проузроковати да се приликом покушаја играња одређених игара појави грешка у тачки поступка. Да бисте решили проблем, саветује се да привремено онемогућите антивирус и проверите да ли то решава проблем.
Ово је само једноставно решење, али ако успе, обавезно га користите у будућности ако се ова грешка поново појави. Имајте на уму да готово сваки независни антивирусни софтвер може довести до појаве овог проблема, па будите сигурни да сте испробали ово решење.
Решење 10 - Инсталирајте најновије исправке
Ако често добијате поруку о грешци у тачки уласка у процедуру, можда ћете је моћи решити ажурирањем оперативног система Виндовс. Виндовс 10 подразумевано аутоматски инсталира неопходне исправке у позадини, али понекад можете пропустити важно ажурирање.
Међутим, увек можете ручно да проверите да ли постоје исправке на следећи начин:
- Отворите апликацију Сеттингс . Можете то учинити брзо једноставним притиском на тастер Виндовс + И .
- Када се отвори апликација Подешавања , идите на одељак Ажурирање и безбедност .
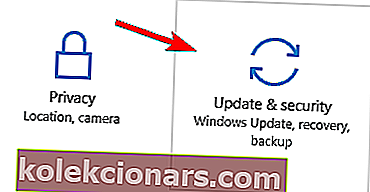
- Сада кликните на дугме Цхецк фор упдатес . Виндовс ће сада проверити да ли постоје исправке и аутоматски ће их преузети у позадини. Ако су доступне било какве исправке, Виндовс ће их инсталирати чим се рачунар поново покрене.
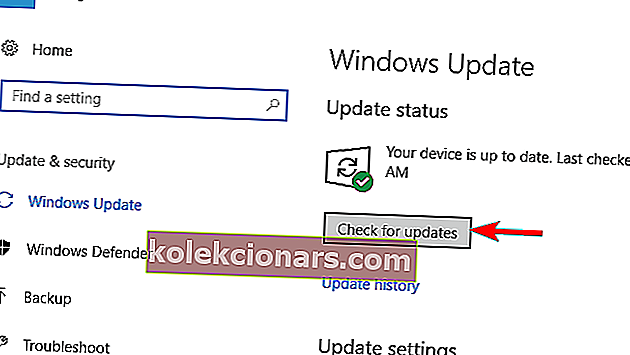
Ажурирање оперативног система Виндовс један је од најбољих начина да се осигура да се погрешке попут ове не појављују, па будите сигурни да ажурирате Виндовс што је чешће могуће.
Решење 11 - Копирајте датотеку стеам_апи.длл
Корисници су пријавили поруку о грешци тачке уласка у процедуру док су покушавали да покрену Гмод сервер на свом рачунару. Очигледно се проблем јавља јер датотека стеам_апи.длл недостаје. Да бисте решили проблем, потребно је само да копирате датотеку која недостаје у директоријум Гмод сервера. Ово је прилично једноставно, а то можете учинити следећи ове кораке:
- Идите у директоријум гмодсервер на рачунару.
- Сада идите до директоријума за смеће .
- Једном када отворите бин директоријум, потражите датотеку стеам_апи.длл . Копирајте ту датотеку.
- Сада се вратите у гмодсервер директоријум и залепите датотеку стеам_апи.длл у тај директоријум.
Након што копирате датотеку стеам_апи.длл, проблем би требао нестати и без проблема ћете моћи да покренете Гмод сервер.
Решење 12 - Копирајте датотеку либкмл2.длл
Према мишљењу корисника, ова порука о грешци може се појавити док користите апликацију АППандора. До проблема долази зато што недостаје одређена .длл датотека, али проблем можете решити једноставним копирањем те датотеке. Да бисте то урадили, следите ове кораке:
- На 64-битном Виндовс-у идите на
C:\Program Files (x86)\Common Files\Apple\Apple Application Supportименик. Ако користите 32-битну верзију оперативног система Виндовс, идите на
C:\Program Files\Common Files\Apple\Apple Application Supportуместо тога.
- Једном када отворите директоријум Аппле Апплицатион Суппорт, пронађите датотеку либкмл2.длл и копирајте је. Порука о грешци у тачки уласка у процедуру обично вам говори која датотека недостаје, па је требате пронаћи у директоријуму Аппле Апплицатион Суппорт и копирати.
- Сада идите до директоријума Ц: \ Виндовс \ СисВОВ64 и налепите ту датотеку. Ако користите 32-битну верзију оперативног система Виндовс, потребно је да одете до директоријума Ц: \ Виндовс \ Систем32 и тамо налепите датотеку.
Након копирања датотека које недостају, апликација АППандора ће поново почети да ради без проблема.
- ПРОЧИТАЈТЕ ТАКОЂЕ: Исправити: грешка СисМену.длл у оперативном систему Виндовс 10
Решење 13 - Поново инсталирајте / ажурирајте прегледач
Гоогле Цхроме је сјајан прегледач, али такође може да пати од грешке у тачки поступка . Неколико корисника је пријавило ову поруку о грешци у Цхроме-у, а да бисте је поправили, само морате поново да инсталирате Цхроме на рачунар. Имајте на уму да ћете морати да инсталирате најновију верзију Цхроме-а да бисте решили овај проблем.
Поред Цхроме-а, овај проблем утиче и на Фирефок, па ако Фирефок користите као задати прегледач, поново га инсталирајте и ажурирајте на најновију верзију да бисте решили овај проблем.
Решење 14 - Преименујте датотеку дкги.длл
Према корисницима, ова грешка се може појавити приликом покушаја коришћења модова са одређеним играма. Узрок овог проблема је датотека дкги.длл, а да бисте решили проблем, морате је пронаћи и преименовати. Да бисте то урадили, следите ове кораке:
- Идите у инсталациони директоријум игре и потражите датотеку дкги.длл . Ако овај .длл није доступан, идите у директоријум Ц: \ Виндовс \ Систем32 . Пронађите дкги.длл и копирајте га у инсталациони директоријум игре.
- У инсталационом директоријуму игре кликните десним тастером миша на дкги.длл и у менију одаберите Преименуј . Преименујте датотеку из дкги.длл у д3д11.длл .
Након преименовања датотеке, покушајте поново да покренете игру и проверите да ли се проблем и даље појављује.
Решење 15 - Промените системске променљиве
Према корисницима, порука о грешци у тачки уласка у процедуру може се појавити током покретања ДВГ Виевер или ДВГ ТруеВиев софтвера. Ако користите ове алате, можда ћете моћи да решите проблем једноставно променом системских променљивих. Да бисте то урадили, следите ове кораке:
- Притисните тастер Виндовс + С и унесите напредни . У менију одаберите Прикажи напредна системска подешавања .
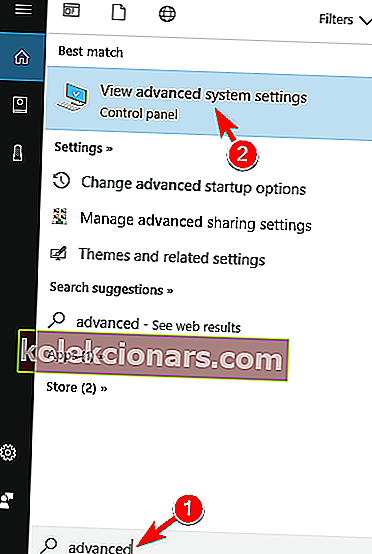
- Сада ће се појавити прозор Својства система . Кликните на дугме Променљиве околине .
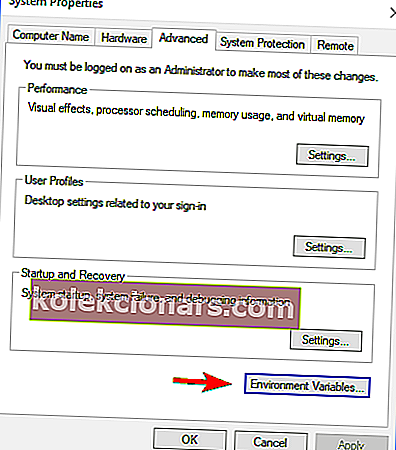
- Отвориће се прозор Променљиве околине . У одељку Системске променљиве изаберите Путања и кликните на дугме Уреди .
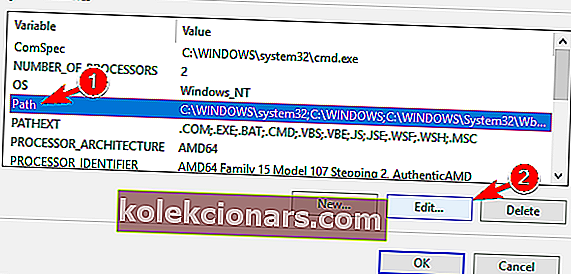
- Појавиће се листа променљивих путање. Ако Ц: \ Програм Филес \ Цоммон Филес \ Аутодеск Схаред није доступан на листи, морате га додати. Да бисте то урадили, једноставно кликните празан простор на листи и унесите Ц: \ Програм Филес \ Цоммон Филес \ Аутодеск Схаред . Сада кликните У реду да бисте сачували промене. Ако је овај пут доступан, обавезно проверите да ли је тачан.
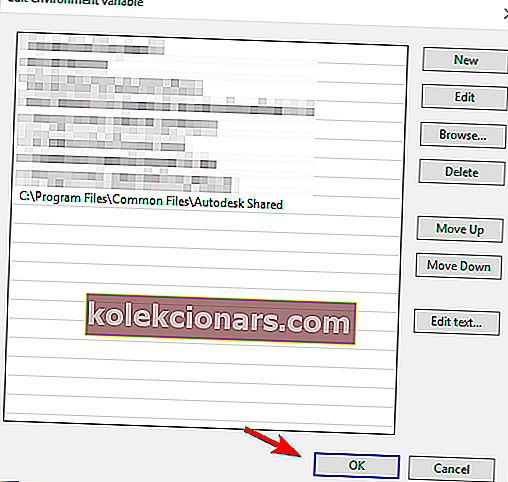
- ПРОЧИТАЈТЕ ТАКОЂЕ: Исправити грешку Ауторун.длл у оперативном систему Виндовс 10
Након тога само треба да сачувате промене и проблем би требало да буде решен. Имајте на уму да овај проблем може утицати и на друге апликације. Ако имате ову грешку са другим апликацијама, топло вам саветујемо да проверите њихове променљиве путање и по потреби их уредите.
Решење 16 - Поново инсталирајте Јаббер и уклоните датотеке МеетингСервице
Неколико корисника је пријавило ову поруку о грешци док је користило Јаббер. Да бисте решили проблем, потребно је да деинсталирате Јаббер и уклоните одређене .длл и .кмл датотеке. Да бисте то урадили, следите ове кораке:
- Деинсталирајте Јаббер.
- Сада идите на Јабберов инсталациони директоријум. Подразумевано би требало да буде
C:\Program Files (x86)\Cisco Systems\Cisco Jabber\services\MeetingService. - Пронађите и уклоните датотеке МеетингСервице.длл и МеетингСервице.кмл .
- Након уклањања ових датотека, поново инсталирајте Јаббер.
Ово је једноставно решење, а корисници су пријавили да је поновна инсталација Јаббер-а и уклањање датотека МеетингСервице решили проблем, па будите сигурни да га испробате. Неколико корисника је пријавило да је уклањање целокупног директоријума Цисцо Јаббер решило проблем за њих, па будите сигурни да сте и то покушали.
Решење 17 - Проверите интегритет датотека датотека
Порука о грешци у тачки уласка у процедуру обично се појављује када покушавате да покренете одређене игре користећи Уплаи. Према корисницима, до проблема може доћи ако су датотеке игара оштећене. Да бисте решили проблем, мораћете да проверите интегритет кеш меморије игара. Да бисте то урадили у Уплаиу, следите ове кораке:
- Отворите Уплаи и кликните на Гамес .
- Изаберите игру која вам даје ову поруку о грешци. Сада кликните на дугме Верифи филес .
- Процес верификације ће сада започети. Овај процес може потрајати, па ћете морати бити стрпљиви.
Ако имате овај проблем са Стеам играма, можете проверити кеш меморију на следећи начин:
- Отворите Стеам и идите у библиотеку игара. Пронађите игру која вам доноси ову грешку, кликните десним тастером миша и у менију одаберите Својства .
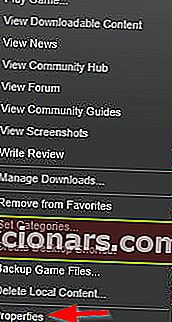
- Када се отвори прозор Својства , идите на картицу Локалне датотеке и кликните на дугме Провери интегритет кеш меморије игара .
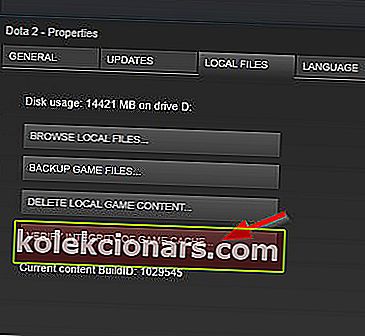
- Процес верификације ће сада започети. Верификација може потрајати, па будите стрпљиви.
Када се верификација заврши, проверите да ли се проблем и даље појављује. Мало корисника тврди да је верификација њихових игара решила проблем за њих, па будите сигурни да то покушате.
Решење 18 - Поново инсталирајте Адобе Пхотосхоп
Према корисницима, проблем се може појавити након инсталирања Адобе Пхотосхопа. Проблем је узрокован оштећеном .длл датотеком и да бисте решили овај проблем, морате поново инсталирати Пхотосхоп. Да бисте то урадили, морате следити ове кораке:
- Деинсталирајте Адобе Пхотосхоп са рачунара.
- Преузмите Адобе Цреативе Цлоуд Цлеанер Тоол.
- Једном када преузмете алат, покрените га. Алат ће уклонити све датотеке повезане са Адобе Пхотосхоп-ом са рачунара.
- Када завршите поступак, поново преузмите и инсталирајте Адобе Пхотосхоп.
Након што поново инсталирате Пхотосхоп, проблем би требало да буде решен и моћи ћете да га користите без икаквих проблема.
Решење 19 - Извршите обнављање система
Ако је порука о грешци тачке уноса процедуре почела да се појављује недавно, можда ћете моћи да решите проблем извршавањем обнављања система. Ово је корисна функција која ће вратити рачунар у претходно стање и отклонити све недавне проблеме. Имајте на уму да ће ова функција можда уклонити све недавно сачуване датотеке, па ћете можда желети да направите резервне копије. Да бисте извршили враћање система, урадите следеће:
- Притисните тастер Виндовс + С и уђите у систем за враћање . Изаберите Стварање тачке враћања из менија.
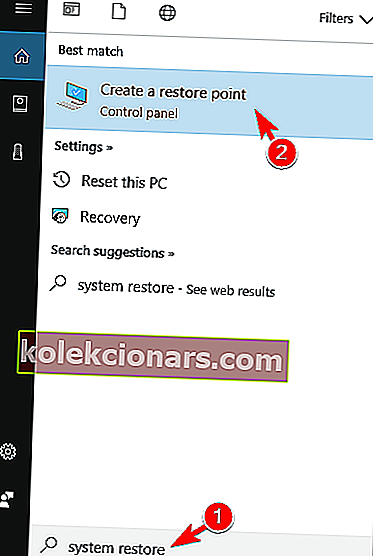
- Појавиће се прозор Својства система . Кликните на дугме Обнављање система .
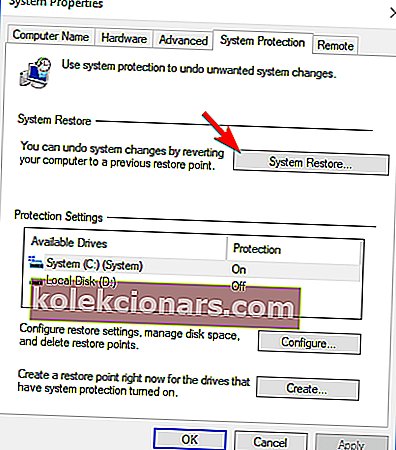
- Када се отвори прозор за обнављање система , кликните на Нект .
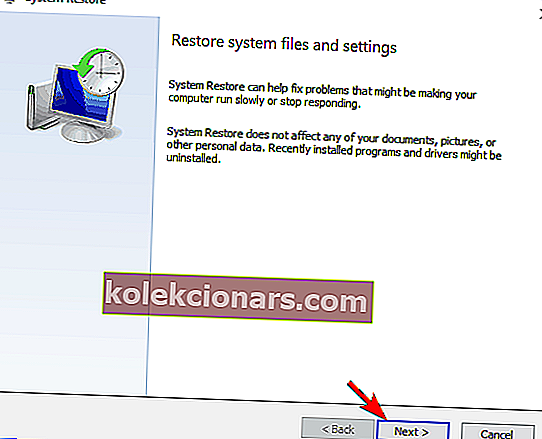
- Појавиће се листа доступних тачака враћања. Ако је доступно, означите опцију Прикажи додатне тачке враћања . Сада одаберите жељену тачку враћања и кликните на Нект .
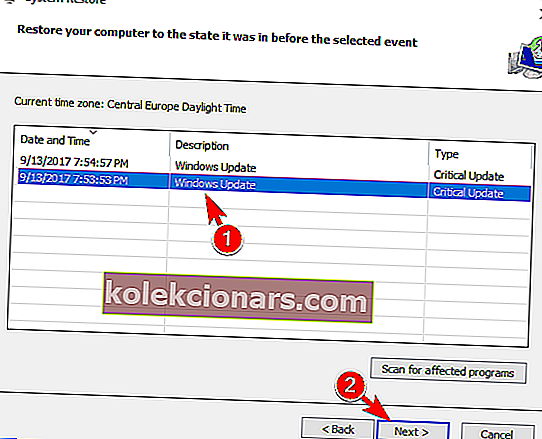
- Следите упутства на екрану да бисте довршили поступак рестаурације.
Када вратите рачунар, проверите да ли се проблем и даље појављује.
Решење 20 - Копирајте .длл датотеке које недостају у Синциос директоријум
Ова порука о грешци може се појавити док користите софтвер Синциос на рачунару. Недостајуће .длл датотеке узрокују да се ова грешка појави, а да бисте је поправили, морате их копирати у директоријум Синциос. Да бисте то урадили, следите ове кораке:
- Дођите до
C:\Program Files\Common Files\Apple\Apple Application Supportименик. Ако користите 32-битну верзију оперативног система Виндовс, уместо тога мораћете да одете до директоријума Ц: \ Програм Филес (к86) .
- Када отворите Аппле Апплицатион Суппорт фолдер, изаберите либкмл2.длл , ВТФ.длл , либкмл3.длл , и ВебКит.длл фајлове. Сада притисните Цтрл + Ц да бисте копирали ове датотеке.
- Идите до директоријума Ц: \ Програм Филес \ Синциос \ . Ако користите 32-битну верзију оперативног система Виндовс, уместо тога мораћете да одете до директоријума Ц: \ Програм Филес (к86) \ Синциос .
- Једном када отворите Синциос директоријум, притисните Цтрл + В да бисте налепили датотеке.
Након тога, проблем би требало да се реши и без проблема ћете моћи да покренете апликацију Синциос.
Порука о грешци улазне тачке поступка може вас спречити да покренете омиљене апликације или игре. Ову грешку обично узрокују недостајуће .длл датотеке, али требало би да је можете решити помоћу једног од наших решења.
Честа питања: Сазнајте више о грешкама у улазној тачки процедуре
- Како да поправим точку уласка у процедуру која није пронађена?
Поново инсталирајте Висуал Ц ++ који се може дистрибуирати. Покрените проверу системских датотека, средства за чишћење регистра или поново региструјте ДЛЛ датотеку која је наведена као ненађена. Сазнајте више о исправљању недостајућих ДЛЛ датотека.
- Како да инсталирам ДЛЛ датотеку?
ДЛЛ датотека се инсталира једноставном акцијом копирање-лепљење. Набавите оригиналну .длл датотеку и копирајте је у системску фасциклу Виндовс или директоријум апликације. Алтернативно користите алатку за решавање проблема.
- Шта значи улазна тачка није пронађена?
То значи да процес није могао да пронађе одређену датотеку за коју се очекивало да ће бити присутна у датотекама апликација или системским датотекама система Виндовс. А будући да не може довршити радњу, специфична порука о грешци показује: „тачка уласка у процедуру цеф гет геолоцатион“, „тачка уласка у процедуру цреатедкгифацтори2 није могла бити лоцирана“, „тачка уноса процедуре адддллдирецтори“.
Напомена уредника: Овај пост је првобитно објављен у септембру 2017. године и од тада је обновљен и ажуриран у априлу 2020. године ради свежине, тачности и свеобухватности.