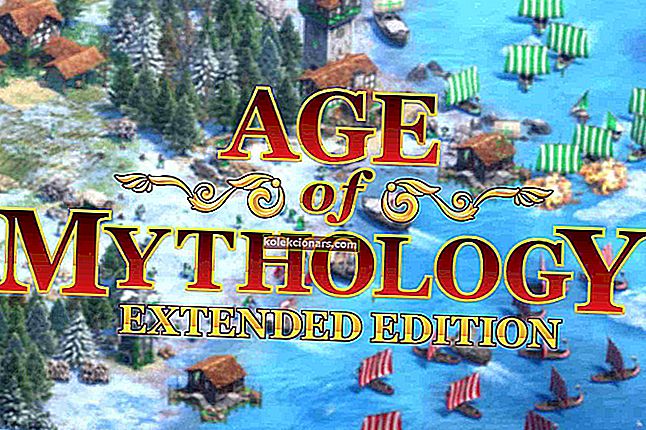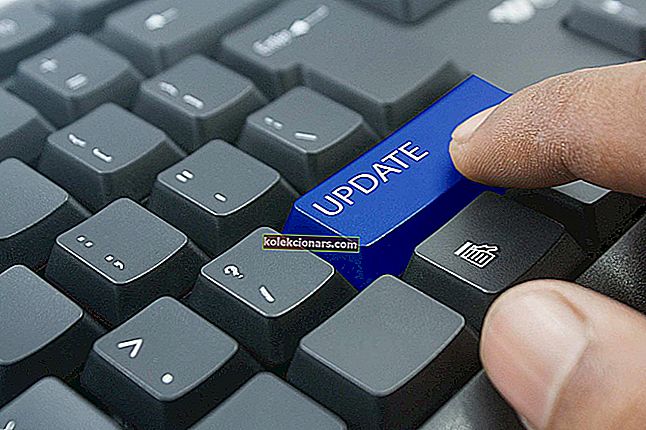- Милијарде људи свакодневно сурфују Интернетом, али многи не размишљају или разумеју замршену архитектуру која омогућава светску мрежу.
- ДНС сервери су кључне компоненте Интернета које информације повезују са именима домена. Ако желите да приступите било којој веб локацији на Интернету, прво морате да приступите ДНС серверу.
- Али ако ДНС сервери не одговоре, ово у почетку може изгледати застрашујући проблем са којим се треба позабавити. У овом водичу ћемо вам показати шта можете учинити да то поправите.
- Овај водич је део нашег мрежног и Интернет чворишта. Слободно посетите наше чвориште за додатне водиче, као и савете и трикове о најбољим мрежним подешавањима за употребу.

ДНС сервер је пресудна компонента Интернета. Нажалост, мало корисника је пријавило да ДНС сервер не реагује на поруке о грешкама на свом Виндовс 10 рачунару, па ћемо вам данас показати како да решите овај проблем.
Ако желите да приступите било којој веб локацији на Интернету, прво морате да приступите ДНС серверу. Након што ДНС сервер прими ваш захтев, бићете преусмерени на жељену веб локацију.
Шта урадити ако ДНС сервер не реагује на Виндовс 10? Најбржи поправак је ручна промена поставки ДНС сервера. Затим онемогућите заштитни зид, ресетујте рутер и поново тестирајте везу.
Ако се проблем настави, користите додатне методе за решавање проблема наведене у наставку.
Како исправити грешку ДНС сервера који не реагује на Виндовс 10?
- Промените ДНС сервер ручно
- Ручно унесите своју МАЦ адресу
- Инсталирајте најновије управљачке програме
- Онемогућите антивирус и заштитни зид
- Ажурирајте фирмвер рутера
- Користите команду нетсх
- Поново покрените модем
- Покрените рачунар у сигурном режиму
- Онемогућите Мицрософт Виртуал ВиФи Минипорт Адаптер
- Онемогућите Интернет протокол верзије 6
- Онемогућите све додатне везе
- Проверите да ли постоје независне апликације
- Промените ДНС адресу на рутеру
- Ресетујте рутер
- Искључите функцију пеер-то-пеер ажурирања
- Сачекајте да ваш ИСП реши проблем
- Исправите да ДНС сервер Цомцаст не реагује
И раније смо опширно писали о ДНС проблемима. Означи ову страницу књигом, ако вам затреба касније.
1. Ручно промените ДНС сервер
Када покушате да приступите одређеној веб локацији, аутоматски ћете се повезати са ДНС сервером свог ИСП-а.
Међутим, може се десити да ваш ДНС сервер није доступан. Ако је то случај, видећете да ДНС сервер не реагује на поруку о грешци.
Један од начина за решавање овог проблема је промена ДНС сервера у ОпенДНС или Гоогле ДНС. Ово је прилично једноставан поступак и можете га извршити пратећи ове кораке:
- Отворите мрежне везе . То можете учинити притиском на тастер Виндовс + Кс на тастатури и одабиром опције Нетворк Цоннецтионс .
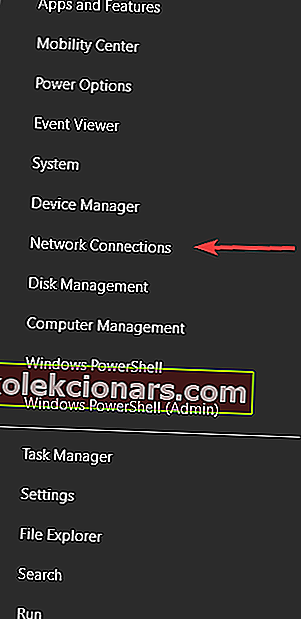
- Пронађите мрежну везу, кликните десним тастером миша и у менију одаберите Својства .
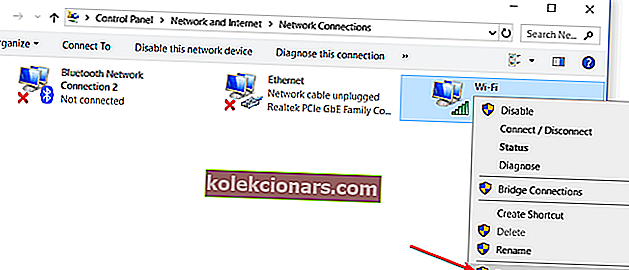
- Када се отвори прозор Својства , изаберите Интернет протокол верзије 4 (ТЦП / ИПв4) и кликните дугме Својства .
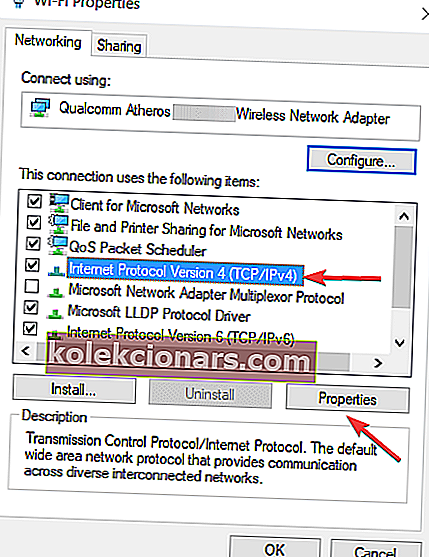
- Сада изаберите Користи следећу опцију адреса ДНС сервера .
- Као Преферред ДНС сервер унесите 8.8.8.8 . Што се тиче алтернативног ДНС сервера , потребно је да унесете 8.8.4.4 . Ако желите, такође можете да користите 208.67.222.222 као Преферред и 208.67.220.220 као алтернативни ДНС сервер .
- Када завршите, кликните на дугме У реду да бисте сачували промене.
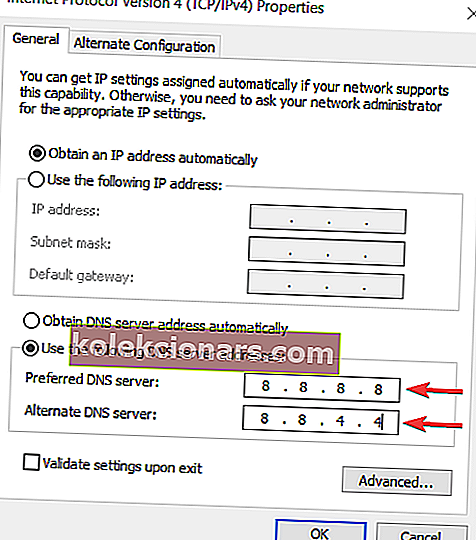
- Опционално: Прекините везу са Интернетом и поново се повежите
Након промене ДНС сервера, проверите да ли је проблем решен.
Имајте на уму да би промена ДНС сервера могла да успори везу са Интернетом у зависности од ваше локације, па ћете можда желети да експериментишете са различитим серверима.
2. Ручно унесите своју МАЦ адресу
Према мишљењу корисника, понекад можете отказати ДНС једноставно уношењем МАЦ адресе мрежног адаптера ручно.
Ово је једноставан поступак, а да бисте унели своју МАЦ адресу, прво је морате пронаћи. Да бисте то урадили, следите ове кораке:
- Притисните тастер Виндовс + Кс и одаберите Цомманд Промпт (Админ) .
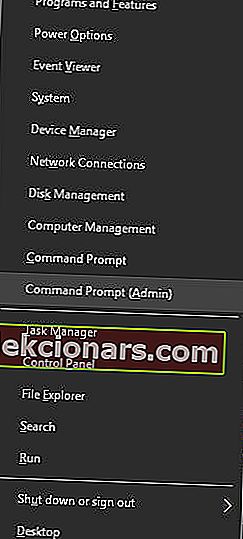
- Када се отвори Цомманд Промпт , унесите ипцонфиг / алл и притисните Ентер .
- Сада ће се појавити листа информација. Пронађите физичку адресу и запишите је.
- Затворите командну линију .
Сада када знате своју МАЦ адресу, морате да конфигуришете мрежну везу. Да бисте то урадили, следите ове кораке:
- Отворите прозор Нетворк Цоннецтионс . Пронађите везу и отворите њена својства.
- Када се отвори прозор Својства , кликните на Конфигуриши .
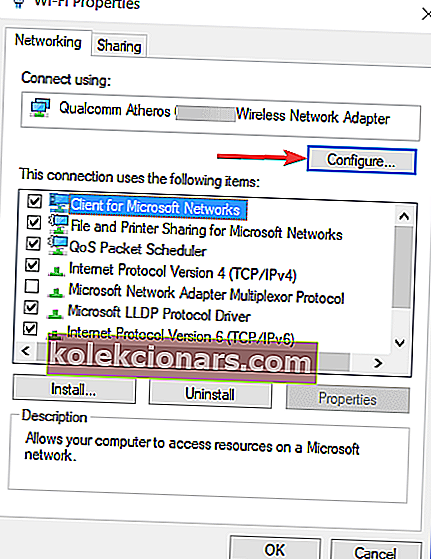
- Идите на картицу Адванцед и одаберите Нетворк Аддресс са листе Проперти .
- Сада изаберите Вредност и унесите МАЦ адресу коју сте добили из командне линије. Обавезно не унесите цртице док уносите МАЦ адресу.
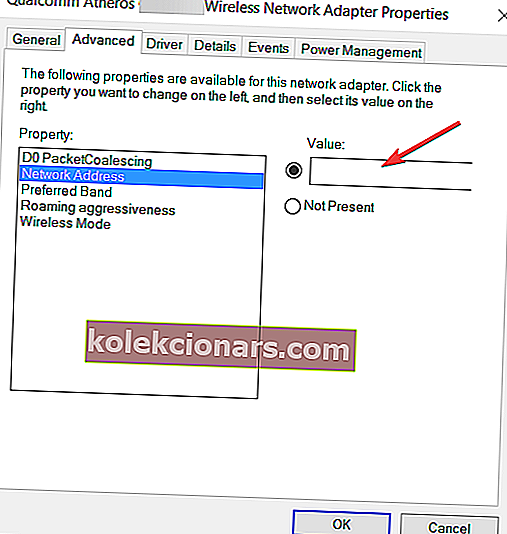
- Кликните на дугме У реду да бисте сачували промене.
Корисници извештавају да ово решење најбоље функционише након преласка на Гоогле ДНС или ОпенДНС, па га обавезно испробајте.
Треба да промените МАЦ адресу? Једноставније је него што мислите са једним од ових алата за промену МАЦ адреса!
3. Инсталирајте најновије управљачке програме
Мрежни адаптер се ослања на управљачке програме како би исправно радио, а ако имате било каквих проблема с њим, можда су то узроци управљачких програма.
Да бисте исправили грешке ДНС сервера у оперативном систему Виндовс 10, потребно је да посетите веб локацију произвођача мрежног адаптера, преузмете најновије управљачке програме и инсталирате их на свој рачунар.
Ако уопште не можете да приступите Интернету, узрок томе је што ДНС сервер није недоступан, па преузмите управљачке програме на други уређај и инсталирајте их на рачунар.
Неки корисници такође препоручују деинсталацију мрежних управљачких програма пре инсталирања нових управљачких програма. Да бисте то урадили, следите ове кораке:
- Притисните тастер Виндовс + Кс и са листе одаберите Управљач уређајима .
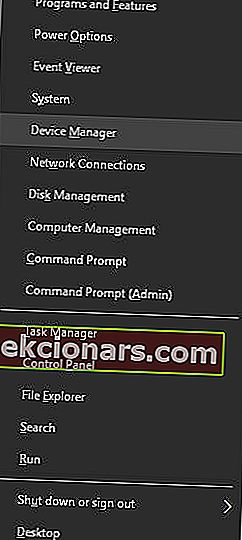
- Када се отвори Девице Манагер , пронађите мрежни адаптер, кликните десним тастером миша и одаберите Унинсталл .
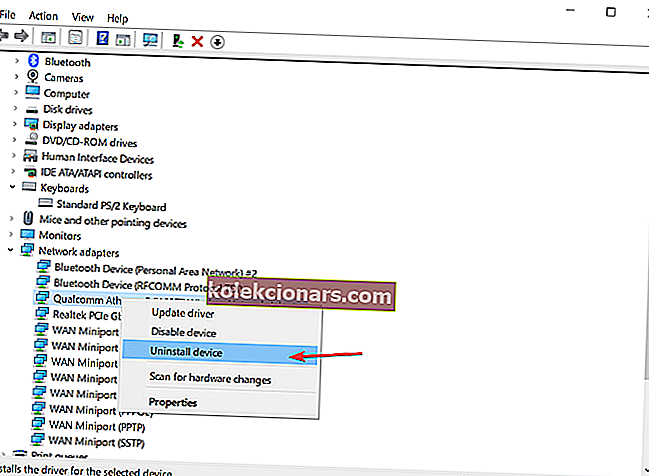
- Сада ће се појавити дијалошки оквир за потврду. Ако је доступно, кликните Избриши софтвер управљачког програма за овај уређај, а затим кликните Деинсталирај .
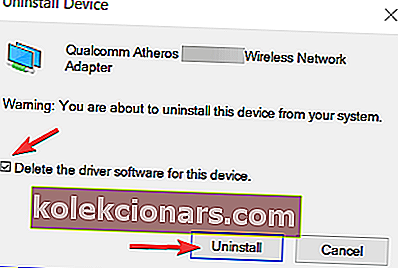
- Након што избришете управљачки програм, поново покрените рачунар.
- Када се рачунар поново покрене, биће инсталиран подразумевани мрежни управљачки програм. Проверите да ли је проблем решен.
- Ако се проблем и даље јавља, инсталирајте најновије управљачке програме за мрежни уређај и проверите да ли је то решење решено.
Научите како да ажурирате своје возаче као прави техничар помоћу овог комплетног водича!
Ажурирајте управљачке програме аутоматски
Ручно преузимање управљачких програма може проузроковати штету на рачунару у случају да сте преузели погрешну верзију. Препоручујемо да то учините аутоматски помоћу Твеакбит-овог алата за ажурирање управљачких програма .
Ову алатку одобрили су Мицрософт и Нортон Антивирус. После неколико тестова, наш тим је закључио да је ово најбоље аутоматско решење. Испод можете пронаћи брзи водич како то учинити.
- Преузмите и инсталирајте ТвеакБит Дривер Упдатер
- Једном инсталиран, програм ће аутоматски започети скенирање вашег рачунара у потрази за застарелим управљачким програмима. Програм за ажурирање управљачких програма провериће инсталиране верзије управљачких програма у односу на своју базу података у облаку са најновијим верзијама и препоручиће одговарајућа ажурирања. Све што треба да урадите је да сачекате да се скенирање заврши.
 По завршетку скенирања добијате извештај о свим управљачким програмима који се налазе на вашем рачунару. Прегледајте листу и погледајте желите ли да ажурирате сваки управљачки програм појединачно или одједном. Да бисте ажурирали један по један управљачки програм, кликните везу „Ажурирај управљачки програм“ поред имена управљачког програма. Или једноставно кликните на дугме „Ажурирај све“ на дну да бисте аутоматски инсталирали све препоручене исправке.
По завршетку скенирања добијате извештај о свим управљачким програмима који се налазе на вашем рачунару. Прегледајте листу и погледајте желите ли да ажурирате сваки управљачки програм појединачно или одједном. Да бисте ажурирали један по један управљачки програм, кликните везу „Ажурирај управљачки програм“ поред имена управљачког програма. Или једноставно кликните на дугме „Ажурирај све“ на дну да бисте аутоматски инсталирали све препоручене исправке.
Напомена: Неки управљачки програми морају се инсталирати у више корака, тако да ћете морати притиснути дугме „Ажурирај“ неколико пута док се не инсталирају све његове компоненте.
Изјава о одрицању одговорности : неке функције овог алата нису бесплатне.
Честа питања: Сазнајте више о ДНС серверима
- Шта ради промена вашег ДНС-а на 8,8 8,8?
Променом ДНС-а на Гоогле-ове јавне ДНС сервере (8.8.8.8 и 8.8.4.4) можете убрзати време везе са већином веб локација. То значи да ће рачунар брже приступити веб локацијама. Имајте на уму да то не побољшава брзину преузимања када је у питању стримовање или преузимање великих датотека.
- Да ли је промена ДНС-а опасна?
Промена поставки ДНС-а није опасна. Ова промена неће оштетити ваш рачунар нити вашу мрежу. Ово је потпуно сигурна и реверзибилна радња и увек се можете вратити на претходна подешавања ако нисте задовољни квалитетом везе или брзином везе.
- Шта узрокује ДНС грешку?
ДНС грешке су обично узроковане мрежним и Интернет проблемима на крају корисника, нетачним ДНС и ДХЦП подешавањима, прекидом веб локације или ограничењима која је поставио ваш ИСП.
Напомена уредника: Овај чланак се наставља на следећој страници. Ако желите да прочитате више о ДНС поставкама на Виндовс 10, погледајте нашу колекцију водича.
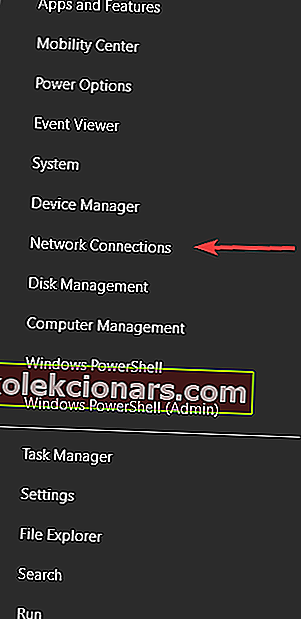
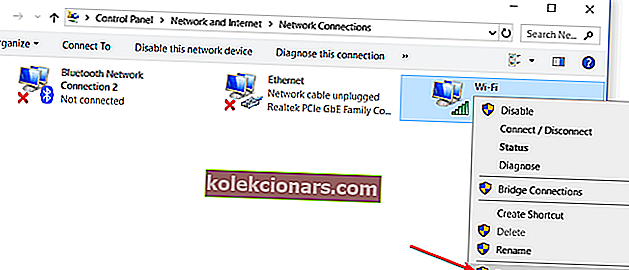
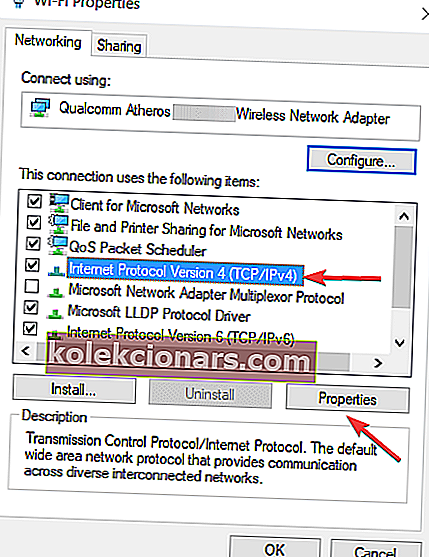
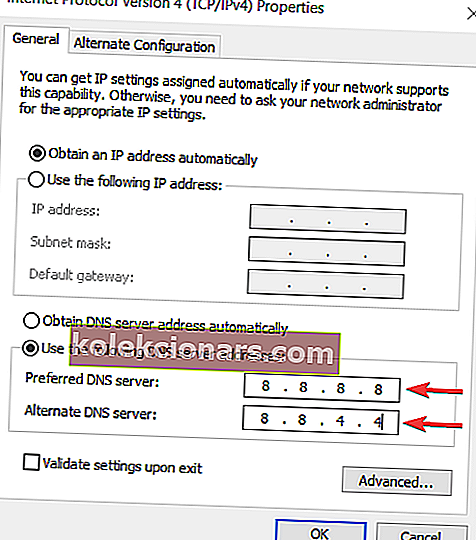
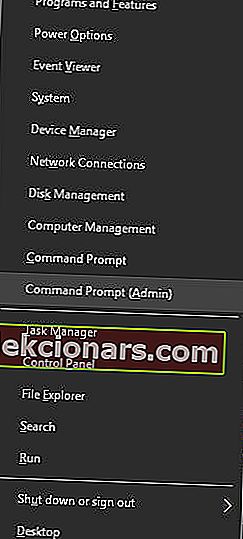
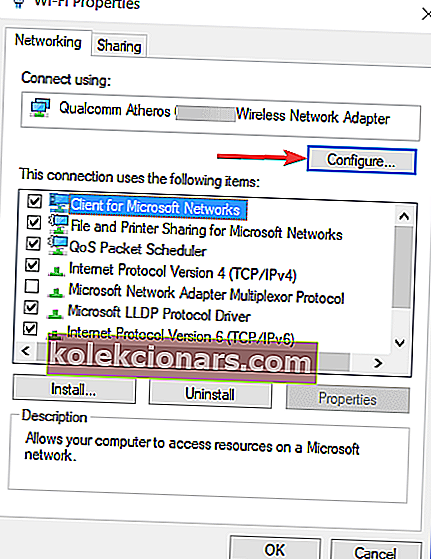
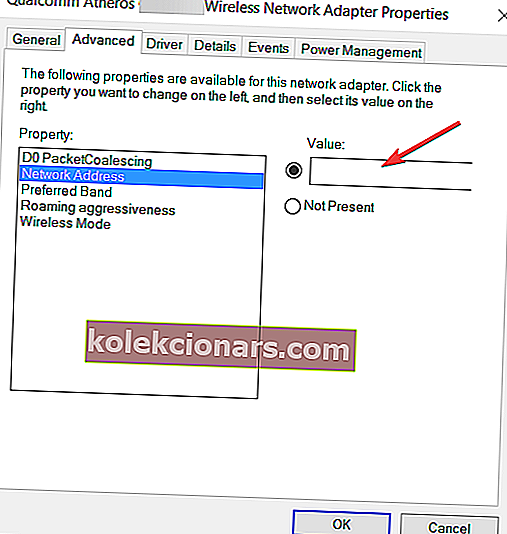
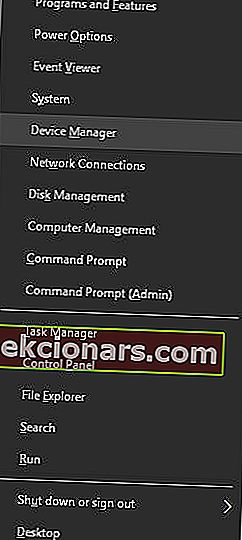
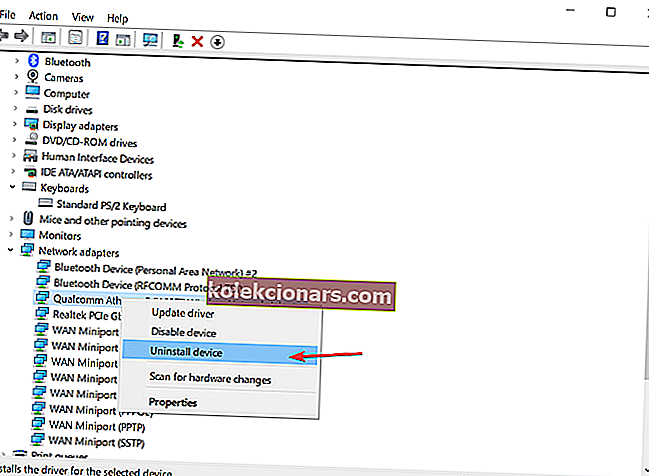
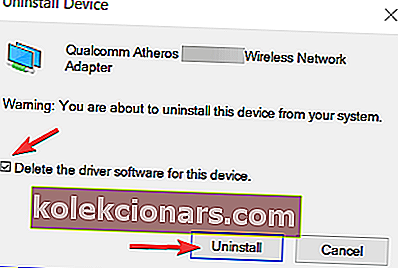
 По завршетку скенирања добијате извештај о свим управљачким програмима који се налазе на вашем рачунару. Прегледајте листу и погледајте желите ли да ажурирате сваки управљачки програм појединачно или одједном. Да бисте ажурирали један по један управљачки програм, кликните везу „Ажурирај управљачки програм“ поред имена управљачког програма. Или једноставно кликните на дугме „Ажурирај све“ на дну да бисте аутоматски инсталирали све препоручене исправке.
По завршетку скенирања добијате извештај о свим управљачким програмима који се налазе на вашем рачунару. Прегледајте листу и погледајте желите ли да ажурирате сваки управљачки програм појединачно или одједном. Да бисте ажурирали један по један управљачки програм, кликните везу „Ажурирај управљачки програм“ поред имена управљачког програма. Или једноставно кликните на дугме „Ажурирај све“ на дну да бисте аутоматски инсталирали све препоручене исправке.