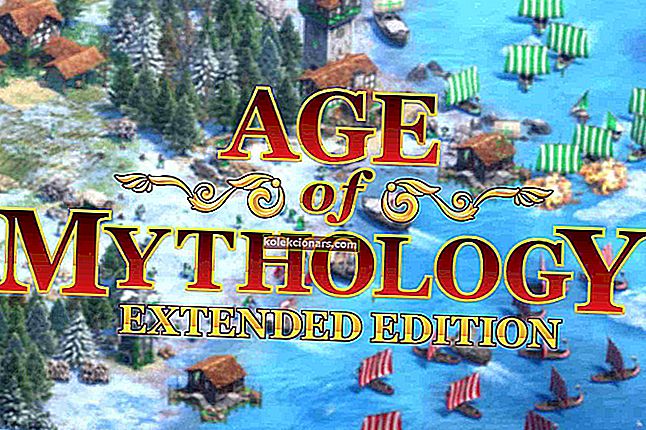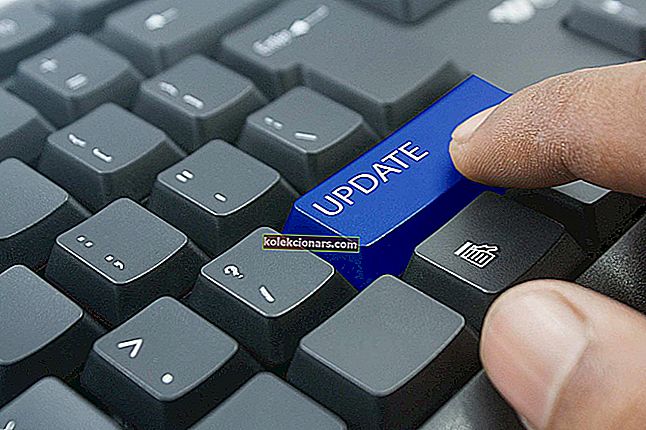- Обично, када програм не успе да се покрене, враћа поруку о грешци која кориснику даје до знања шта се дешава. У овом случају, Мицрософт Оффице се једноставно не отвара.
- Постоји неколико корака које можете предузети да бисте видели где је проблем. Укључују отварање менаџера задатака или коришћење безбедног режима.
- Такође би требало да посетите овај одељак Мицрософт Ворд и уживате у најбољем из ове Оффице апликације.
- Ако још увек нисте тамо, користите брза решења из нашег Виндовс 10 центра за решавање проблема.

Корисници оперативног система Виндовс 10 пријавили су проблем у вези са верзијама Мицрософт Оффицеа 2010 и 2013, где се производи попут Ворд, Екцел или ПоверПоинт неће отворити и неће вратити грешку или упит.
У извештајима које су поднели корисници оперативног система Виндовс 10, Мицрософт-ов пакет Оффице неко време је радио добро и без очигледног разлога пречице различитих компоненти система Оффице престале су да покрећу програм.
Мицрософт Оффице није вратио ниједну грешку нити је дао упит када се овај проблем представио. Али, следећи кораке у наставку, надамо се да ћете успети да решите своје проблеме.
Шта могу да урадим ако се Мицрософт Оффице не отвара?
- Отворите Таск Манагер
- Идите до извора
- Користите безбедни режим
- Поправи или опет инсталирај
- Инсталирајте исправке за Виндовс
- Деинсталирајте Виндовс исправке
- Онемогући програмске додатке
- Обавезно активирајте Оффице
- Уклоните кључеве регистра програма Ворд
- Уклоните старе управљачке програме штампача
1. Отворите Таск Манагер

Ако сте покушали да отворите Мицрософт Оффице Ворд (на пример) са Виндовс 10 рачунара или лаптопа, а ништа није успело, покушајте да отворите менаџер задатака.
Притисните Цтрл + Схифт + Есц или кликните десним тастером миша на траку задатака и изаберите Таск Манагер и погледајте кроз отворене апликације или на картици Детаилс , где ћете је пронаћи као ВИНВОРД.ЕКСЕ .
Ако тамо видите процес, то значи да Виндовс 10 мисли да је програм отворен и да неће учинити ништа по том питању. У овом случају покушајте да направите нови документ и кликните десним тастером миша и изаберите Уреди .
У неким случајевима се овај метод показао корисним и могао би вам помоћи у тесној ситуацији.
Не можете да отворите Таск Манагер? Не брините, имамо право решење за вас.
2. Идите до извора

Ако пречице за Мицрософт Оффице не ураде ништа када покушате да их покренете, можда постоји проблем у комуникацији између саме пречице и стварне извршне датотеке коју би требало да отвори.
У зависности од тога коју верзију система Оффице сте инсталирали, требало би да их пронађете на једној од ових локација:
- Ц: Програмске датотеке Мицрософт ОффицеОффице14
- Ц: Програмске датотеке (к86) Мицрософт ОффицеОффице14
Покушајте да одавде покренете алат који вам треба, ако делује, онда је крива ваша пречица. Направите нову пречицу за Оффице компоненте које користите и замените неисправне.
Ако пречица за Оффице не ради на Виндовс 10, погледајте овај корисни водич да бисте лако решили проблем.
3. Користите безбедни режим

Покретање Оффице производа у сигурном режиму прилично је једноставно, као и у претходним верзијама Виндовс-а.
Само отворите услужни програм Покрени (Виндовс тастер + Р) и укуцајте име производа који желите да пратите / сафе .
На пример, ако желите да отворите Мицрософт Екцел у сигурном режиму, унесите екцел / сафе . Више информација о отварању Оффице производа у сигурном режиму можете пронаћи овде.
Безбедни режим не ради на Виндовс 10? Не паничите, овај брзи водич ће вам помоћи да решите проблеме са подизањем система.
4. Поправите или поново инсталирајте

И на крају, ако немате другог решења, покушајте да користите функцију Поправак . Можете му приступити отварањем Контролне табле -> Програми и функције -> пронађите Мицрософт Оффице и у главном менију изаберите Промени .
У прозору који се појави одаберите Поправи и следите чаробњака. Ако ово не реши проблем, требало би да деинсталирате Мицрософт Оффице и извршите нову инсталацију.
Више информација о деинсталирању и поновном инсталирању Мицрософт Оффице можете пронаћи овде.
Не можете да поправите Оффице? Погледајте овај детаљни водич који ће вам помоћи да поново успоставите Оффице у исправном стању.
5. Инсталирајте исправке за Виндовс
Мицрософт редовно објављује исправке за Мицрософт Оффице (и друге интерне функције и програме) путем услуге Виндовс Упдате.
Дакле, ако је ваша тренутна верзија система Оффице на неки начин поремећена, постоји шанса да ће је поправити нова исправка. И не мора нужно бити ажурирање за Оффице.
Можда неке друге функције инсталиране на рачунару ометају Оффице и спречавају му приступ. У оба случаја инсталирање нових исправки може решити проблем.

Да бисте инсталирали најновије исправке на рачунар, једноставно идите на Подешавања> Ажурирање и безбедност и проверите да ли постоје исправке.
Ако имате проблема са отварањем апликације Подешавање, погледајте овај чланак да бисте решили проблем.
Имате проблема са ажурирањем оперативног система Виндовс 10? Погледајте овај водич који ће вам помоћи да их брзо решите.
6. Деинсталирајте Виндовс исправке
- Идите на Подешавања.
- Сада идите на Ажурирања и безбедност > Виндовс Упдате.
- Идите на Историја ажурирања> Деинсталирај исправке.

- Сада пронађите најновију исправку система Оффице инсталирану на рачунару (исправке можете сортирати по датуму), кликните десним тастером миша и идите на Деинсталирај.
- Поново покрените рачунар.
Сада, учинимо потпуно супротно од претходног решења. Ако је проблем почео да се манифестује након што сте ажурирали Оффице пакет, тада можете лако да деинсталирате најновија ажурирања и видите да ли је то решење за ваш проблем.
7. Онемогућите програмске додатке

- Отворите проблематичну апликацију.
- Идите на Датотека> Опције .
- Кликните Адд-Инс, а затим онемогућите све програмске додатке.
- Поново покрените програм и покрените га без омогућених додатака.
Понекад оштећени програмски додаци могу блокирати Ворд / Екцел / ПоверПоинт да отвори било који документ.
Будући да не можете са сигурношћу знати који додатак узрокује проблем, препоручујемо да деинсталирате све, а затим поново инсталирате један по један.
На тај начин ћете моћи да сазнате шта узрокује проблеме. Задатак одузима пуно времена, али заправо немате превише избора.
8. Обавезно активирајте Оффице

Ако ваша копија пакета Мицрософт Оффице Суите није оригинална, нећете моћи да отворите ниједну Оффице апликацију. Технички, моћи ћете нормално да отворите било који програм, али с њим не можете ништа.
Не можете да креирате нове документе, нити да отварате и уређујете постојеће документе. То је само празна љуска. Дакле, уверите се да је Оффице правилно активиран и покушајте да га поново покренете.
Чаробњак за активирање Мицрософт Оффице не ради? На брзину погледајте овај чланак да бисте правилно активирали Оффице.
9. Уклоните кључеве регистра програма Ворд

- Идите на Сеарцх, откуцајте регедит и отворите Регистри Едитор.
- Дођите до једне од следећих путања:
- Ворд 2002: ХКЕИ_ЦУРРЕНТ_УСЕРСофтвареМицрософтОффице10.0ВордДата
- Мицрософт Ворд 2003: ХКЕИ_ЦУРРЕНТ_УСЕРСофтвареМицрософтОффице11.0ВордДата
- Ворд 2007: ХКЕИ_ЦУРРЕНТ_УСЕРСофтвареМицрософтОффице12.0ВордДата
- Ворд 2010 : ХКЕИ_ЦУРРЕНТ_УСЕРСофтвареМицрософтОффице14.0ВордДата
- Мицрософт Ворд 2013: ХКЕИ_ЦУРРЕНТ_УСЕРСофтвареМицрософтОффице15.0Ворд
- Ворд 2016: ХКЕИ_ЦУРРЕНТ_УСЕРСофтвареМицрософтОффице16.0Ворд
- Сада само кликните на тастер Дата и избришите га.
- Поново покрените рачунар.
Ако изричито имате проблема са отварањем програма Ворд, покушаћемо да избришемо неке кључеве регистратора. Надам се да ће програм радити и након тога.
Не можете да приступите уређивачу регистра? Ствари нису тако застрашујуће као што изгледају. Погледајте овај једноставан водич и брзо решите проблем.
10. Уклоните старе управљачке програме штампача

И на крају, неки корисници су такође пријавили да инсталирање старих управљачких програма за штампач на вашем Виндовс 10 рачунару спречава Мицрософт Оффице да ради.
Ако је то случај, препоручујемо да у овом чланку потражите детаљна упутства о брисању старих управљачких програма штампача.
То је то. Свакако се надамо да вам је бар једно од ових решења помогло да решите проблем са Мицрософт Оффице-ом.
Ако имате било какве коментаре, питања или сугестије, само нас обавестите у коментарима доле.
Штавише, имајте на уму да се овај проблем углавном јавља са Мицрософт Ворд-ом. Међутим, ми смо пронашли детаљна решења која се примењују на све Оффице програме, упркос томе:
- Мицрософт Ворд се не отвара
- Постоје случајеви када покушај отварања било ког Ворд документа доводи до истог резултата: једноставно не можете проћи поред отварања плавог оквира.
- Ворд документи се не отварају
- Корисници се често жале да је двоструко кликтање на Вордов документ (.доц или .доцк) бескорисно. Не могу отворити Ворд датотеку или је икона датотеке празна.
- Мицрософт Оффице се неће отворити на Виндовс 10
- Чак и више, можете се суочити са несрећном ситуацијом да Оффице потпуно не може да се отвори. Примените горња решења и потврдите оно успешно у вашем случају.
Напомена уредника : Овај пост је првобитно објављен у новембру 2017. године и од тада је обновљен и ажуриран у јуну 2020. године ради свежине, тачности и свеобухватности.