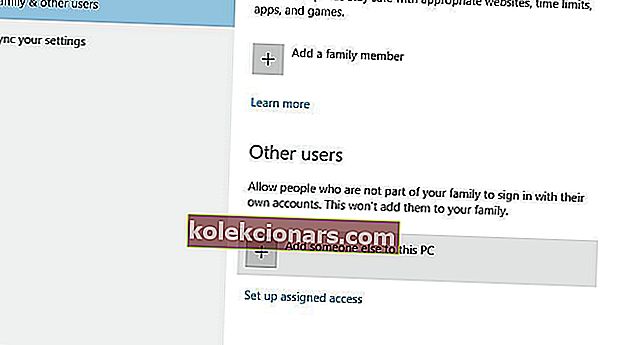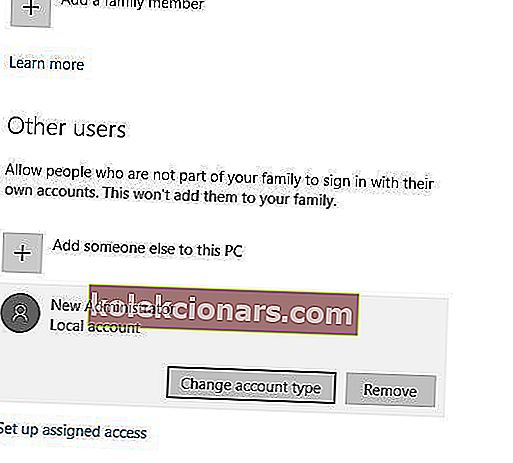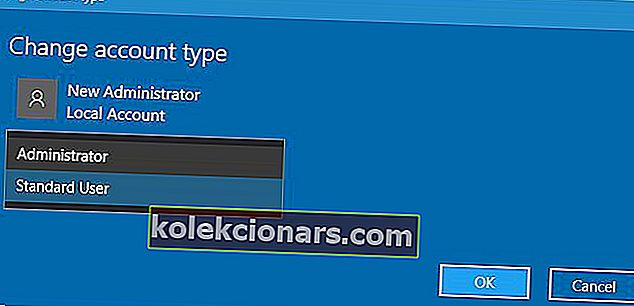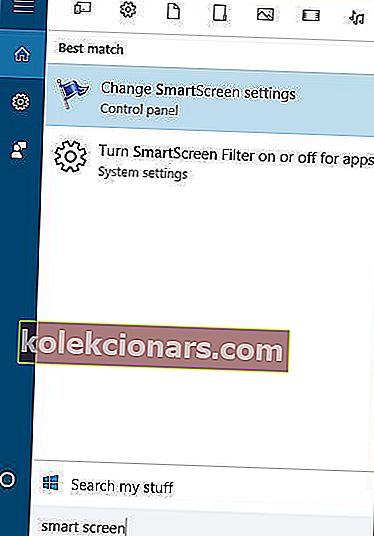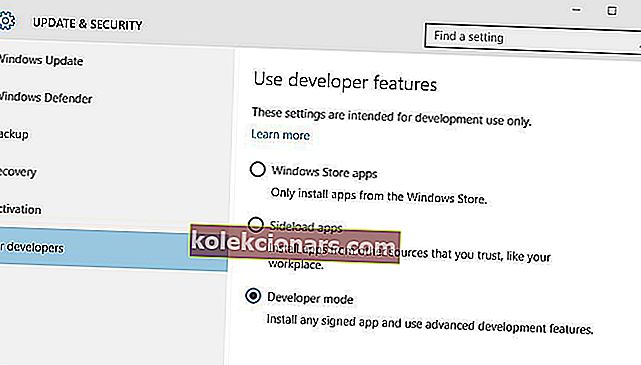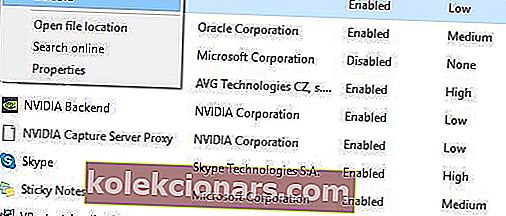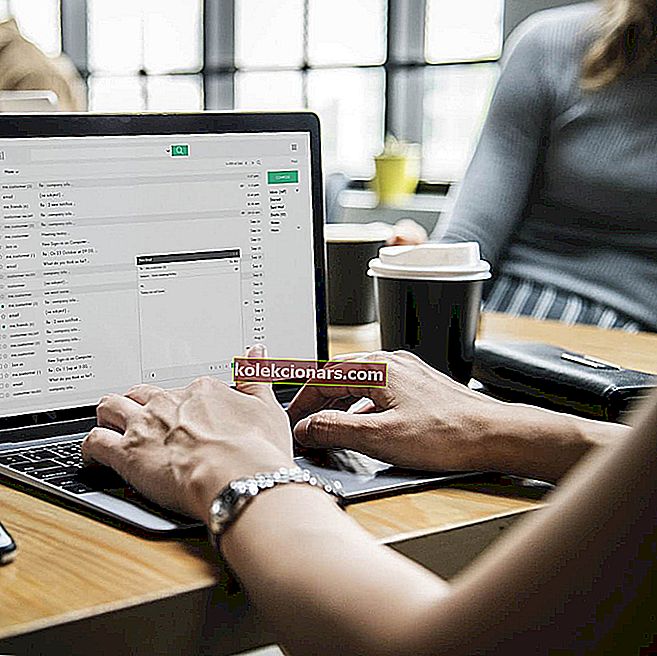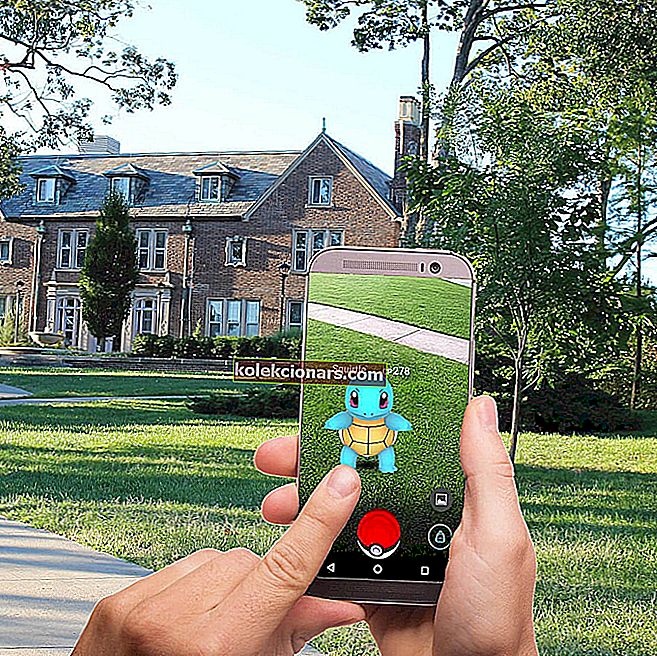- Кад год инсталирате програме на рачунар са Виндовс 10, увек проверите да ли су компатибилни међусобно или ћете наићи на грешке.
- Погрешна архитектура (32-битна вс 64-битна) или чак недостатак права главни су узрок проблема приликом покушаја покретања апликације.
- Имамо чвориште посвећено отклањању грешака у систему Виндовс 10, препуно чланака попут овог у наставку, па га обавезно сачувајте за касније, јер ће вам можда затребати поново.
- За занимљивије чланке, зашто не бисте посетили нашу посвећену страницу за поправке?
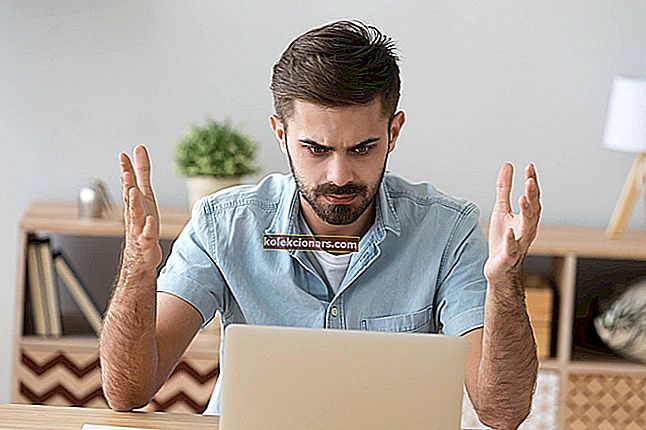
Иако је Виндовс 10 невероватан оперативни систем, дефинитивно има неколико мана. Већина ових недостатака повезана је са старијим софтвером, а кад смо већ код тога, известан број корисника Виндовс 10-а пријавио је да ова апликација не може да ради на поруци о грешци на рачунару .
Овај проблем утиче на низ различитих апликација, али га је лако отклонити пратећи једно од наших решења.
Како могу да поправим Ова апликација не може да ради на поруци о грешци на рачунару ?
Постоје разне манифестације ове поруке о грешци. Ево најчешћих:
- Ова апликација не може да се покрене на рачунару. Приступ јој је одбијен
- Ова грешка се обично јавља ако ваш кориснички налог није правилно конфигурисан.
- Стварање новог налога администратора требало би да га поправи.
- Ова апликација не може да ради на грешци у рачунарској игри
- Већина играча је већ упозната са овом поруком о грешци.
- Заправо, ово упозорење прилично често утиче на игре, спречавајући играче да лансирају своје омиљене наслове.
- Ова апликација не може да ради на рачунару Виндовс Виндовс Сторе грешка
- Као што сте већ морали претпоставити, ова грешка преовлађује у апликацијама Виндовс продавнице, али утиче и на саму апликацију Виндовс продавница.
- Срећом, постоји много заобилазних решења која можете користити за решавање проблема и повратак приступа апликацијама.
- Ова апликација не може да ради на батцх датотеци на рачунару
- Батцх датотека је неформатирана текстуална датотека коју корисници рачунара креирају за чување и покретање различитих наредби.
- Ове датотеке обично имају ознаку типа датотеке .бат или .цмд.
- Прво проверите да ли их покрећете у администраторском режиму.
- Ако се проблем настави, следите доле наведене кораке за решавање проблема да бисте га решили.
- Ова апликација не може да се покрене на рачунару код издавача софтвера
- Многи корисници су пријавили да не могу да отворе одређене апликације због поруке о грешци у којој се тражи да контактирају издавача софтвера.
- Ова грешка обично утиче на апликације независних произвођача преузете директно са званичне веб локације програмера.
- Ретко утиче на апликације Виндовс продавнице.
- Ево како један корисник описује овај проблем на Мицрософтовим форумима:
Испробао сам готово све начине приказане на Интернету и на форуму и ништа није поправило поруку „ова апликација не може да се покрене на рачунару, да бисте пронашли верзију рачунара, обратите се издавачу софтвера.“ и ствар је у томе што ову поруку добијам у многим апликацијама попут гоогле цхроме пхотосхоп-а и других апликација.
- Ова апликација не може да ради на вашем рачунару Касперски, Битдефендер, Аваст
- Ова грешка утиче и на антивирусне алате.
- Највероватније је процес преузимања и инсталирања у једном тренутку оштећен, а најбржи начин за решавање овог проблема је деинсталација и поновна инсталација одговарајућих алата.
Овај водич за решавање проблема укључује различита решења за следеће посебне случајеве:
- Ова апликација не може да се покреће на рачунару - општа решења за решавање проблема за решавање свих горе наведених проблема
- Апликације неће радити на 32-битном оперативном систему Виндовс 10
- Ова апликација не може да се покрене на рачунару - решења за иТунес на Виндовс 10
- Ова апликација не може да се покрене на рачунару када се користе мрежни адаптери Броадцом 802.11
1. Направите нови администраторски налог
- Отворите апликацију Подешавања и идите на Налози> Породица и други корисници .
- Дођите до одељка Други корисници и кликните Додај некога другог на овај рачунар .
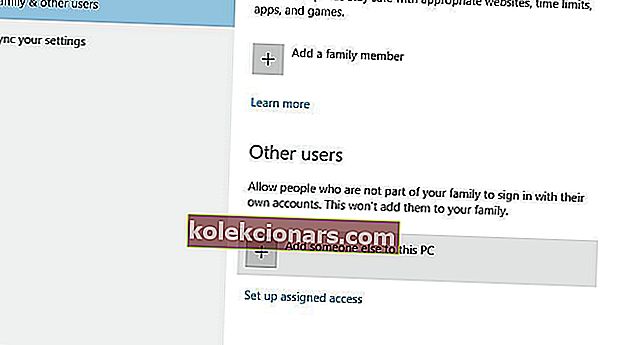
- Изаберите Немам информације о пријави ове особе .
- Сада одаберите Додај корисника без Мицрософт налога .
- Унесите име и лозинку за нови администраторски налог.
- Нови налог би требало да буде доступан у одељку Остали корисници .
- Изаберите нови рачун и кликните на дугме Промени тип рачуна .
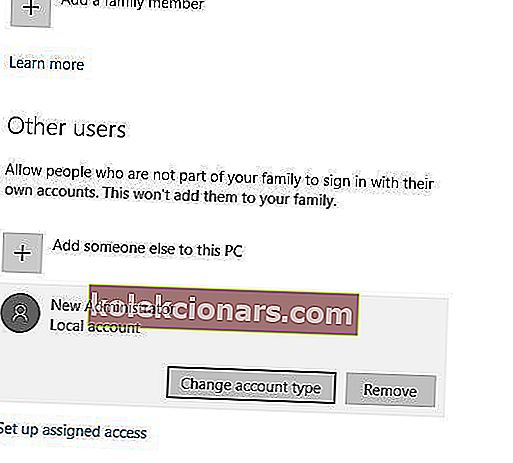
- Изаберите Администратор из менија Типе аццоунт и кликните ОК .
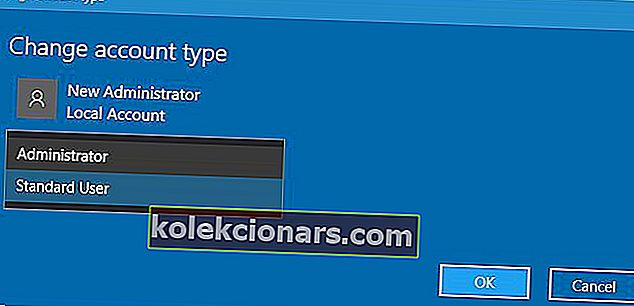
Неколико корисника је пријавило да ова апликација не може да ради на рачунару, а порука о грешци је прилично честа на њиховим рачунарима. Према њиховим речима, ова порука о грешци појављује се приликом покушаја отварања неке од основних Виндовс 10 апликација, као што је, на пример, Таск Манагер.
Ако се овај проблем настави, можда је то проблем са вашим корисничким налогом, а да бисте решили овај проблем, саветује се да креирате нови администраторски налог.
Након преласка на новостворени администраторски налог, требало би отклонити проблеме са грешком „Ова апликација не може да се покрене на рачунару“ . Ако је проблем решен, мораћете да преместите личне датотеке и фасцикле на овај налог и да га користите уместо старог налога.
Ако имате проблема са отварањем апликације за подешавање, погледајте овај чланак да бисте решили проблем.
Научите све што треба да знате о администраторском налогу и како га можете овде омогућити / онемогућити!
2. Онемогућите СмартСцреен
- Притисните тастер Виндовс + С и уђите на паметни екран .
- Изаберите Промени поставке СмартСцреен-а са листе резултата.
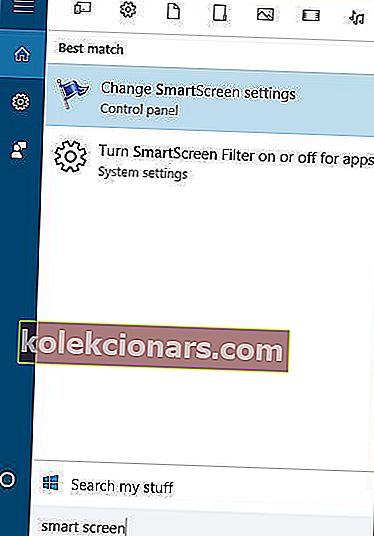
- Идите на одељак Безбедност и пронађите Виндовс СмартСцреен .
- Кликните на Промени поставке и изаберите Не ради ништа (искључите Виндовс СмартСцреен) .
- Кликните на дугме У реду да бисте сачували промене.
СмартСцреен је уграђена Виндовс 10 функција дизајнирана да вас заштити од пхисхинг напада и малвера. Према извештајима, ова функција понекад може проузроковати да ова апликација не може да ради на рачунару , па би било најбоље да је онемогућимо.
Требате више информација о Виндовс СмартСцреен-у? Пронађите га у овом комплетном чланку.
3. Омогућите бочно учитавање апликације
Урадите следеће да бисте омогућили бочно учитавање апликације:
- Отворите апликацију Подешавања и идите до одељка Ажурирање и безбедност .
- Идите на картицу За програмере и у оквиру Коришћење функција програмера изаберите режим програмера .
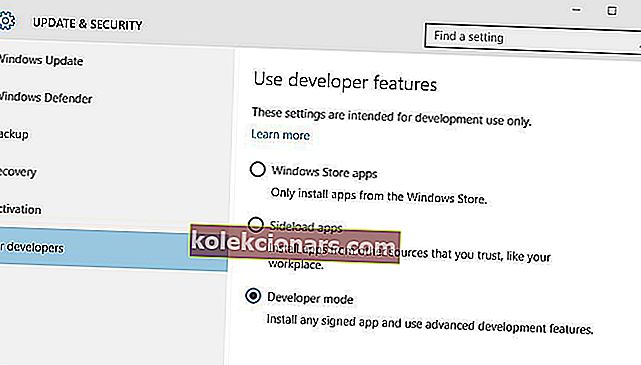
4. Направите копију .еке датотеке коју покушавате да покренете
Ако примите да ова апликација не може да се покрене на поруци о грешци на рачунару док покушавате да покренете одређену апликацију, можда бисте желели да покушате да направите копију .еке датотеке те апликације.
Да бисте то урадили, само одаберите .еке датотеку апликације коју покушавате да покренете и користите пречице Цтрл + Ц и Цтрл + В. Требали бисте видети нову .еке датотеку на располагању. Покушајте да покренете новостворену .еке датотеку и проверите да ли проблем и даље постоји.
5. Ажурирајте Виндовс продавницу
- Отворите апликацију Мицрософт Сторе из менија Старт.
- Кликните на мени са 3 тачке у крајњем десном углу и отворите Преузимања и исправке .
- Кликните на дугме Преузми ажурирања .

Ако не можете да отворите одређене апликације Мицрософт Сторе на рачунару, ово је можда резултат привремене грешке која мучи тренутну верзију Сторе-а. Најбржи начин да то поправите је провера да ли постоје исправке и инсталирање најновије верзије продавнице.
Мицрософт Сторе се неће ажурирати? Овај детаљни водич ће вам помоћи да то урадите.
6. Онемогућите проки или ВПН
- Десни клик на мени Старт и отворите Цонтрол Панел.
- Кликните на Интернет Оптионс.
- Отворите картицу Везе.
- Кликните на ЛАН поставке.
- Опозовите избор у пољу за потврду поред Користи проки сервер за своју ЛАН мрежу.

- Потврдите промене и покушајте поново да се пријавите.
Посебна подешавања проксија или ВПН-а могу блокирати одлазну везу са серверима Мицрософт Сторе-а. Ако се апликације не покрећу на рачунару, покушајте да онемогућите ове поставке пре него што се пријавите са Мицрософт налогом. Такође се уверите да имате стабилну Интернет везу.
Сада искључите ВПН и покушајте поново да покренете Виндовс Сторе. Ако се апликације не покрећу на рачунару због проблема са повезивањем које узрокује проки сервер или ВПН, ово решење би требало да вам помогне да решите проблем.
Понекад се прокси не може онемогућити без обзира на то што радите. Управо за такву прилику припремили смо једноставан водич.
7. Поправите регистар
Неисправни или оштећени кључеви регистра такође могу спречити покретање апликација на рачунару. Ако се стално појављује „Ова апликација не може да ради на рачунару“, најједноставнији начин поправљања регистра је коришћење наменског алата, као што је Иобит-ова Напредна системска брига или ЦЦлеанер .
Не заборавите прво направити сигурносну копију регистра у случају да нешто пође по злу.
Такође можете да користите Мицрософтову проверу системских датотека да бисте проверили да ли постоји оштећење системских датотека. Услужни програм проверава интегритет свих заштићених системских датотека и поправља датотеке са проблемима када је то могуће. Ево како да покренете СФЦ скенирање:
1. Идите на Старт> откуцајте цмд > кликните десним тастером миша на Цомманд Промпт> изаберите Рун ас Администратор

2. Сада откуцајте наредбу сфц / сцаннов

3. Сачекајте да се поступак скенирања заврши, а затим поново покрените рачунар. Све оштећене датотеке ће се заменити приликом поновног покретања.
Ако имате проблема са приступом командној линији као администратор, онда боље проучите овај водич. Постоји сличан чланак о проблемима скенирања и начину њиховог решавања.
8. Проверите да ли на диску има грешака
Још један разлог зашто се апликације не покрећу на рачунару је због грешака на диску. Покретање провере диска може вам помоћи да идентификујете и уклоните ове грешке у року од неколико минута. У оперативном систему Виндовс 10 можете да покренете проверу диска помоћу командне линије.
Покрените Цомманд Промпт као администратор и откуцајте цхкдск Ц: / ф наредбу праћену Ентер. Замените Ц словом партиције чврстог диска.

Као кратки подсетник, ако не користите параметар / ф, цхкдск приказује поруку да датотеку треба поправити, али не исправља грешке. Команда цхкдск Д: / ф открива и поправља логичке проблеме који утичу на ваш погон. Да бисте поправили физичке проблеме, покрените и параметар / р.

цхкдск вас боли од глава? Погледајте овај брзи водич за проблеме с њим.
9. Обришите кеш меморију прегледача
Разлог зашто се апликације не покрећу на Виндовс 10 понекад је тај што је процес преузимања оштећен. Као резултат, одређене датотеке и директоријуми се нису у потпуности преузели или се уопште нису преузели. То се често дешава ако редовно не бришете кеш меморију прегледача.
Као резултат, прво очистите кеш меморију прегледача, уклоните проблематичну апликацију, а затим покушајте да је преузмете и поново инсталирате. За детаљни водич о томе како обрисати кеш меморију прегледача, идите на званичну страницу програмера прегледача.
Такође можете да користите наменски алат, попут освежавања прегледача, и дозволите му да аутоматски обави посао уместо вас.
10. Очистите привремене датотеке и фасцикле
1. Идите на Старт> откуцајте Диск Цлеануп> покрените алатку

2. Изаберите диск који желите да очистите> алат ће вам рећи колико простора можете ослободити

3. Изаберите Цлеан уп систем филес (Очисти системске датотеке).
Најједноставнији и најбржи начин брисања привремених датотека и директоријума је коришћење програма за чишћење диска. Док користите рачунар или прегледавате Интернет, рачунар акумулира разне непотребне датотеке.
Ове такозване нежељене датотеке могу утицати на брзину обраде рачунара, узрокујући да апликације споро реагују и такође могу покренути разне кодове грешака. Очистите привремене датотеке, а затим поново преузмите и инсталирајте проблематичну апликацију на одговарајући диск.
Проблеми са брисањем свих нежељених датотека? Пратите овај водич да бисте решили проблеме са чишћењем диска и сачували свој погон.
11. Покрените потпуно скенирање система
- Идите на Старт> откуцајте 'дефендер'> двапут кликните Виндовс Дефендер да бисте покренули алатку
- У левом окну изаберите икону штита

- У новом прозору кликните на опцију Напредно скенирање

- Означите опцију потпуног скенирања да бисте покренули потпуно скенирање малвера система.
Злонамерни софтвер може да изазове различите проблеме на рачунару. Може да покреће разне кодове грешака, спречава инсталирање или покретање апликација итд.
Извршите потпуно скенирање система како бисте открили малвер који се покреће на рачунару. Можете да користите уграђени антивирусни софтвер Виндовс Дефендер или антивирусна решења независних произвођача.
12. Ажурирајте свој ОС
Обавезно покрените најновије исправке оперативног система Виндовс на рачунару. Као кратки подсетник, Мицрософт непрестано објављује исправке за Виндовс како би побољшао стабилност система и решио разне проблеме.
Да бисте приступили одељку Виндовс Упдате, у поље за претрагу можете једноставно да откуцате „упдате“. Овај метод ради на свим верзијама Виндовс-а. Затим идите на Виндовс Упдате, проверите да ли постоје исправке и инсталирајте доступне исправке.

Након што инсталирате најновија ажурирања, поново покрените проблематичне апликације да бисте видели да ли се проблем наставља.
Ако се суочите са критичном грешком, а Виндовс у процесу ажурирања избрише све ваше датотеке, не паничите још увек. Опширно смо писали о овоме и наш водич ће вам сигурно помоћи да вратите све своје датотеке.
Решење - Ова апликација не може да се покрене на рачунару за Виндовс 10 32-бит
Преузмите одговарајућу верзију за свој рачунар
Као што вероватно знате, постоје две верзије апликација: 32-битна и 64-битна. Виндовс 10 није изузетак и долази у 32-битној и 64-битној верзији. 32-битна верзија је дизајнирана да ради само са 32-битним апликацијама, док 64-битна верзија може радити и са 64-битним и са 32-битним апликацијама.
Ако видите да ова апликација не може да ради на рачунару , то је вероватно зато што покушавате да покренете 64-битну верзију одређене апликације на 32-битној верзији оперативног система Виндовс 10.
Као што смо раније поменули, 32-битна верзија оперативног система Виндовс 10 не може да покреће 64-битне апликације, а да бисте решили овај проблем, мораћете да пронађете 32-битну верзију апликације коју покушавате да покренете и да је инсталирате на рачунару.
Друго решење је прелазак на 64-битну верзију оперативног система Виндовс 10. Нажалост, ово није једноставан процес, а да бисте то урадили, мораћете у потпуности поново инсталирати Виндовс 10.
Не знате разлику између 32-битних и 64-битних апликација? Нема проблема. Објаснићемо то овде!
Решење - Ова апликација не може да се покрене на рачунару за Виндовс 10 АМД
Поново преузмите апликацију помоћу другог веб прегледача
Број пријављених корисника Ова апликација не може да ради на поруци о грешци на рачунару док покушава да инсталира управљачке програме за АМД графичку картицу.
Очигледно је проблем настао због оштећеног преузимања, а након преласка на други прегледач и поновног преузимања исте датотеке проблем је трајно решен.
Ако желите да вам тренутно буде доступан најновији и најбољи прегледач, погледајте наш најбољи избор у овом чланку.
Решење - Ова апликација не може да се покрене на рачунару за Виндовс 10 иТунес
Инсталирајте иТунес као администратор
Ова апликација не може да ради на рачунару Грешка утиче на број апликација и иТунес није изузетак. Ако не можете да инсталирате иТунес на свој Виндовс 10 рачунар, можда бисте желели да покушате да га инсталирате као администратор.
На то једноставно кликните десним тастером миша иТунес датотеку за подешавање и у менију одаберите Покрени као администратор .

Поред инсталирања иТунеса као администратора, многи корисници су пријавили успех поновним преузимањем датотеке за подешавање.
Као што је претходно поменуто, у неким случајевима се преузимања могу оштетити и можда ћете морати поново да преузмете исту датотеку неколико пута пре него што је можете инсталирати. Поред поновног учитавања, многи корисници предлажу да за преузимање исте датотеке користите и други прегледач.
Ако се иТунес не отвори, нема разлога за панику. Имамо сјајан водич о томе како да поново функционише.
Решење - Ова апликација не може да ради на рачунару за Броадцом 802.11
Онемогућите програм за бежичну мрежну ладицу Броадцом 802.11 Нетворк Адаптер
- Покрените управитељ задатака притиском на Цтрл + Схифт + Есц .
- Када се Таск Манагер отвори отвори навигацију до картице Стартуп , пронађите Броадцом Нетворк Адаптер Вирелесс Нетворк Траи Апплет , кликните десним тастером миша и одаберите Дисабле .
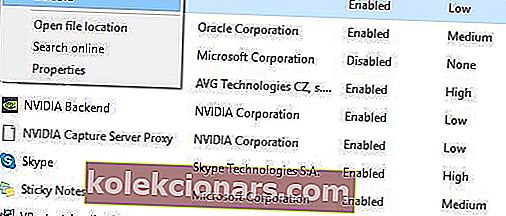
- Затворите Таск Манагер .
Корисници су пријавили да ова апликација не може да ради на поруци о грешци на рачунару док користи мрежни адаптер Броадцом 802.11. Очигледно постоји проблем са датотеком која се зове ВЛТРАИ.ЕКСЕ и како бисте решили проблем, саветује се да је уклоните из покретања.
Након поновног покретања рачунара, икона Броадцом траи-а неће бити доступна, али проблем са грешком „Ова апликација не може да се покрене на рачунару“ биће решен.
Честа питања: Сазнајте више о апликацијама и како се отварају у оперативном систему Виндовс 10
- Да ли 64-битна апликација може да ради на 32-битном Виндовс ОС-у?
Не. Иако се 32-битна апликација може изводити и на 32-битном и на 64-битном Виндовс ОС-у, 64-битна апликација може се изводити само на 64-битном Виндовс ОС-у. Ако не знате који тип Виндовс-а користите, погледајте овај детаљан чланак.
- Да ли су ми потребне администраторске привилегије за отварање одређених апликација?
Да. Администраторска права вам пружају потпуну и неограничену контролу над свим аспектима апликације коју покушавате да покренете. Наравно, постоје и начини на које можете покретати програме без администраторских права.
- Могу ли хардверски проблеми зауставити отварање апликације?
Да, одређени програми, попут игара, неће се покренути уколико ваш рачунар не испуњава минималне системске захтеве.
Ова апликација не може да се покреће на рачунару, јер порука о грешци може представљати проблем јер може да утиче на скоро сваку апликацију на Виндовс 10 рачунару. Ова грешка је често узрокована некомпатибилношћу или оштећеним преузимањем, али можете је лако отклонити пратећи једно од наших решења.
Ако имате још питања, не устручавајте се да их испустите у одељку за коментаре испод.
Напомена уредника: Овај пост је првобитно објављен у априлу 2018. године и од тада је обновљен и ажуриран у априлу 2020. године ради свежине, тачности и свеобухватности.