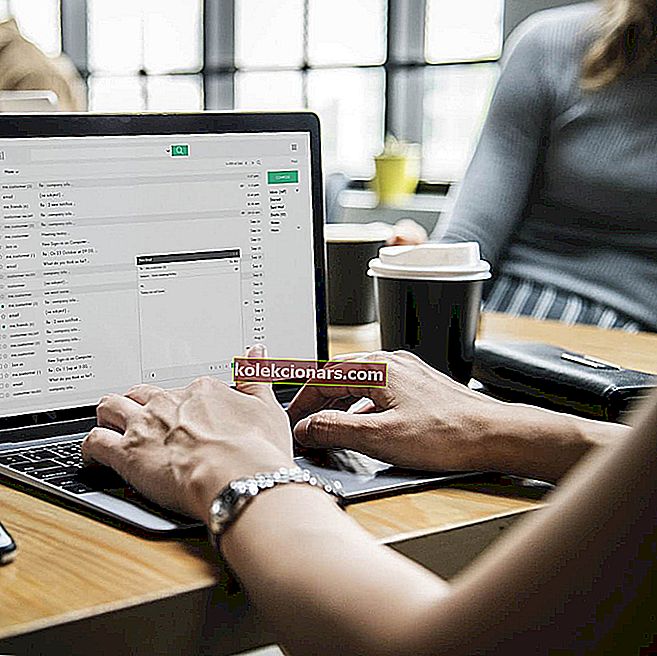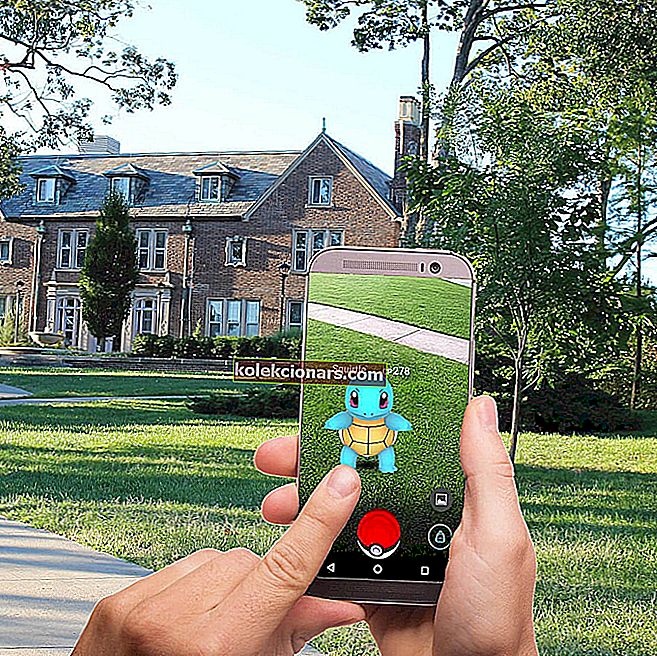- У потрази за апликацијама за продуктивност? Пронађите најбољи софтвер за продуктивност тако што ћете посетити наше посвећено средиште за продуктивност.
- Једноставно хардверско решење је уклањање / замена РАМ-а. Међутим, алати за оптимизацију РАМ-а су широко доступни. Можете погледати ову листу за више детаља.
- Овај чланак покрива три аспекта истог броја. Пронађите и користите решење које вам најбоље одговара!
- За више исправки грешака у систему Виндовс посетите наше посвећено средиште за грешке у систему Виндовс 10

Виндовс 10 долази са сопственим алатом за поправку, али понекад Виндовс 10 Аутоматиц Репаир не може да реши ваше проблеме - ово је онај страшни тренутак када се Виндовс 10 Аутоматиц Репаир не може поправити на рачунару .
Ево још неких порука о грешкама и кодова које можете наићи:
- Аутоматско поправљање оперативног система Виндовс 10 није успело
- датотека дневника ц /виндовс/систем32/логфилес/срт/срттраил.ткт Виндовс 10
- Приступ боотрец.еке / фикбоот је одбијен за Виндовс 10
- Виндовс 10 аутоматско поправљање рачунара није се правилно покренуло
- Како да поправим да аутоматска поправка оперативног система Виндовс 10 није могла да поправи рачунар?
- Користите командну линију из менија Виндовс 10 Боот Оптионс
- Покрените се у безбедни режим и покрените Цомманд Промпт
- Како да поправим Виндовс петљу аутоматског поправљања?
- Онемогућите рано покретање заштите од малвера
- Избришите проблематичну датотеку
- Онемогућите аутоматско поправљање приликом покретања
- Вратите Виндовс регистар
- Проверите партицију уређаја и партицију осдевице
- Извршите освежавање или ресетовање
- Како да поправим петљу аутоматског поправљања система Виндовс 10 без диска?
- Проверите приоритет покретања у БИОС-у
- Уклоните батерију лаптопа
- Поново повежите чврсти диск
- Уклоните РАМ
- Уклоните додатне УСБ дискове
- Промените режим контролера диска у БИОС-у
- Омогућите НКС, КСД или КСН у БИОС-у
- Извршите чисту поновну инсталацију
Како да поправим да аутоматска поправка оперативног система Виндовс 10 није могла да поправи рачунар?
1. Користите Цомманд Промпт из менија Виндовс 10 Боот Оптионс (Опције покретања)
- Изаберите Решавање проблема> Напредне опције .
- Изаберите Цомманд Промпт са листе опција.
- Када се појави Цомманд Промпт, унесите следеће редове и притисните Ентер након сваке линије да бисте је покренули:
- боотрец.еке / ребуилдбцд | боотрец.еке / фикмбр | боотрец.еке / фикбоот
- Неки корисници такође предлажу да требате покренути и додатне цхкдск наредбе. Да бисте извршили ове наредбе, морате знати слова диска за све партиције чврстог диска.
У командну линију треба да унесете следеће:
- цхкдск / рц:
- цхкдск / рд:
Само не заборавите да користите слова која одговарају партицијама тврдог диска на рачунару.
Ово је само наш пример, па имајте на уму да морате извршити цхкдск наредбу за сваку партицију тврдог диска коју имате.
- Поново покрените рачунар и проверите да ли је проблем решен.
Ако наиђете на било какав проблем или вам се цхкдск заглави, погледајте ово упутство да бисте решили проблем.
2. Подигните систем у сигурном режиму и покрените Цомманд Промпт
- Након што се рачунар неколико пута поново покрене, требало би да се покренете у мени Боот Оптионс (Опције покретања). Изаберите Решавање проблема> Напредне опције> Поставке покретања .
- Кликните на дугме Рестарт , а рачунар би се сада требао поново покренути и дати вам листу опција. Изаберите Омогући безбедни режим са умрежавањем .
- Када се покрене безбедни режим, потребно је да преузмете ажурирану верзију управљачког програма која вам ствара проблеме. Управљачки програм можете преузети са веб локације произвођача и можете га сачувати на УСБ флеш диску.
- Притисните тастер Виндовс + Кс и са листе одаберите Цомманд Промпт (Админ) .

- Када се заповеди командна линија, унесите следеће и притисните Ентер да бисте је покренули:
- ДИСМ / Онлине / Цлеануп-Имаге / РестореХеалтх

Можда ће требати око 15 или више минута да се овај процес заврши, па будите стрпљиви. Не прекидајте га.
- ДИСМ / Онлине / Цлеануп-Имаге / РестореХеалтх
- По завршетку процеса, поново покрените рачунар.
- Када се Виндовс 10 покрене, инсталирајте управљачки програм који сте преузели и проблем би требало да буде решен.
Ово решење је помало незгодно јер морате знати који управљачки програм вам ствара овај проблем. Чак и ако не знате, и даље можете испробати ово решење и прескочити 3. корак.
Ако из неког разлога не можете да се покренете у сигурном режиму, погледајте наш водич за решавање проблема како правилно приступити безбедном режиму.
Честа питања: Сазнајте више о аутоматском поправљању
- Шта узрокује аутоматску петљу поправке?
Тачније, други фактори као што су неисправни рад чврстог диска, недостајући кључеви регистра или чак сложени злонамерни рооткити могу узроковати овај проблем.
- Да ли аутоматско поправљање брише датотеке?
- Како да заобиђем аутоматско поправљање у оперативном систему Виндовс 10?
- Покрените командну линију као администратор
- Укуцајте бцдедит и притисните Ентер
- Пронађите одељак Виндовс Боот Лоадер и проверите ове вредности ”
- идентификатор: {тренутно}
- омогућен опоравак: да
- Да бисте искључили аутоматско поправљање, откуцајте б цдедит / сет {цуррент} рецовериенаблед но цомманд и притисните Ентер.
Напомена уредника: Овај чланак се наставља на следећој страници. Ако желите да прочитате више о томе како да решите проблем са Виндовс 10 рачунаром када се изгуби готово сва нада, погледајте нашу велику колекцију водича.
Како да поправим петљу аутоматског поправљања на Виндовс 10?
1. Онемогућите заштиту од малвера ранијег покретања
- Након неколико поновних покретања, могли бисте да приступите менију за покретање.
- У менију за покретање система одаберите Решавање проблема> Напредне опције> Подешавања покретања .
- Ваш рачунар би сада требало да се поново покрене и да вам пружи листу опција.
- Изаберите Онемогућити заштиту од злонамерног софтвера при раном покретању (то би требало да буде опција бр. 8).
- Поново покрените рачунар и проверите да ли је проблем решен.
Извештено је да се овај проблем понекад може поново појавити. Ако се то догоди, поновите све кораке и деинсталирајте антивирусни софтвер.
Корисници су пријавили неке проблеме са антивирусним софтвером Нортон 360 (иако претпостављамо да проблем може створити и други антивирусни софтвер), па би након брисања ове апликације све требало да се врати у нормалу.
Ипак, ако сте навикли да рачунар чувате на сигурном, али проблем представља антивирус, препоручујемо вам да испробате Цибергхост ВПН (77% фласх продаја) . Овај алат ће заштитити ваш рачунар од долазних напада током сурфовања Интернетом, заштитиће вашу ИП адресу и блокираће све злонамерне податке који ће покушати да се ушуњају у ваш рачунар путем ваше мреже.
2. Избришите проблематичну датотеку
- Приступите менију за покретање. Требали бисте га видети након што се рачунар поново покрене неколико пута.
- Одаберите Рјешавање проблема> Напредне опције> Наредба .
- Када се отвори командна линија, унесите следеће:
- Ц:
- цд ВиндовсСистем32ЛогФилесСрт
- СртТраил.ткт
Након што се датотека отвори, требало би да видите нешто попут овог: Покретање критичне датотеке ц: виндовссистем32дриверсвсоцк.сис је оштећено . Морамо напоменути да је ово само пример јер ћете највероватније добити другачији резултат.
Сада треба да извршите неко истраживање шта тачно ради ова проблематична датотека. У нашем случају, всоцк.сис је датотека која се односи на независну апликацију под називом ВМВаре.
С обзиром да ово није датотека оперативног система која је потребна за Виндовс 10, можемо је избрисати.
Да бисте избрисали датотеку, потребно је да одете до назначене локације помоћу командне линије и унесете дел команду. У нашем примеру то би изгледало овако:
- цд ц: виндовссистем32дриверс
- дел всоцк.сис

Још једном, ово је само пример и можда ћете морати да пређете у другу фасциклу и избришете другу датотеку. Пре него што избришете датотеку, уверите се да датотека коју желите да избришете није основна Виндовс 10 датотека или у супротном можете да оштетите свој оперативни систем.
Након што уклоните проблематичну датотеку, поново покрените рачунар и деинсталирајте програм који вам је проузроковао овај проблем (у нашем случају то је био ВМваре, али то може бити други програм за вас).
3. Онемогућите аутоматско поправљање приликом покретања
- Када се покрену опције покретања, одаберите Решавање проблема> Напредне опције> Командна линија .
- Сада би требало да започне командна линија . Унесите следеће и притисните Ентер да бисте је покренули:
- бцдедит / сет {дефаулт} рецовериенаблед Но
- бцдедит / сет {дефаулт} рецовериенаблед Но
Након што то учините, Поправак при покретању би требало да буде онемогућен и можда ћете поново моћи да приступите оперативном систему Виндовс 10.
4. Вратите Виндовс регистар
- Сачекајте да се појаве опције покретања и покрените Цомманд Промпт .
- У командну линију унесите следеће и притисните Ентер да бисте је покренули:
- копирајте ц: виндовссистем32цонфигРегБацк * ц: виндовссистем32цонфиг

- копирајте ц: виндовссистем32цонфигРегБацк * ц: виндовссистем32цонфиг
- Ако се од вас затражи да препишете датотеке, откуцајте Све и притисните Ентер .
- Сада откуцајте екит и притисните Ентер да бисте изашли из командне линије .
- Поново покрените рачунар и проверите да ли је проблем решен.
5. Проверите партицију уређаја и партицију осдевице
- Из Боот Оптионс покрените Цомманд Промпт .
- Унесите следеће и притисните Ентер:
- бцдедит
- Пронађите вриједности партиције уређаја и осдевице и уверите се да су постављене на исправну партицију. На нашем уређају су подразумевана и тачна вредност Ц: али то се из неког разлога може променити у Д: (или неко друго слово) и створити проблеме.

- Ако вредност није постављена на Ц: унесите следеће команде и притисните Ентер након сваке:
- бцдедит / сет {дефаулт} партиција уређаја = ц:

- бцдедит / сет {дефаулт} партиција осдевице = ц:

- бцдедит / сет {дефаулт} партиција уређаја = ц:
- Подразумевано би требало да буде Ц: али ако је Виндовс 10 инсталиран на другој партицији, уверите се да користите слово те партиције уместо Ц.
- Поново покрените рачунар и проверите да ли је проблем решен.
6. Извршите Освежавање или Ресетовање
- Када се отвори мени за покретање система, изаберите Решавање проблема .
- Изаберите опцију Освежи или Ресетуј .

- Следите упутства да бисте довршили поступак.
Ако се проблем и даље јавља, можда ћете морати да извршите ресетовање или освежавање. На тај начин ће се уклонити инсталиране апликације, али ће се сачувати инсталиране универзалне апликације и поставке ако одаберете опцију Освежи.
С друге стране, опција Ресетовање ће избрисати све инсталиране датотеке, поставке и апликације. Ако се одлучите на овај корак, саветује се да направите резервну копију важних датотека.
Морамо напоменути да ће вам можда требати инсталациони медијум за Виндовс 10 да бисте довршили овај поступак, па се побрините да га имате.
Напомена уредника: Овај чланак се наставља на следећој страници. Виндовс грешке се јављају чешће него што мислите. Не заборавите да обележите наше чвориште за решавање проблема како бисте увек имали при руци дубинске водиче - за сваки случај.
Како да поправим петљу аутоматског поправљања система Виндовс 10 без диска?
1. Проверите приоритет покретања у БИОС-у
Ако желите да поправите петљу аутоматског поправљања система Виндовс 10 без диска, морате да проверите да ли је приоритет покретања правилно подешен у БИОС-у. Ако је то случај, можда ћете морати да уђете у БИОС и промените ове поставке.
Да бисте то урадили, следите ове кораке:
- Док се рачунар покреће, држите притиснуто једно од следећих дугмади: Ф1, Ф2, Ф3, Дел, Есц . Обично се од вас затражи да притиснете одређени тастер да бисте ушли у подешавање, пазите на то, притискајући га док се рачунар покреће да бисте ушли у БИОС .
- Када уђете у БИОС , морате да пронађете одељак за покретање . Локација овог одељка се разликује за сваки тип БИОС-а, па ћете га морати сами пронаћи.
- Након што пронађете одељак за покретање система , уверите се да је ваш чврсти диск постављен као први уређај за покретање. Ако имате више чврстих дискова, уверите се да је диск на коме је инсталиран Виндовс 10 постављен као први уређај за покретање.
- Сачувајте промене и изађите из БИОС-а.
Корисници су пријавили да је понекад Виндовс Боот Манагер можда постављен као први уређај за покретање система, што може проузроковати да аутоматско поправљање система Виндовс 10 не може да поправи петљу рачунара на рачунару.
Да бисте то поправили, уверите се да је ваш чврсти диск постављен као први уређај за покретање.
Да ли сте икада размишљали о ажурирању БИОС-а? Можете то учинити одмах и уживајте у више стабилности и новим функцијама.
2. Уклоните батерију преносног рачунара
Неки корисници су пријавили да су поправили петљу аутоматског поправљања система Виндовс 10 без диска на преносном рачунару једноставним уклањањем батерије.
Након што уклоните батерију, вратите је на лаптоп, повежите кабл за напајање и проверите да ли је проблем решен.
3. Поново повежите чврсти диск
У неким случајевима Виндовс 10 Аутоматиц Репаир није могао да поправи грешку на рачунару може да изазове ваш чврсти диск, а једино решење је да га поново повежете. Само искључите рачунар, ископчајте га, отворите и ископчајте чврсти диск.
Сада само требате поново повезати чврсти диск, повезати кабл за напајање и поново га покренути. Неколико корисника је већ пријавило да им је поновно повезивање чврстог диска успешно решило овај проблем, па бисте можда желели да испробате то.
Морамо напоменути да ће овај корак разбити вашу гаранцију, па имајте то на уму. Ако имате више чврстих дискова, мораћете да поновите овај поступак на сваком тврдом диску.
Поред тога, ако имате више чврстих дискова, можда бисте желели да искључите само оне чврсте дискове на којима није инсталиран Виндовс 10.
Нека само један чврсти диск (онај на коме је Виндовс 10) буде повезан са рачунаром и покушајте поново да покренете Виндовс 10. Ако је проблем решен, поново повежите друге тврде дискове.
Ако Виндовс не препозна ваш други чврсти диск, проблеме можете лако решити у неколико једноставних корака.
4. Уклоните РАМ
Мало је корисника пријавило да су успели да поправе Виндовс 10 Аутоматско поправљање петље једноставним уклањањем РАМ меморије. Да бисте то урадили, потребно је да искључите рачунар, ископчате га и уклоните све меморијске модуле.
Вратите меморијске модуле на рачунар и проверите да ли је проблем решен. Ако имате два или више РАМ модула, покушајте да уклоните само један РАМ модул и започнете рачунар без њега.
Можда ћете морати поновити овај корак неколико пута, у зависности од тога колико имате модула.
5. Уклоните додатне УСБ погоне
Извештено је да понекад можете да поправите Виндовс 10, аутоматско поправљање није успело да реши проблем рачунара тако што ћете искључити УСБ дискове из рачунара.
Ако сте прикључили додатне УСБ дискове, одспојите их и проверите да ли је проблем решен.
Ако их поново прикључите, а Виндовс их не препозна, погледајте овај једноставан водич.
6. Промените режим контролера диска у БИОС-у
Можете поправити петљу аутоматског поправљања система Виндовс 10 без диска уласком у БИОС и променом неколико подешавања.
Након што уђете у БИОС, морате пронаћи режим контролера диска и поставити га на Стандард (ИДЕ, САТА или Легаци) уместо РАИД или АХЦИ. Сачувајте промене и поново покрените рачунар.
Ако се проблем настави, покушајте поново да промените режим. Ако то не реши, вратите режим контролера диска на првобитну вредност.
7. Омогућите НКС, КСД или КСН у БИОС-у
Да бисте омогућили ову опцију, уђите у БИОС и идите на картицу Безбедност . Пронађите КСД-бит (Без извршења меморијске заштите) и подесите га на Омогући . Ако немате КСД опцију, потражите НКС или КСН и омогућите је. Сачувајте промене и поново покрените рачунар.
8. Извршите чисту поновну инсталацију
- Преузмите алатку за стварање медија на други рачунар. То можете учинити пратећи овај линк.
- Уметните празан ДВД или прикључите компатибилни УСБ флеш диск (4 ГБ).
- Покрените Алат за креирање медија и прихватите Услове лиценцирања.
- Изаберите Креирај инсталациони медиј (УСБ флеш диск, ДВД или ИСО датотека) за други рачунар и кликните Даље.
- Изаберите жељени језик, архитектуру и издање и кликните Даље . Обавезно одаберите верзију за коју имате лиценцни кључ.
- Изаберите УСБ флеш диск или ИСО и кликните Даље .
- Када се инсталација преузме, можете да наставите са поступком са УСБ-ом или да нарежете ИСО датотеку на ДВД и преместите се одатле.
- Коначно, када све припремимо, поново покрените свој рачунар .
- Притисните Ф11 (Ф12 или Ф9 или Ф10 могу да раде и у зависности од ваше матичне плоче) да бисте отворили мени Боот.
- Изаберите УСБ флеш диск или ДВД-РОМ као примарни уређај за покретање. Сачувајте промене и поново покрените рачунар.
- Одавде би ваше датотеке за подешавање оперативног система Виндовс требало да почну да се учитавају. Следите упутства и зачас бисте требали покренути потпуно нови систем.
Коначно, ако ниједно од претходних решења није било корисно и ако можете да потврдите да хардвер исправно ради, можемо вам само саветовати да извршите чисту поновну инсталацију система.
Свјесни смо да ово није жељено рјешење јер ћете изгубити све податке похрањене на системској партицији. Али, када ствари крену у крајњем погрешном смеру, поновно инсталирање система је крајње решење.
Ако нисте сигурни како да поново инсталирате Виндовс 10 и започнете испочетка, следите горенаведене кораке.
Занима вас детаљнији водич? Не мораш даље објашњавати! Ево и неколико додатних исправки грешака.
Прозори 10 Аутоматски Поправка не може да поправи рачунар грешка је једна од тежих грешака да поправи и то може учинити ваш рачунар скоро неупотребљив. Надамо се да сте успели да га поправите помоћу једног од наших решења.
Реците нам како је ваше поправак завршио испод у одељку за коментаре!
Напомена уредника: Овај пост је првобитно објављен у марту 2016. године и од тада је обновљен и ажуриран у марту 2020. године ради свежине, тачности и свеобухватности.