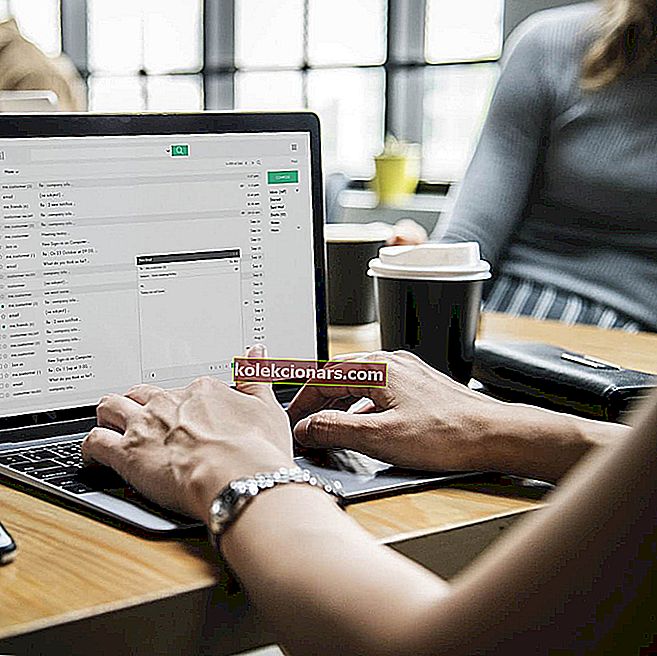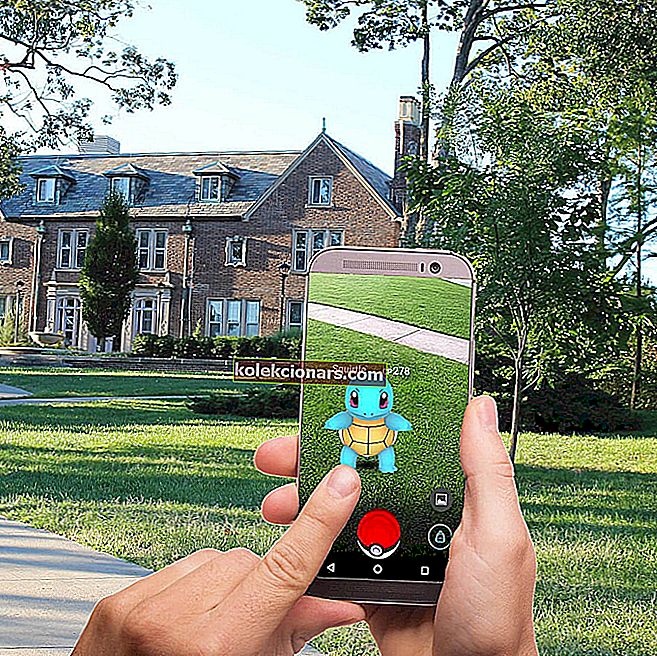- Ажурирања су саставни део Виндовс 10 искуства.
- Међутим, добијање ових исправки није без проблема, као што ћете видети у водичу испод.
- Имамо много више сличних водича у нашем наменском центру за грешке у систему Виндовс Упдате.
- За више чланака о решавању проблема погледајте нашу наменску страницу са поправкама за Виндовс 10.

Као што смо навикли, Виндовс аутоматски преузима и инсталира најновије исправке које је објавио Мицрософт, било да говоримо о побољшањима стабилности, безбедносним исправкама или исправкама грешака за разне апликације из Виндовс продавнице.
Али, на жалост, све више и више корисника оперативног система Виндовс 10 жали се на проблем који се јавља док се ажурирање трепери.
Обично се овај проблем јавља након преузимања одговарајуће исправке и након завршетка првог поновног покретања (од вас ће бити затражено да поново покренете Виндовс 10 уређај како бисте уживали у новом ажурирању ОС-а).
У основи, на вашем уређају ће се приказати следеће упозорење и екран ће се тамо замрзнути:
Нисмо могли да довршимо ажурирања поништавањем промена.
Ако мислите да би поновно покретање силе могло решити овај проблем, имамо лоше вести за вас. Нажалост, суочићете се са циклусом покретања, али да будемо прецизнији, ево неких детаља по том питању;
Дакле, прво ћете бити упитани са упозорењем Не можемо да довршимо исправке поништавањем промена Виндовс 10; тада ћете присилно поново покренути рачунар и тада ћете добити нешто слично са:
Инсталирање исправки 15% Нисмо успели да довршимо ажурирања, поништавање промена, не искључивање рачунара Поновно покретање…
Од тог тренутка, процес ће само ићи и трајати и трајати.
У сваком случају, ако се суочите са овом грешком на вашем систему Виндовс 10, не брините јер се лако можете обратити истој деинсталацијом недавних исправки са уређаја.
Да бисте то урадили, само следите и примените смернице одоздо.
Ево неколико примера:
- Нисмо могли да довршимо ажурирања поништавањем промена неће искључити рачунар
- Ова грешка се појављује након што Виндовс Упдате није успео да се инсталира на рачунар.
- Нисмо могли да довршимо инсталирање исправки за Виндовс 10
- Ова порука о грешци појављује се ако Виндовс не може да доврши инсталирање исправке.
- Нисмо могли да довршимо исправке поништавањем промена Сервер 2012 Р2
- Као што каже порука о грешци, овај проблем се појављује када не можете да инсталирате одређену исправку за Виндовс Сервер 2012.
- Неуспешно конфигурисање ажурирања система Виндовс поништавањем промена не искључује рачунар
- Овај проблем узрокује бесконачну петљу покретања, јер Виндовс није успео да конфигурише исправке.
- Поништавање промена у оперативном систему Виндовс 10 је запело
- Ако инсталирање одређене исправке није успело, постоји шанса да заглавите у прозору „Поништавање промена“.
- Нисмо могли да довршимо ажурирања поништавањем промена ХП
- Неуспешни поступци инсталације су карактеристични за неке ХП преноснике.
- Нисмо могли да довршимо ажурирања поништавањем промена компаније Делл
- Неуспех инсталације ажурирања карактеристичан је и за неке преносне рачунаре.
И раније смо писали о проблемима са ажурирањима за Виндовс. Означи ову страницу књигом, ако вам затреба.
Како да поправим ове промене ажурирања у оперативном систему Виндовс 10?
- Уђите у безбедни режим
- Избришите недавно инсталиране исправке
- Покрените ДИСМ
- Преименујте директоријум СофтвареДистрибутион
- Покрените алатку за решавање проблема са системом Виндовс Упдате
- Омогућите услугу спремности апликација
- Покрените СФЦ скенирање
- Блокирај аутоматска ажурирања
Важна напомена - Како ући у безбедни режим
- Ако на рачунару имате инсталирана два или више оперативних система, када ћете поново покретати уређај, видећете екран за избор оперативног система;
- Одатле само изаберите Промени подразумеване вредности или изаберите друге опције .
- Ако је Виндовс 10 ваш подразумевани и једини ОС, тада приликом поновног покретања рачунара притисните и држите тастере Ф8 или СХИФТ + Ф8 да бисте учитали напредни екран за покретање.
- На екрану Напредног покретања одаберите Одаберите опцију и одаберите Решавање проблема .
- Само напред и изаберите напредне опције.
- У следећем прозору додирните Стартуп Сеттингс и одатле одаберите Енабле Сафе Моде .

1. Избришите недавно инсталиране исправке
Добро; сада ће се ваш Виндовс уређај искључити и ући у безбедни режим. Сада је време да избришете недавно инсталиране исправке које вам праве проблеме:
- Сада идите на Контролну таблу , одаберите Програми и функције, а на левој табли прозора Контролне табле изаберите Прикажи инсталирана ажурирања .
- У овом тренутку морате да деинсталирате све најновије исправке.
- Затим поново покрените рачунар и готови сте.
2. Покрените ДИСМ
Неки корисници су пријавили да покретање ДИСМ-а (Виндовс Деплоимент Имаге Сервисинг анд Манагемент) решава овај проблем.
У случају да не знате шта је ДИСМ, то је уграђени алат за решавање различитих проблема у оперативном систему Виндовс.
А могло би бити корисно и када се бавите грешком „ Нисмо могли да довршимо ажурирања / поништавање промена“ .
Ево како покренути ДИСМ у оперативном систему Виндовс 10:
- Притисните тастер Виндовс + Кс и покрените Цомманд Промпт (Админ).
- У командну линију унесите следећу наредбу:
- ДИСМ.еке / Онлине / Цлеануп-имаге / Ресторехеалтх

- ДИСМ.еке / Онлине / Цлеануп-имаге / Ресторехеалтх
- У случају да ДИСМ не може добити датотеке на мрежи, покушајте да користите инсталациони УСБ или ДВД. Уметните медиј и откуцајте следећу команду:
- ДИСМ.еке / Онлине / Цлеануп-Имаге / РестореХеалтх / Извор: Ц: РепаирСоурцеВиндовс / ЛимитАццесс
- Обавезно замените Ц: РепаирСоурцеВиндовс путању вашег ДВД-а или УСБ-а.
- Операција треба да траје највише 5 минута.
3. Преименујте директоријум СофтвареДистрибутион
Фасцикла Софтваре Дистрибутион се користи за складиштење привремених датотека потребних за инсталирање исправки за Виндовс. Ако се барем једна од ових датотека оштети, имаћете проблема са инсталирањем ажурирања за Виндовс.
Дакле, иако не бисмо додирнули ову фасциклу у нормалним околностима, заправо је добра идеја да је сада преименујемо. Преименовање ове фасцикле примораће Виндовс да креира нову, чисту. И надамо се да ће ваши проблеми бити решени.
Ево шта треба да урадите да бисте преименовали фасциклу СофтвареДистрибутион у оперативном систему Виндовс 10:
- Кликните десним тастером миша на мени Старт и покрените Цомманд Промпт (Админ).
- У командну линију откуцајте следеће команде и притисните Ентер након сваке:
- нет стоп вуаусерв
- нето зауставни битови
- преименовати ц: виндовсСофтвареДистрибутион СофтвареДистрибутион.бак

- нето старт вуаусерв
- нето почетни битови
- Покушајте сада да покренете Виндовс Упдате и проверите да ли постоје промене.
4. Покрените алатку за решавање проблема са системом Виндовс Упдате
Почевши од Виндовс 10 Цреаторс Упдате, можете да користите нову алатку за решавање проблема која се налази у апликацији Сеттингс.
Ово је универзално средство за решавање проблема, јер се бави различитим проблемима у систему, од мрежних проблема до неуспелих исправки.
Дакле, ако покретање ДИСМ алата и брисање директоријума за дистрибуцију софтвера није завршио посао, можете покушати са овим. Ево како да покренете алатку за решавање проблема са услугом Виндовс Упдате:
- Идите на Подешавања.
- Идите на Ажурирање и безбедност > Решавање проблема.
- У оквиру Виндовс Упдате изаберите Покрени алатку за решавање проблема.

- Следите даља упутства на екрану.
- Поново покрените рачунар.
5. Омогућите услугу спремности апликација
Неки корисници су такође известили да омогућавање услуге „Спремност апликација“ решава проблем „ Нисмо успели да довршимо ажурирања / поништавање промена“ .
Иако још увек нисмо тестирали ову методу, могла би се показати корисном.
Ево како да омогућите услугу спремности апликација у оперативном систему Виндовс 10:
- Идите на Сеарцх, откуцајте сервицес.мсц и отворите Сервицес .
- Пронађите услугу спремности апликација .

- Кликните десним тастером миша на спремност апликације и изаберите Старт .
6. Покрените СФЦ скенирање
СФЦ скенирање је још један уграђени алат за дијагностику и решавање проблема који може бити користан при решавању проблема са ажурирањем. Ево шта треба да урадите да бисте га покренули:
- Идите на Сеарцх, откуцајте цмд , кликните десним тастером миша на Цомманд Промпт и идите на Рун ас Администратор .
- Унесите следећу команду и притисните тастер Ентер на тастатури: сфц / сцаннов

- Сачекајте да се поступак заврши.
- Поново покрените рачунар.
Прочитајте наш водич за употребу Провера системских датотека као прави техничар!
7. Блокирај аутоматско ажурирање
Не можете добити рат против ажурирања за Виндовс. Чак и ако пронађете начин да их блокирате, на крају ћете морати да ажурирате свој рачунар. У оперативном систему Виндовс 10 заиста нема начина да се то заобиђе.
Али не покушавамо заувек да блокирамо исправке на рачунару. Ако је најновије ажурирање изазвало пустош на вашем рачунару, једноставно ћемо то прескочити.
Али постоји квака, не постоји легитиман начин блокирања ажурирања за Виндовс у систему Виндовс 10, као што је то био случај у претходним верзијама система.
Дакле, мораћемо да изведемо мали трик да бисмо неко време блокирали Виндовс исправке. Ево шта треба да урадите:
- Десном типком миша кликните икону везе на траци задатака
- Изаберите Опен Нетворк & Интернет Схаринг подешавања

- Кликните на икону интернет везе
- Укључите опцију Сет метеред цоннецтион
Сазнајте више о блокирању аутоматских ажурирања из нашег практичног водича!
На крају ћете морати да вратите везу на „нормално“. Али бар ћете бити сигурни док Мицрософт не замени ту узнемирујућу исправку исправном.
Напомена уредника: Овај пост је првобитно објављен у априлу 2019. године, а од тада је обновљен и ажуриран у јуну 2020. године ради свежине, тачности и свеобухватности.