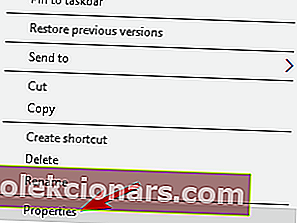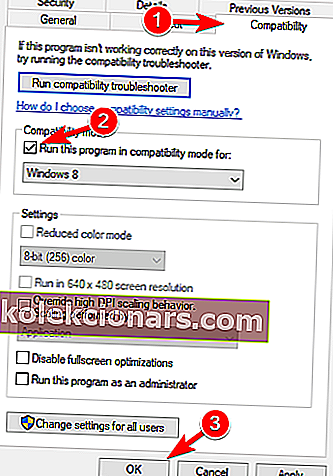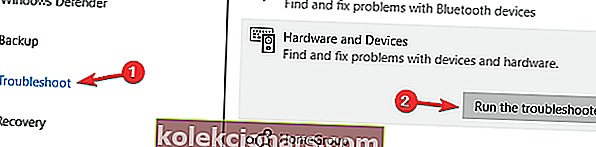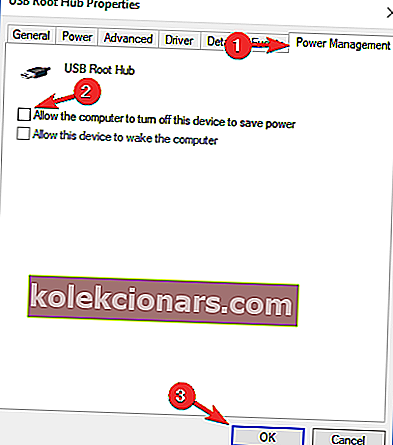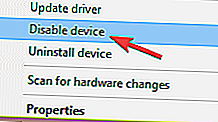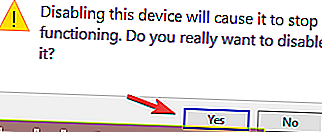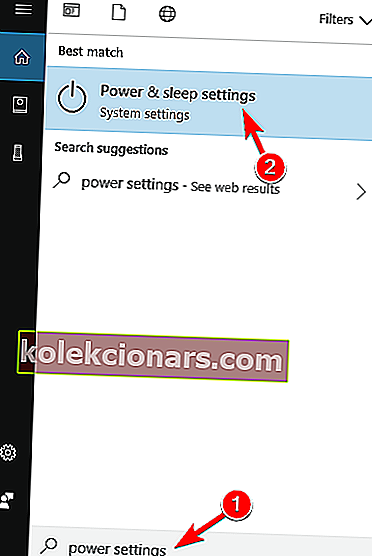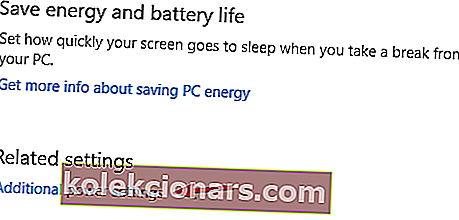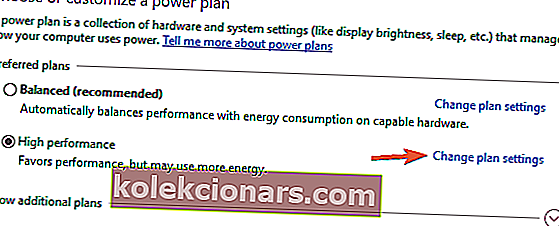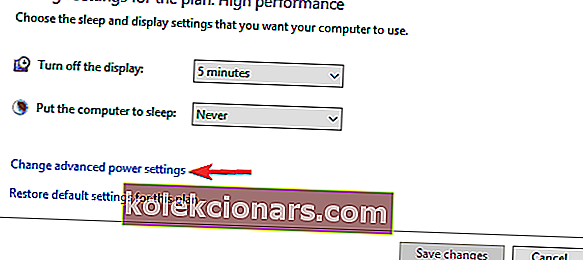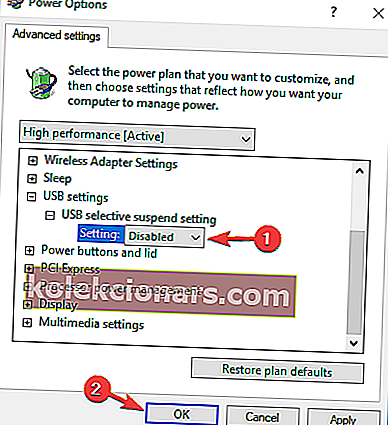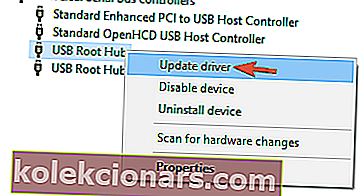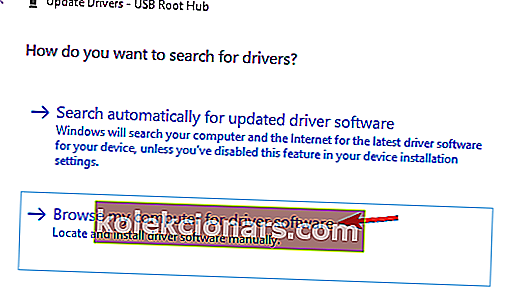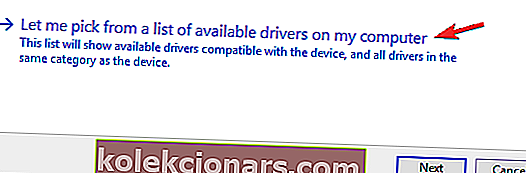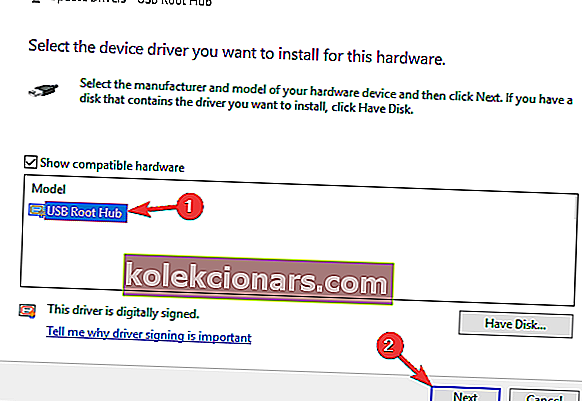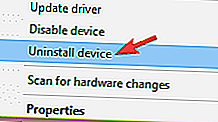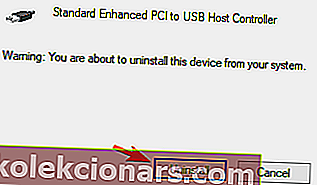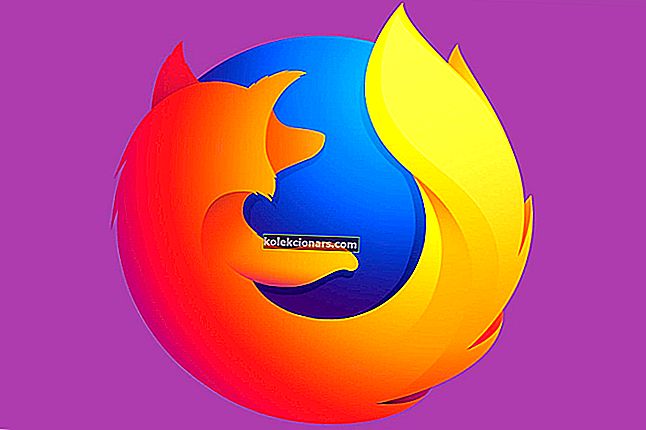- Након надоградње на Виндовс 10, заједница играча се суочила са проблемима са гамепадима.
- Без обзира на ОС који користите, кораци у наставку сигурно ће вам помоћи да вратите свој гамепад.
- Погледајте наш Гаминг Хуб и будите у контакту са свим што је повезано са овом индустријом.
- Ако користите Ксбок конзолу и имате проблема, погледајте нашу страницу за решавање проблема са Ксбок-ом за сигурно решење.

Гамепадови су незаменљиви алати за играче. Могу се појавити у разним именима - контролер игре, џојпад, гамепад - али они извршавају једну функцију: повезивање играча са играћим системом конзоле.
Гамепад се састоји од више тастера и до два џојстика за контролу објеката у видео играма.
Иако се преносни играћи системи испоручују са уграђеним гамепадом, неки гамепадови су дизајнирани за повезивање са рачунаром путем УСБ везе.
Ово је била главна брига за кориснике који су надоградили на Виндовс 10, јер Мицрософтов најновији оперативни систем изгледа да не препознаје постојеће гамепад-ове за неке кориснике.
Технички паметнији корисници верују да је проблем због тога што је Мицрософт заменио оригиналне хардверске управљачке програме на инсталацији Виндовс 10.
Други кажу да је проблем због управљачког програма хардвера који није дигитално потписан. Ипак, многи су наишли на проблем након преласка на Виндовс 10 док је гамепад био прикључен на рачунар.
Другим речима, грешка је могла да се спречи да је периферни уређај био искључен из мреже током надоградње.
Ево неколико најчешћих проблема о којима су корисници извештавали:
- УСБ гамепад није препознат на Виндовсима 10, 8, 7 - Будући да се проблем може појавити на било којој верзији Виндовс-а, испробајте било које од наших решења, јер су сва компатибилна са старијим верзијама ОС-а.
- Гамепад није откривен на В индовс 10 - Проблем је највероватније управљачки програм, зато ажурирајте управљачке програме гамепад-а и проверите да ли то помаже.
- Ксбок гамепад није препознат - Виндовс 10 је компатибилан са Ксбок контролерима. Већ смо обрађивали проблеме са Ксбок контролером у оперативном систему Виндовс 10 у једном од претходних чланака, па га потражите за више информација.
- Гамепад не ради у ПЦ играма - Вероватно је да ваш контролер није правилно конфигурисан. Поред тога, проблем могу бити и управљачки програми вашег гамепад-а, па их одржавајте у току.
- Гамепад није у Управитељу уређаја - Ако систем не препознаје гамепад, у Управитељу уређаја морате пронаћи све непознате уређаје и ажурирати њихове управљачке програме.
Дакле, у овом чланку ћемо покушати да пружимо најбоља решења.
Шта могу учинити ако гамепад није препознат на мом рачунару?
1. Преузмите најновији управљачки програм за гамепад
- Преузмите најновији управљачки програм и кликните десним тастером миша на датотеку за подешавање да бисте пронашли Својства .
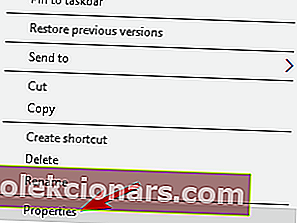
- На картици компатибилности кликните на Покрени овај програм у режиму компатибилности за и одаберите оперативни систем пре надоградње на Виндовс 10 из падајућег менија.
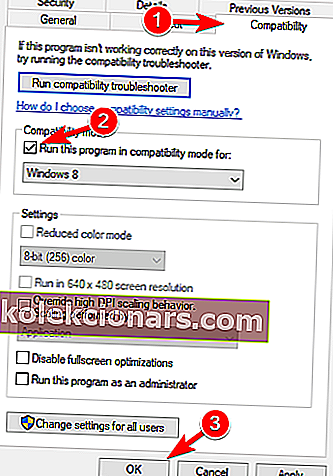
- Завршите поступак инсталације и поново покрените рачунар када се ово заврши.
Аутоматски ажурирајте управљачке програме (предложен је независни алат)
Ручно преузимање и инсталирање управљачких програма је процес који носи ризик од погрешног инсталирања управљачког програма, што може довести до озбиљних кварова.
Препоручујемо вам да аутоматски ажурирате управљачки програм помоћу ДриверФик-а .

Поступак инсталације је без муке. Након покретања ДриверФик-а, само требате притиснути дугме Скенирај и дозволити алату да претражује застареле и старе компоненте.
Добићете листу свих доступних опција за освежавање једне или неколико компоненти, у складу са брендом вашег уређаја и спецификацијама. ДриверФик користи огромну базу података поузданог софтвера за управљачке програме, тако да можете бити сигурни да ћете добити само најбоље препоруке.

ДриверФик
Поправите свој гамепад заувек на било ком Виндовс ОС-у безбедним ажурирањем управљачких програма помоћу овог моћног и поузданог програма. Бесплатно суђење Посетите веб локацију2. Покрените алатку за решавање проблема са хардвером и уређајима
- Притисните тастер Виндовс + И да бисте отворили апликацију Подешавања .
- Идите на одељак Ажурирање и безбедност .
- Изаберите Решавање проблема у менију са леве стране.
- Сада у десном окну одаберите Хардвер и уређаји и кликните Покрени дугме за решавање проблема .
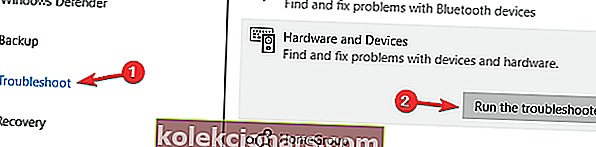
- Следите упутства на екрану да бисте довршили алатку за решавање проблема.
Када је алатка за решавање проблема завршена, проверите да ли је проблем решен.
Алат за решавање проблема сам треба да реши проблеме? Ево опширног водича за то.
3. Искључите друге уређаје

Виндовс можда понекад неће моћи да открије ваш гамепад због преоптерећења уређаја прикључених на ваш рачунар. Покушајте да искључите друге плуг-анд-плаи уређаје и проверите да ли је проблем и даље присутан.
Поред тога, ако користите УСБ чвориште, обавезно ископчајте свој гамепад са УСБ чворишта и повежите га директно са рачунаром.
У неким ретким случајевима, други уређаји прикључени на чвориште могу ометати ваш контролер због чега се проблем појављује.
На крају, такође можете покушати да повежете свој контролер на други УСБ порт. Ваш контролер не може да искористи пуну ширину опсега УСБ 3.0 порта, зато га обавезно повежите са УСБ 2.0 портом на рачунару.
4. Спречите рачунар да аутоматски искључује прикључене уређаје
- Отворите Девице Манагер и проширите контролере УСБ серијске магистрале .
- Кликните десним тастером миша на УСБ Роот Хуб и одаберите Својства / Управљање напајањем и поништите све потврдне оквире Дозволи рачунару да искључи овај уређај ради уштеде енергије .
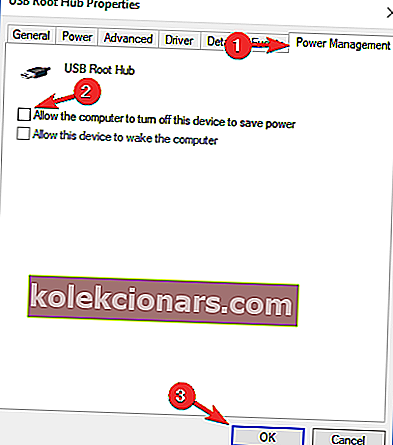
5. Онемогућите свој гамепад
- Отворите Девице Манагер и пронађите свој гамепад.
- Кликните га десним тастером миша и у менију одаберите Дисабле .
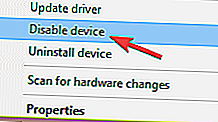
- Сада ће се појавити дијалог за потврду. Изаберите Да да бисте онемогућили.
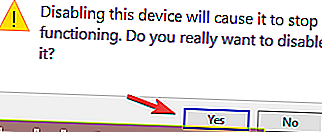
- Сачекајте неколико тренутака, поново кликните десним тастером миша на онемогућени гамепад и у менију одаберите Енабле .
Једном када је гамепад омогућен, Виндовс ће га препознати и покушати да инсталира потребне управљачке програме за њега.
6. Промените поставке плана напајања
- Притисните тастер Виндовс + С и унесите поставке напајања . Изабери Повер & сна поставке из менија.
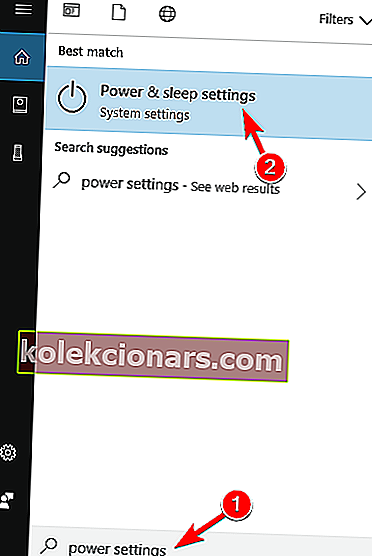
- Сада кликните на Додатна подешавања напајања .
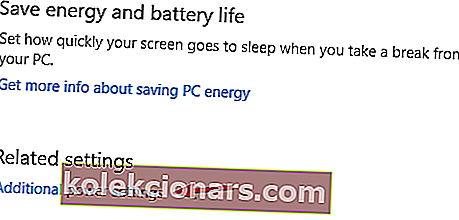
- Пронађите изабрани план напајања и кликните Промени поставке плана .
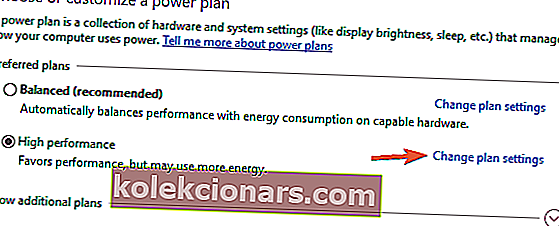
- Сада кликните Промени напредне поставке напајања .
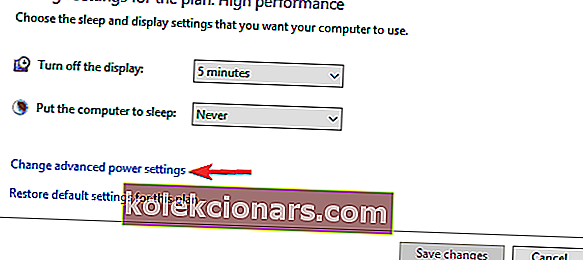
- Идите на УСБ поставке / УСБ селективно подешавање суспендовања . Подесите га на Дисаблед и притисните Аппли и ОК да бисте сачували промене.
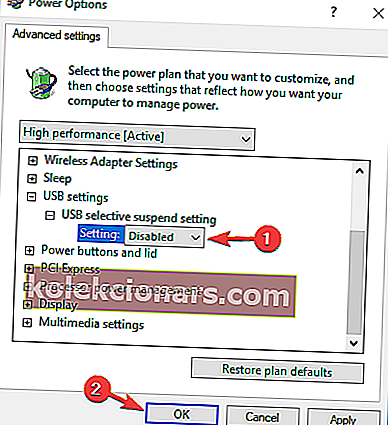
Након тога, проблем са гамепадом треба да буде решен.
План напајања се стално мења? Решите проблем лако помоћу нашег детаљног водича!
7. Инсталирајте генеричке управљачке програме за УСБ чвориште
- Отворите Девице Манагер и пронађите УСБ Роот Хуб уређај. Требало би да имате неколико ових уређаја на рачунару.
- Десни клик на УСБ Роот Хуб уређај и одаберите Упдате дривер .
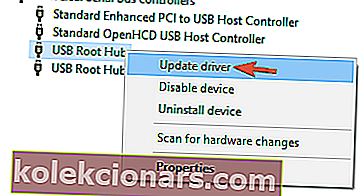
- Изаберите Потражи на мом рачунару софтвер за управљачки програм .
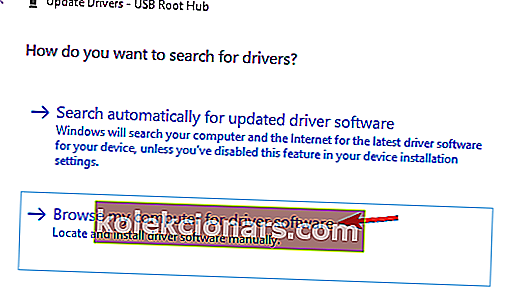
- Сада кликните на Дозволи ми да изаберем са листе доступних управљачких програма на мом рачунару .
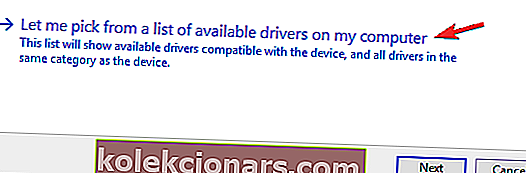
- Изаберите УСБ Роот Хуб са листе и кликните Нект .
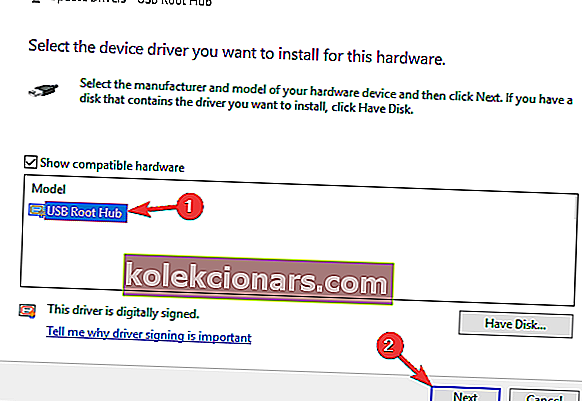
- Сада поновите кораке 2-5 за све управљачке програме за УСБ Роот Хуб .
Поред тога, такође можете да преузмете потребне управљачке програме од произвођача матичне плоче и проверите да ли су решили ваш проблем.
Ипак, ако се одлучите за инсталирање управљачких програма, препоручујемо вам да ДриверФик обавите посао уместо вас.
8. Вратите свој гамепад
- Отворите Девице Манагер и пронађите свој гамепад на листи. Кликните десним тастером миша и одаберите Деинсталирај уређај .
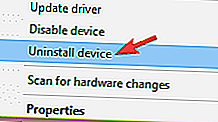
- Када се појави дијалог за потврду, кликните на Унинсталл .
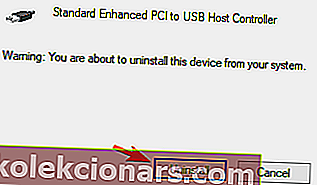
Након уклањања управљачког програма, поново покрените рачунар. Након поновног покретања рачунара, Виндовс ће инсталирати управљачке програме који недостају и проблем би требало да буде решен.
9. Проверите да ли контролер ради исправно

Ако ваш контролер није препознат, могуће је да не ради. Понекад се ваш УСБ кабл може покварити и то може довести до овог проблема.
Да бисте проверили да ли ваш контролер исправно ради, саветујемо вам да га повежете са другим рачунаром и проверите да ли ради.
Ако се догоди, проблем је највероватније повезан са вашим системом. С друге стране, ако други рачунар не може да препозна контролер, проблем је највероватније сам контролер.
Ако можете, испробајте контролер на рачунару са оперативним системом Виндовс 8 или 7. Ако контролер ради на тим системима, то значи да произвођач није објавио компатибилни Виндовс 10 управљачки програм.
То је отприлике овај чланак. Међутим, покрили смо сличан проблем у другом делу, пре извесног времена, и можда бисте желели да га и ви погледате.
Све у свему, надамо се да сте проблем решили једним од наших решења.
Ако имате додатне предлоге у вези с тим, поделите их са нама у коментарима.
Напомена уредника : Овај пост је првобитно објављен у новембру 2016. године и у потпуности је преправљен и ажуриран у септембру 2020. године ради свежине, тачности и свеобухватности.