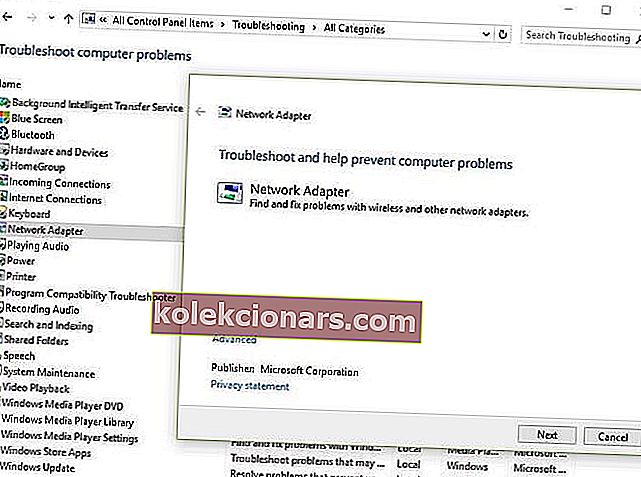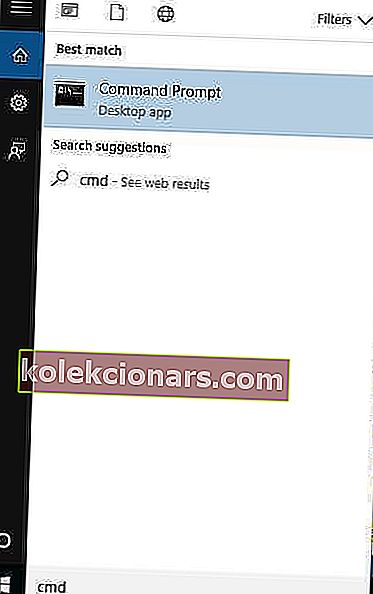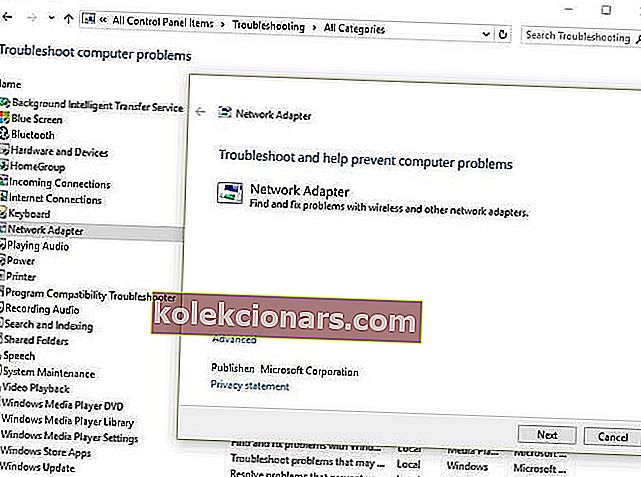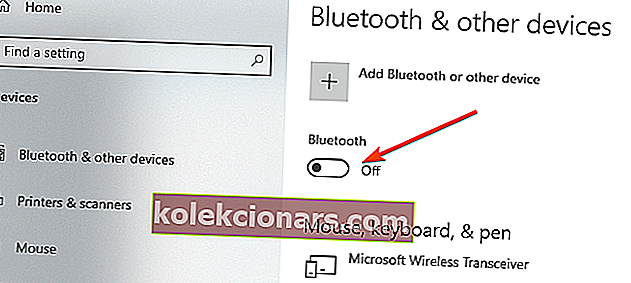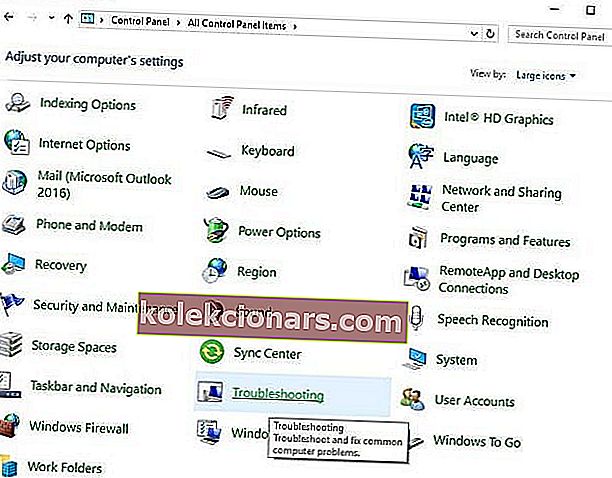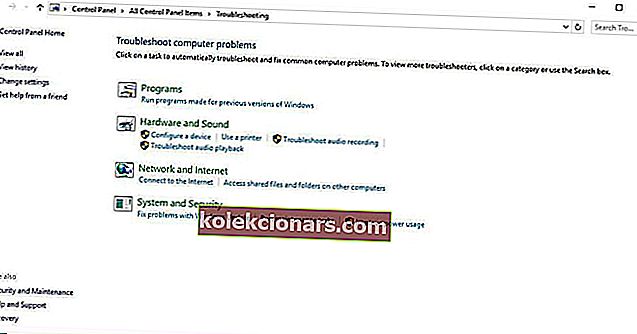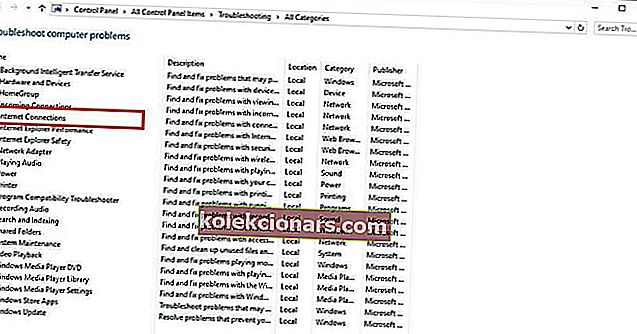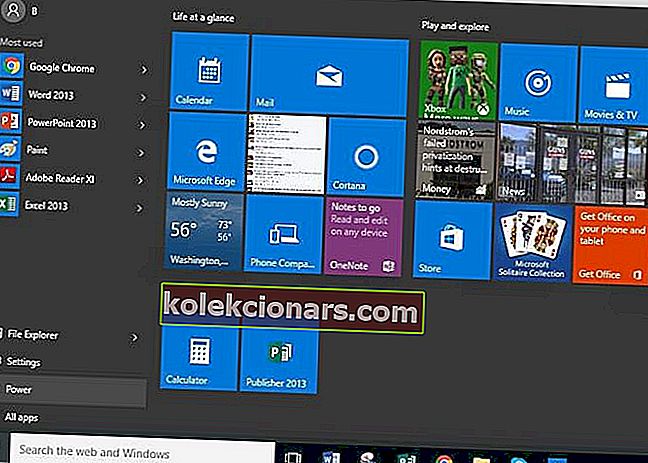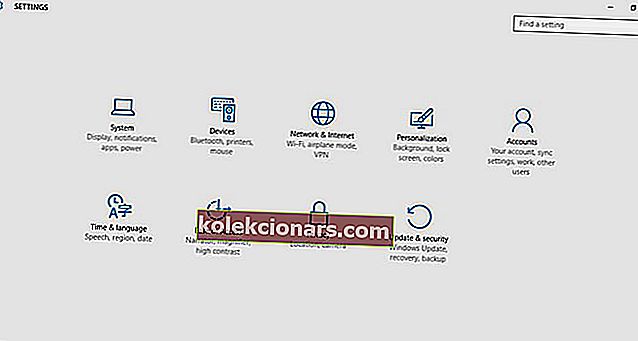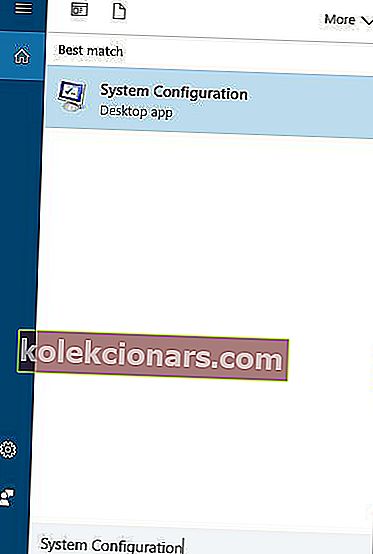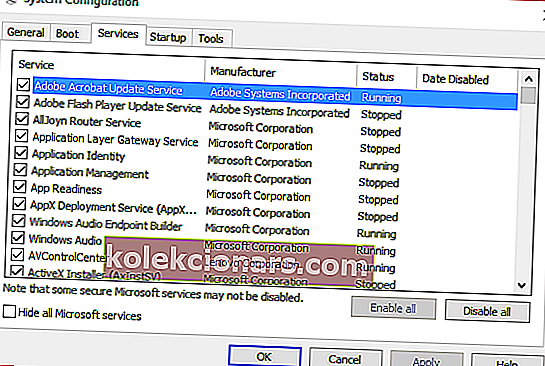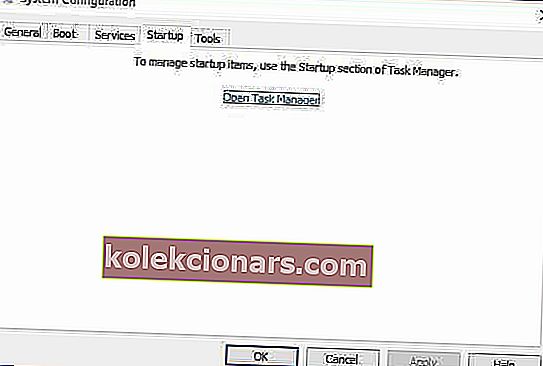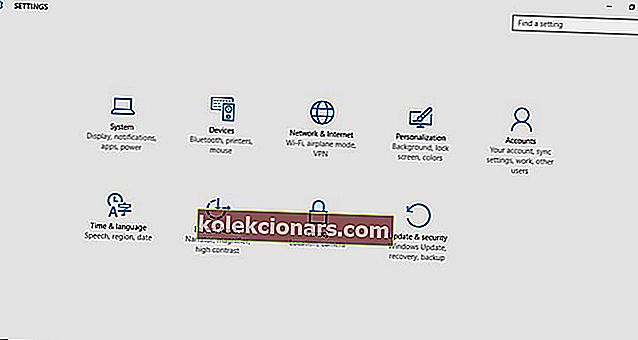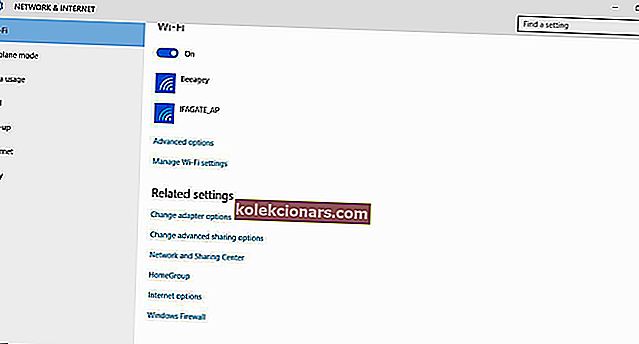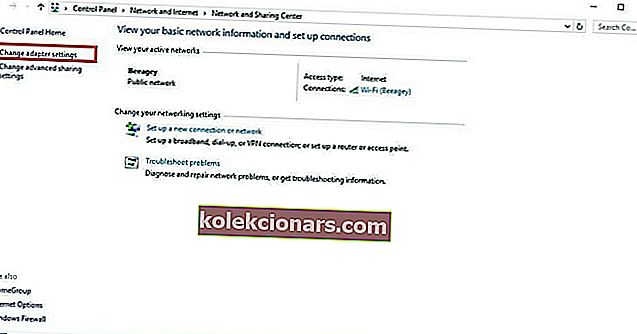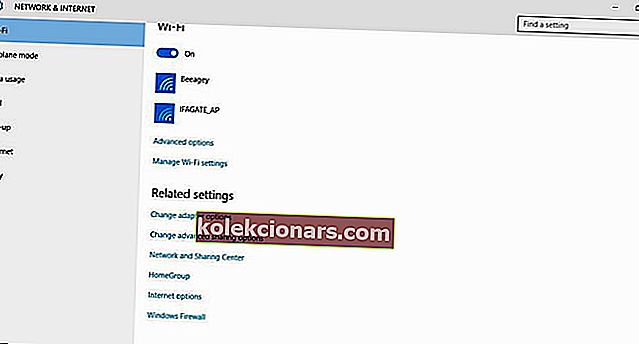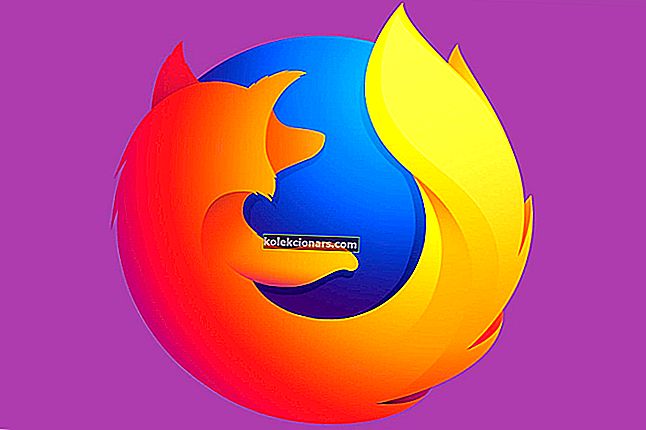- У случају да имате проблема са мобилном приступном тачком у оперативном систему Виндовс 10, узрок томе могу бити управљачки програм или одређена подешавања.
- Истражујемо сваку могућност и нудимо исцрпна решења у доњем чланку.
- Означите наш мрежни и интернетски чвор за брзи приступ више водича које бисте требали погледати.
- Посетите наш наменски одељак за решавање проблема за слична питања везана за Виндовс 10.

Са данашњом технологијом можете се повезати на Интернет путем мобилне приступне тачке, бежичног рутера или чак користити сопствени паметни телефон као приступну тачку.
Мобилна приступна тачка вам омогућава да делите мрежну везу са другим уређајима који желе да се повежу или приступе Интернету, користећи Ви-Фи функцију.
Кад год покушате да се повежете са мобилном жаришном тачком, могу се појавити неки изазови због:
- Нетачна конфигурација
- Нетачно подешавање
- Застарели управљачки програм за бежичну мрежу
Постоји неколико других случајева који могу ометати везу мобилне тачке приступа.
Пре него што испробате неко од решења у овом чланку, могли бисте да утврдите да ли је проблем само у одређеном уређају који се неће повезати са жаришном тачком рачунара или са свима њима.
Покушајте и да сурфујете користећи модем или Ви-Фи да бисте видели да ли је проблем у рачунару или вези.
Ево решења која можете користити за решавање проблема са мобилном жаришном тачком у оперативном систему Виндовс 10.
Како могу да решим проблеме са мобилном жаришном тачком у оперативном систему Виндовс 10?
- Ажурирајте све неопходне управљачке програме
- Користите софтверску апликацију за приступну тачку
- Решите проблеме са мрежним адаптером
- Проверите Ви-Фи адаптер
- Ажурирајте мрежне управљачке програме ручно
- Вратите управљачки програм мрежног адаптера
- Направите нову везу
- Привремено искључите заштитни зид и антивирус
- Онемогући Блуетоотх
- Покрените алатку за решавање проблема са Интернет везом
- Инсталирајте управљачки програм у режиму компатибилности
- Повежите своје дељење на Интернету са адаптером за приступну тачку
- Извршите чисто подизање система
- Покрените рачунар у сигурном режиму
- Означите Дозволи подешавања везе за дељење
1. Ажурирајте све основне управљачке програме

За брзо решење, топло препоручујемо да аутоматски ажурирате све застареле управљачке програме помоћу ДриверФик-а .
Ово је алат који ће вас спасити од ручног претраживања и инсталирања нових верзија управљачких програма, јер ће обавити цео посао.
То је одлична алтернатива (и истовремено сигурна) како бисте осигурали да ваш уређај добија најновија ажурирања управљачких програма.
- Преузмите и инсталирајте ДриверФик.
- Дозволите алату да скенира ваш рачунар на недостајуће и застареле управљачке програме.
- Прегледајте детаљан извештај који ће алат понудити након завршетка скенирања.
- Изаберите управљачки програм уређаја који желите да ажурирате. ( Такође можете скупно ажурирати све застареле управљачке програме. )

ДриверФик
Уштедите драгоцено време и напор безбедним ажурирањем свих управљачких програма помоћу овог једноставног алата и ресетујте везу мобилне тачке приступа. Бесплатно суђење Посетите веб локацију2. Користите хотспот софтверску апликацију

Још једно једноставно и аутоматско решење било би коришћење наменске апликације као што је Цоннецтифи Хотспот која ваш Виндовс 10 уређај може претворити у хотспот.
Овај програм ради на проширивању домета бежичног сигнала у вашем дому комбиновањем неколико Интернет веза, жичних или бежичних.
Ово олакшава приступ Интернету за све уређаје, а да не морате прибегавати додатном хардверу.
Када користите Цоннецтифи Хотспот, у основи уклањате проблеме са умрежавањем, јер он премошћује друге уређаје.
Такође добијате праћење коришћења мреже у стварном времену, као и заштиту заштитног зида за сваки повезани уређај.

Повежите хотспот
Претворите свој рачунар у мобилну приступну тачку за све друге уређаје у вашем домаћинству и елиминишите грешке у мрежној вези. Бесплатно суђење Посетите веб локацију3. Решавање проблема мрежног адаптера
- Кликните на Старт
- Идите у поље за претрагу и унесите Решавање проблема
- Изаберите Решавање проблема из резултата претраге
- Кликните на Прикажи све у левом окну
- Кликните на Мрежни адаптер
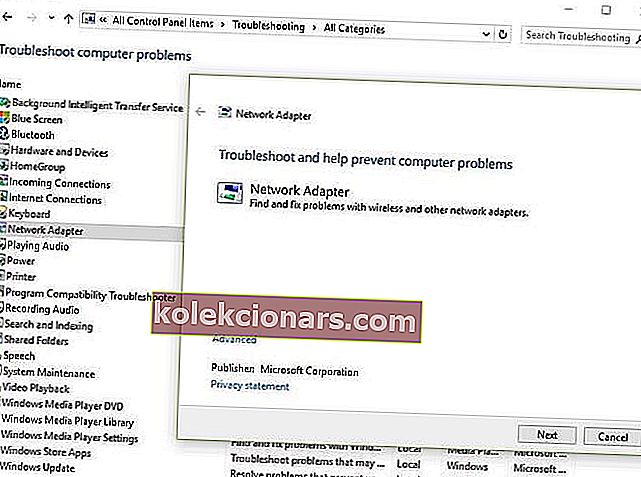
- Кликните на Нект
- Започет ће поступак откривања свих проблема
- Изаберите мрежни адаптер за дијагнозу.
Ово је аутоматизована, уграђена алатка за Виндовс која проналази и решава уобичајене проблеме са подешавањима мрежног адаптера на рачунару.
Такође ће проверити да ли су управљачки програми мрежног адаптера ажурирани или не и даће вам назнаку о хардверским кваровима повезаним са мрежним адаптером.
4. Проверите Ви-Фи адаптер
- Кликните на Старт
- Унесите ЦМД у поље за претрагу
- Изаберите Цомманд Промпт (Администратор)
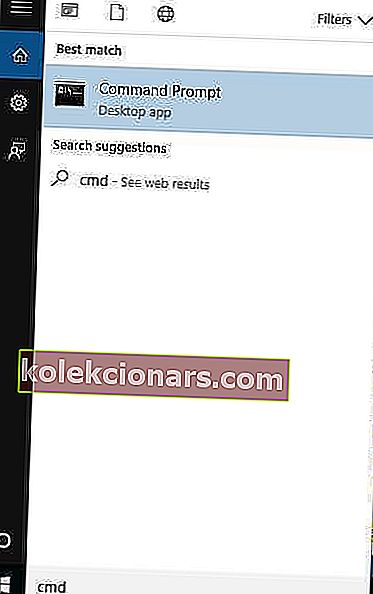
- Откуцајте следећу команду
NETSH WLAN show drivers - Притисните Ентер
- Проверите да ли постоји линија која каже да подржава подржана мрежа и проверите да ли пише Да или Не.
Ако се каже Не, постоји проблем јер то значи да ваш Ви-Фи адаптер не подржава функцију мобилне приступне тачке.
У овом случају купите други Ви-Фи адаптер који га подржава, јер не постоји други начин да се поправи.
У овој напомени препоручујемо Цлуб Инвитатион, Ви-Фи продуживач за који можда нисте чули, али је изузетно моћан.
Не захтева никакво подешавање, само да бисте кликнули на ВПА дугме на рутеру, а затим на дугме за напајање на екстендеру, и ваша Ви-Фи веза ће тренутно запети. Питање мобилне приступне тачке једноставно ће нестати.
- Изузетно моћан
- Широка покривеност
- Подешавање у 2 корака
- Можда омета ваш антивирус
 Проверите цену
Проверите цену
5. Ажурирајте мрежне управљачке програме ручно
- Десни клик на Старт
- Изаберите Девице Манагер
- Изаберите Мрежни адаптери

- Кликните десним тастером миша на мрежни адаптер
- Изаберите Ажурирај управљачки програм
- Кликните на Аутоматски претражи ажурирани софтвер управљачког програма
- Када су кораци завршени, кликните Затвори
- Након инсталирања ажурираног управљачког програма, кликните Старт> Повер> Рестарт
Виндовс не може да пронађе управљачки програм за мрежни адаптер? За вас имамо права решења.
Ако рачунар не може да се повеже са Интернетом, преузмите управљачки програм са другог рачунара, сачувајте га на УСБ флеш диску, а затим га ручно инсталирајте на свој рачунар.
Како ручно инсталирати управљачки програм мрежног адаптера
- За .еке (извршну) датотеку двапут кликните на њу да бисте покренули датотеку, а затим инсталирајте управљачке програме
- За појединачне датотеке проверите датотеку са .инф екстензијом и другу са .сис екстензијом, а затим урадите следеће:
- Идите у оквир за претрагу и унесите Девице Манагер да бисте отворили апликацију.
- Изаберите Мрежни адаптери и идите на име мрежног адаптера ( такође можете да проверите у одељку Остали уређаји ако ваш није тамо наведен )
- Кликните десним тастером миша на мрежни адаптер и изаберите Ажурирај управљачки програм
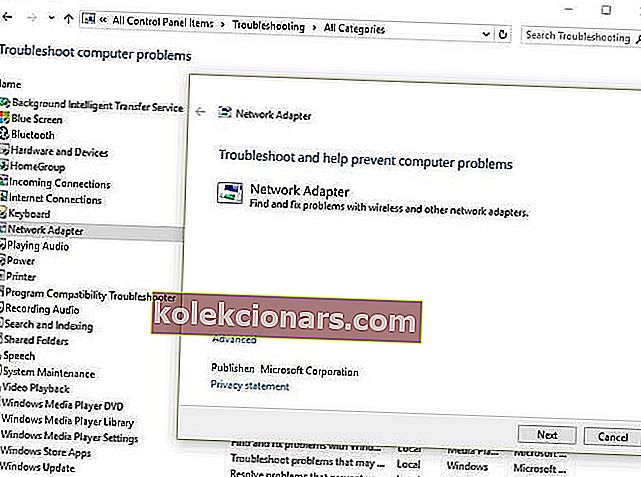
- Кликните на Потражи на рачунару софтвер за управљачки програм
- Изаберите Прегледај, а затим локацију на којој се чувају датотеке управљачких програма
- Кликните Ок, а затим Нект
- Када је инсталација завршена, кликните Затвори
Након инсталирања ажурираног управљачког програма, кликните Старт> Повер> Рестарт .
6. Вратите управљачки програм мрежног адаптера
- Десни клик на Старт
- Изаберите Девице Манагер
- Изаберите Нетворк Адаптерс, а затим кликните на име мрежног адаптера

- Десни клик на мрежни адаптер
- Изаберите Својства
- Изаберите картицу Дривер
- Изаберите Враћање управљачког програма . Ако дугме није доступно, онда нема управљачког програма на који се можете вратити.
- Након враћања на претходну верзију управљачког програма, изаберите Старт / Повер / Рестарт.
Ажурирања управљачких програма понекад су некомпатибилна са системским спецификацијама и доводе до грешака, укључујући проблеме са везом. Дакле, природно решење је деинсталирање ових исправки.
Ако сте успешно вратили управљачки програм, сада ћете морати да спречите Виндовс да га аутоматски ажурира. Да бисте то урадили, погледајте овај корисни водич.
7. Створите нову везу

Ако и даље имате проблема са мобилном жаришном тачком или проблемом повезивања уређаја са мобилном жаришном тачком, покушајте да избришете тренутну везу, а затим направите нову да бисте се решили грешке при аутентификацији.
Не можете да подесите нову везу мобилне тачке приступа? Брзо решите проблем помоћу овог водича
8. Привремено искључите заштитни зид и антивирус

Заштитни зид, антивирус или злонамерни софтвер понекад блокирају мобилне приступне тачке.
Ако је ово узрок проблема, искључите било који од три, а затим покушајте да посетите веб локацију коју сте желели.
Обавезно поново укључите ове програме након што завршите како бисте спречили хакере, вирусе и црве да оштете ваш систем.
9. Онемогућите Блуетоотх
- Кликните на Старт
- Изаберите Подешавања
- Изаберите Уређаји
- Кликните Блуетоотх
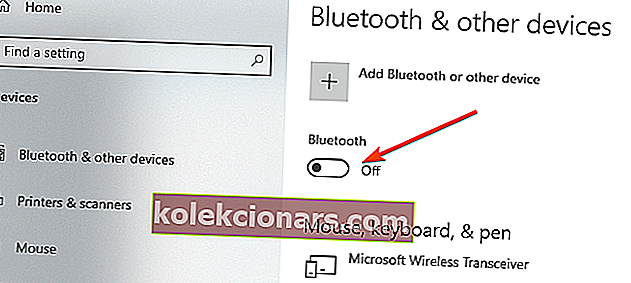
- Подесите га на Искључено.
Ако имате проблема са отварањем апликације за подешавање, погледајте овај чланак да бисте решили проблем.
Блуетоотх подешавања недостају у оперативном систему Виндовс 10? Вратите их у неколико брзих корака.
10. Покрените алатку за решавање проблема са Интернет везом
- Кликните на Старт
- Типе Решавање проблема у пољу за претрагу на терену
- Изаберите Решавање проблема из резултата претраге
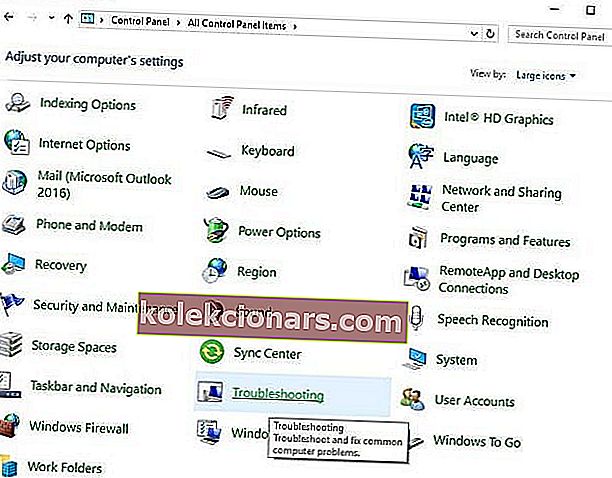
- Кликните на Прикажи све на левој табли
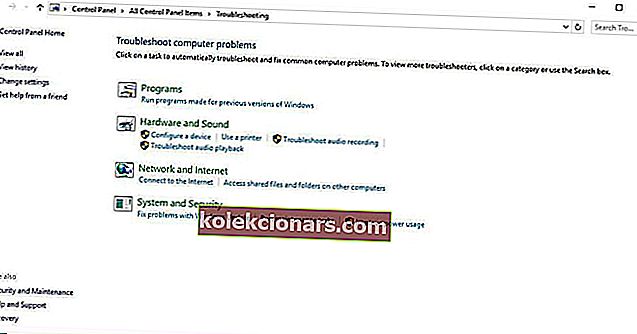
- Изаберите Интернет везе
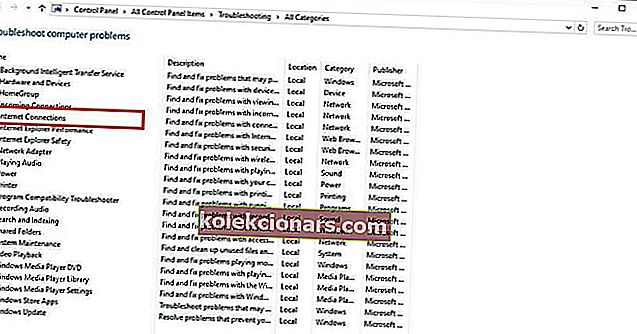
- Кликните на Нект да бисте покренули алатку за решавање проблема.
Ако алатка за решавање проблема не може да се учита или не успе да доврши поступак, погледајте ово упутство да бисте пронашли решења за проблем.
11. Инсталирајте управљачки програм у режиму компатибилности

- Преузмите најновији управљачки програм са веб локације произвођача
- Сачувајте га на локалном диску
- Кликните десним тастером миша на датотеку за подешавање управљачког програма
- Кликните Својства
- Кликните картицу Компатибилност
- Означите поље поред Покрени овај програм у режиму компатибилности
- Изаберите Оперативни систем са падајуће листе
- Управљачки програм ће се инсталирати, а затим проверити његову функционалност.
- Поново покрените рачунар и проверите да ли се проблем наставља.
12. Повежите дељење Интернета са адаптером за приступну тачку
- Кликните на Старт
- Изаберите Подешавања
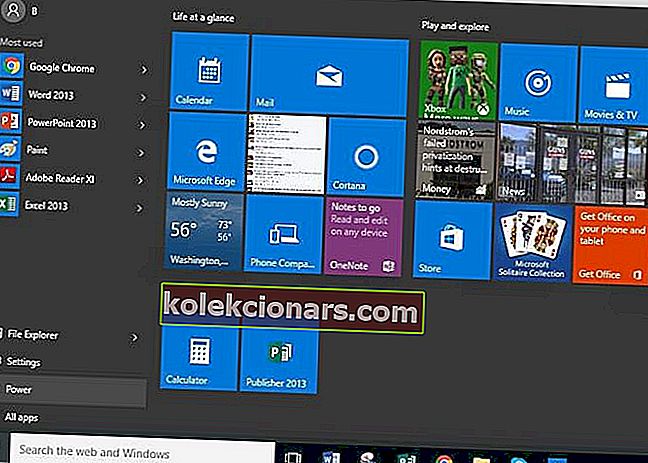
- Идите на Мрежа и Интернет
- Кликните Мобиле Хотспот
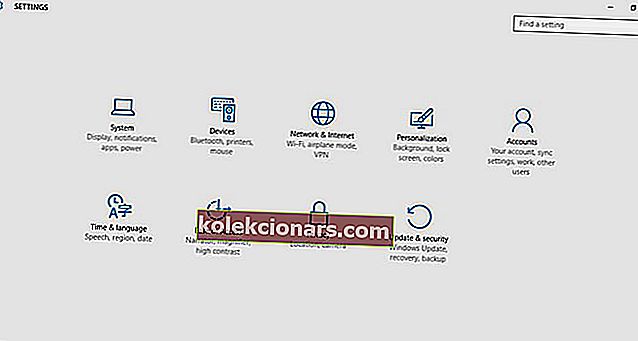
- Укључите мобилну приступну тачку
- Идите на Сродна подешавања
- Кликните на Промени опције адаптера ( Забележите који је адаптер повезан на Интернет, а који је ваша тачка приступа - обично се наводи као локална веза )
- Кликните десним тастером миша на адаптер повезан на Интернет
- Кликните Својства, а затим идите на картицу Дељење
- Уклоните ознаку Дозволи другим мрежним корисницима да се повезују путем интернет везе овог рачунара ( овај корак можете прескочити ако је већ означен ) и кликните на дугме У реду.
- Отворите Својства
- На картици Дељење потврдите избор Дозволи другим мрежним корисницима да се повежу путем Интернет везе овог рачунара .
- Ако се у искачућем прозору каже да је дељење Интернет везе тренутно омогућено , кликните на дугме У реду
- Идите на везу кућне мреже
- Изаберите адаптер за приступну тачку
- Кликните ОК.
Проверите да ли ваша мобилна приступна тачка сада ради. У супротном, покушајте са следећим решењем.
13. Извршите чисто подизање система
- Идите у оквир за претрагу
- Упишите мсцонфиг

- Изаберите Систем Цонфигуратион
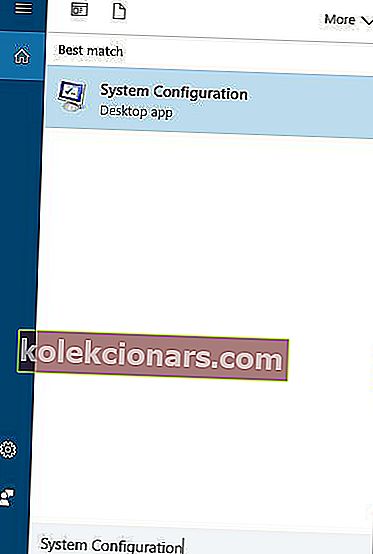
- Пронађите картицу Услуге
- Изаберите поље Сакриј све Мицрософт услуге
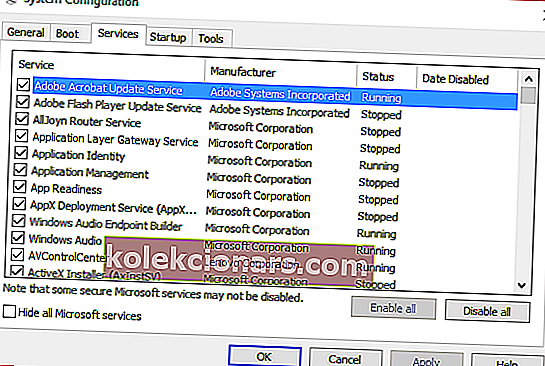
- Кликните на Онемогући све
- Идите на картицу Стартуп
- Кликните на Опен Таск Манагер
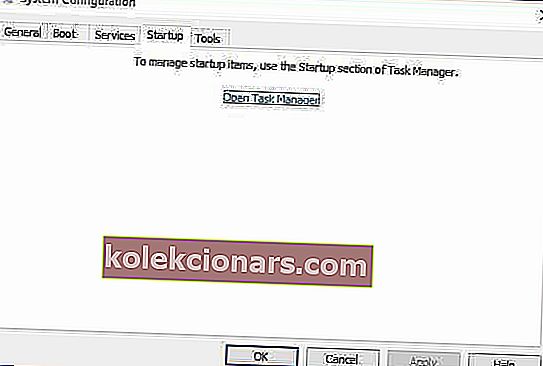
- Затворите Таск манагер, а затим кликните ОК
- Поново покрените рачунар
Имаћете чисто окружење за покретање система након што се пажљиво прате сви ови кораци, након чега можете покушати да проверите да ли проблем са мобилном жаришном тачком и даље постоји.
Чистим покретањем рачунара смањујете сукобе повезане са софтвером који могу да открију основне узроке који доводе до тога да мобилна жаришна тачка не ради у оперативном систему Виндовс 10.
Ови сукоби могу бити узроковани апликацијама и услугама које се покрећу и раде у позадини кад год нормално покренете Виндовс.
Не можете да отворите Таск Манагер? Не брините, имамо право решење за вас.
14. Покрените рачунар у сигурном режиму
- Кликните на дугме Старт
- Изаберите Сеттингс - отвориће се оквир Сеттингс
- Кликните Ажурирање и безбедност
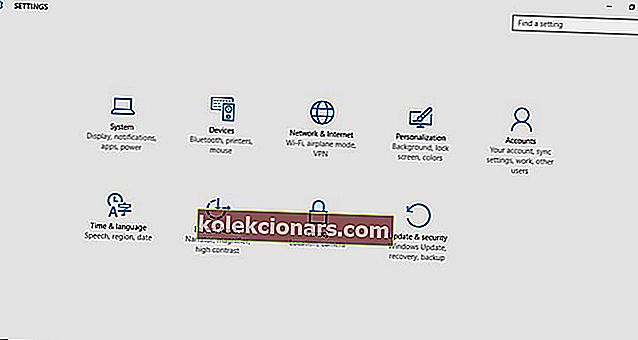
- Изаберите Опоравак у левом окну
- Идите на Напредно покретање
- Кликните Рестарт нов
- Изаберите Рјешавање проблема на екрану Одаберите опцију , а затим кликните Напредне опције
- Идите на Стартуп Сеттингс и кликните Рестарт
- Када се рачунар поново покрене, појавиће се листа опција.
- Изаберите 4 или Ф4 да бисте покренули рачунар у сигурном режиму
Ако проблем са мобилном жаришном тачком није присутан у сигурном режиму, ваша задата подешавања и основни управљачки програми не доприносе проблему.
Безбедни режим не ради? Не паничите, овај водич ће вам помоћи да решите проблеме са подизањем система.
15. Означите Дозволи подешавања везе за дељење
- Кликните на Старт
- Изаберите Подешавања
- Идите на Мрежа и Интернет
- Изаберите Центар за мрежу и дељење
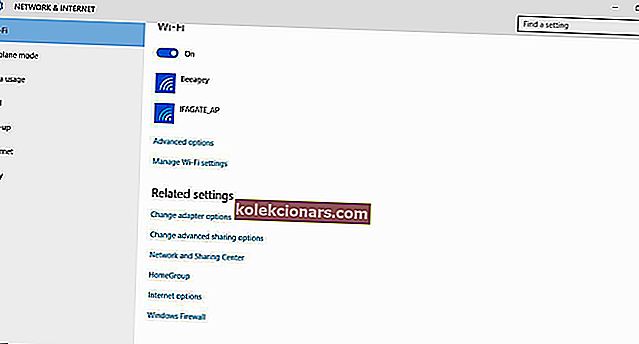
- Кликните на Промени поставке адаптера
- Кликните десним тастером миша на Етхернет везу
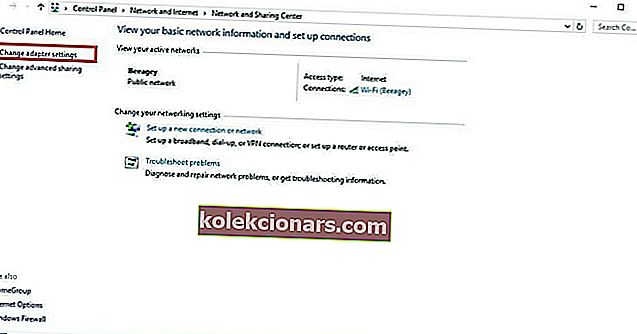
- Изаберите Својства
- Кликните картицу Дељење
- Уклоните ознаку из поља за потврду да бисте омогућили дељење везе
- Поново покрените мобилну приступну тачку.
Омогућите осталим мрежним корисницима да се повежу помоћу следећих корака:
- Идите у Центар за мрежу и дељење
- У оквиру Преглед активних мрежа кликните мрежу са које се повезујете на Интернет
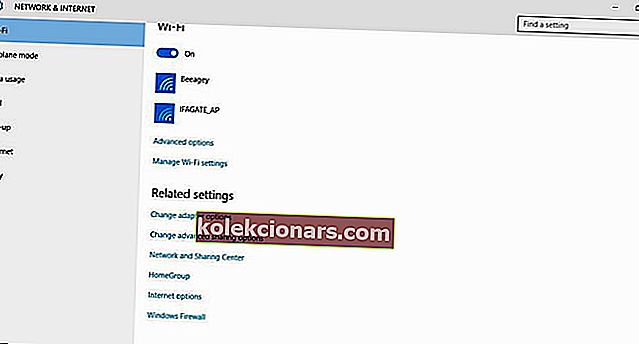
- Кликните Својства
- Кликните картицу Дељење
- Изаберите Дозволи другим мрежним корисницима да се повежу путем Интернет везе овог рачунара
- Кликните ОК.
Јавите нам да ли је неко од решења која смо поделили успело за вас. Ако имате још питања, оставите их у одељку за коментаре доле и ми ћемо их свакако проверити.
Напомена уредника: Овај пост је првобитно објављен у новембру 2017. године и у потпуности је преправљен и ажуриран у септембру 2020. године ради свежине, тачности и свеобухватности.