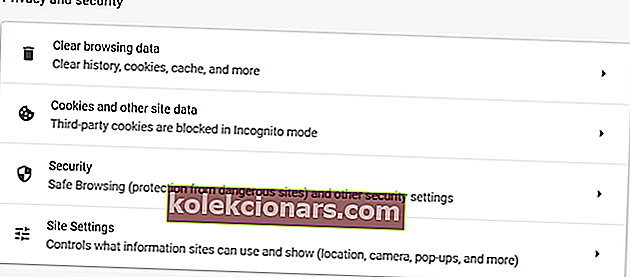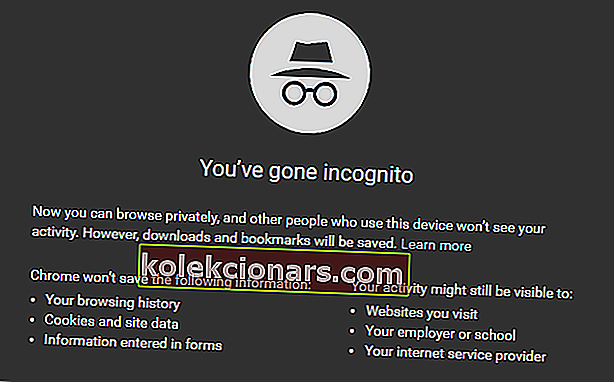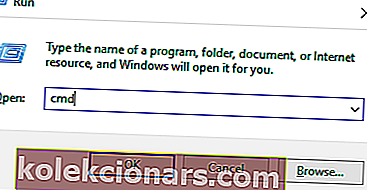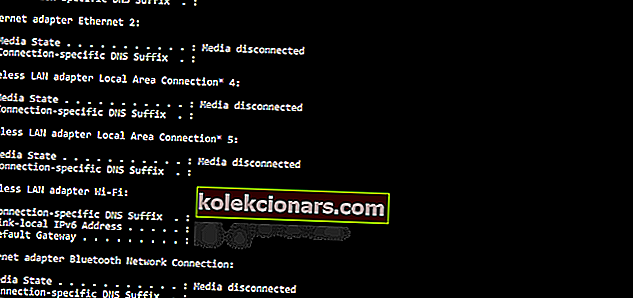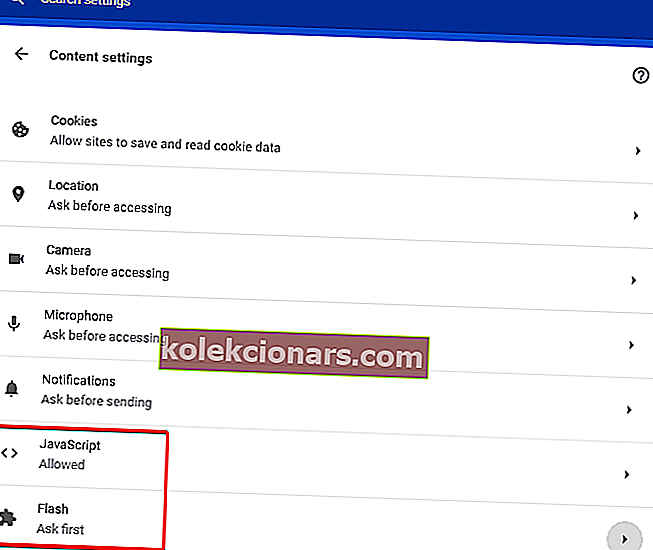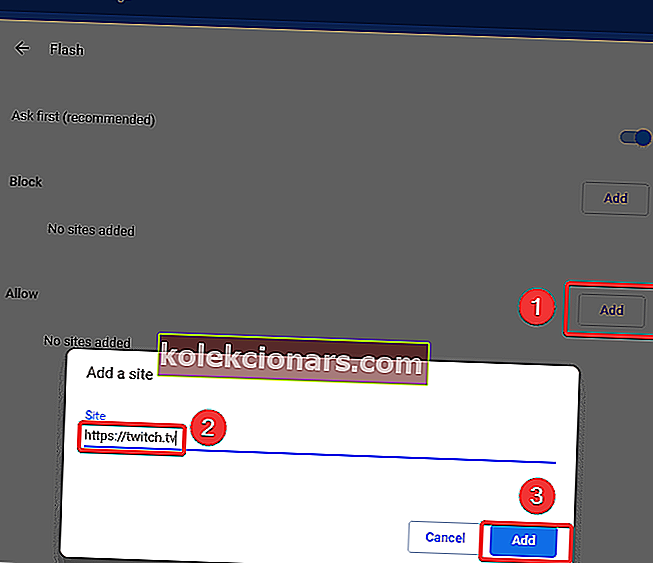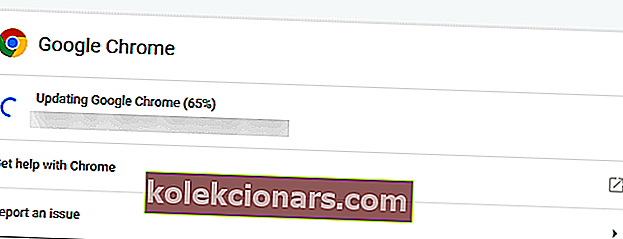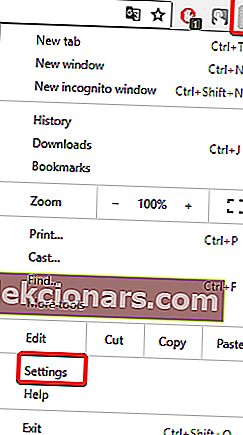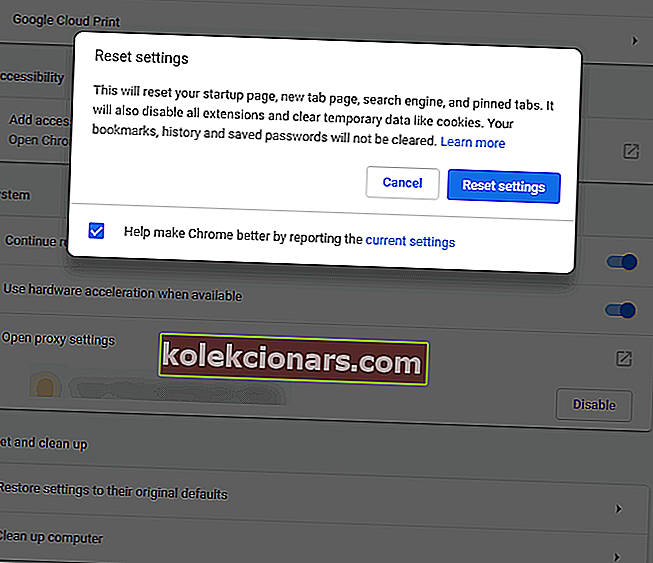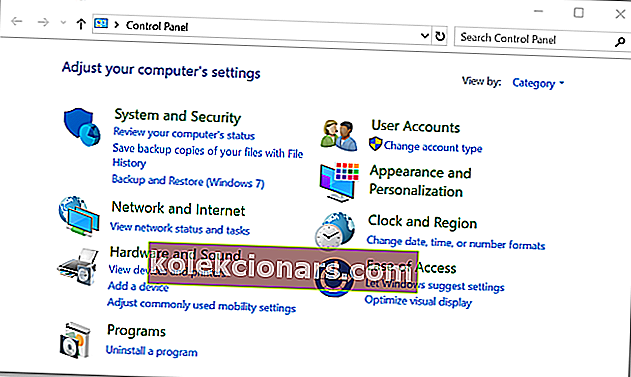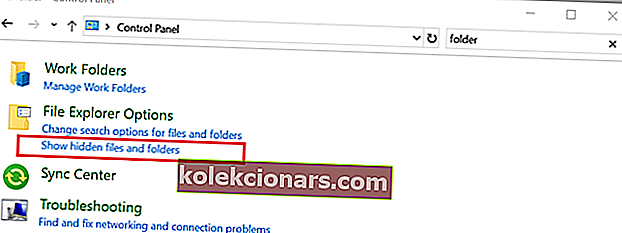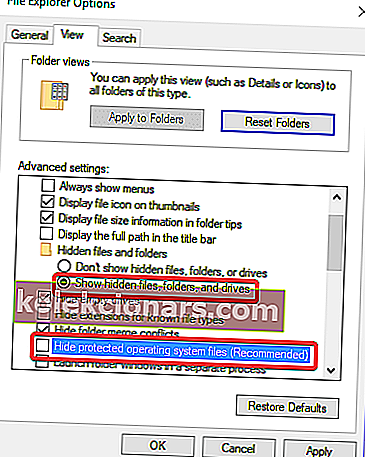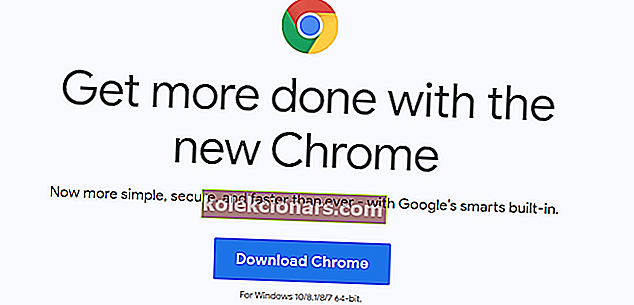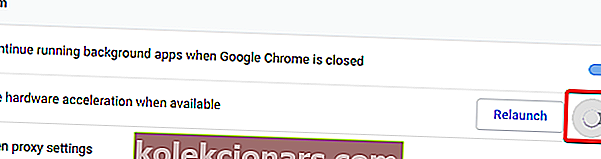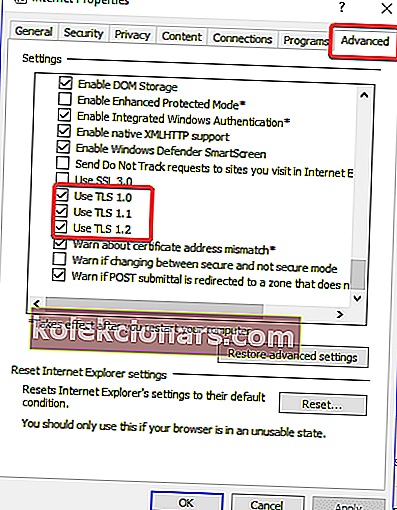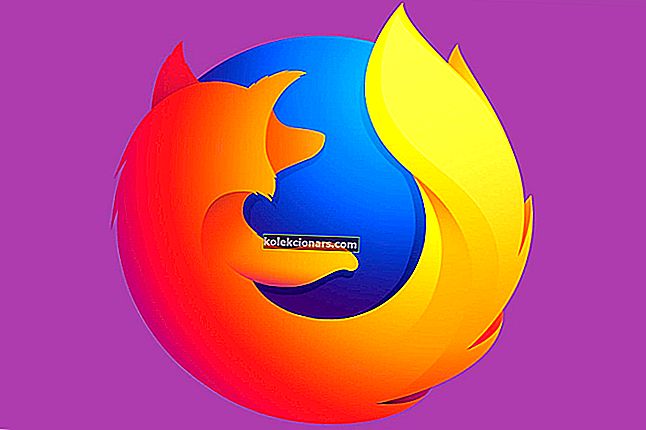- Добијање црног екрана током гледања Твитцха може бити врло фрустрирајуће.
- Међутим, имамо неколико брзих савета које ћемо делити како бисмо то поправили, попут оних описаних у наставку.
- Да бисте пронашли још сличних исправки, погледајте наш центар за решавање проблема.
- Погледајте наше посебно средиште за веб прегледаче ако желите да сазнате више о свом прегледачу.
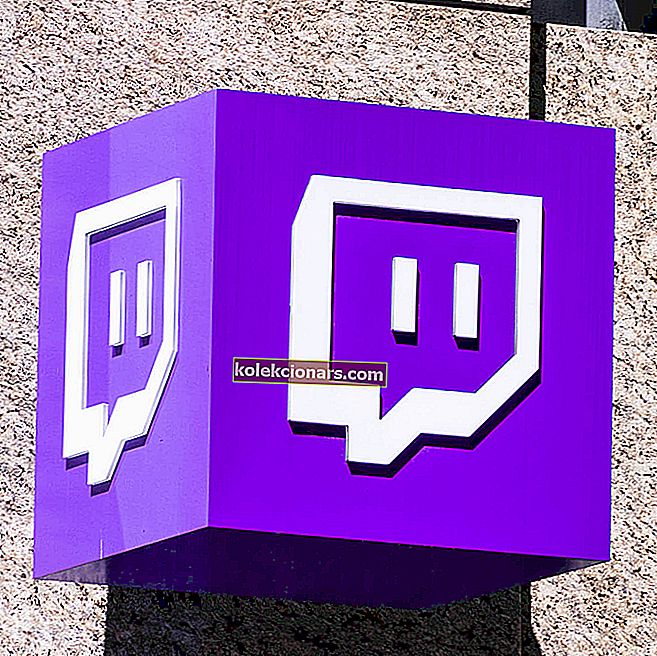
Твитцх је веома популарна услуга на мрежи за гледање и стримовање дигиталних видео емисија. У почетку је почео као услуга преноса видео игара, али се увелико проширио, а сада нуди низ различитих стримова уживо.
Циљ је да се привуче шира публика: токови посвећени музици, стварању уметничких дела, ток емисије и повремене ТВ серије.
Чини се да се многи обожаваоци Твитцха суочавају са проблемом црног екрана када користе Гоогле Цхроме.
Ако сте суочени са истом борбом, покрићемо вас. У овом чланку смо саставили листу решења помоћу којих можете да решите овај проблем.
Како да решим проблеме са црним екраном Твитцх на рачунару?
- Користите Опера
- Користите ЦЦлеанер
- Обриши податке прегледања
- Испробајте режим без архивирања у Гоогле Цхроме-у
- Отпустите / обновите ИП адресу
- Онемогућите сва проширења и додатке
- Дозволи Фласх плаиер и Јава скрипту
- Ажурирајте прегледач
- Вратите Цхроме подешавања на подразумевана
- Поново инсталирајте Гоогле Цхроме
- Проверите подешавања хардверског убрзања
- Омогући ТЛС
- Не користите ВПН или проки сервер
- Користите алтернативни Мултитвитцх
Како да поправим Твитцх црни екран током стримовања?
1. Користите Опера

Ако стално имате проблема са отварањем Твитцха у Цхроме-у, препоручујемо вам да користите Опера. На основу невероватних кључних функција ових прегледача, верујемо да нећете имати исте проблеме са Твитцх-ом.
Функције које Опера доноси надмашиће у многим случајевима друге познате прегледаче, попут Цхроме-а или Мозилле. Једно од кључних побољшања које је донело Опера је видео искуство.
Сада можете да наставите да прегледате друге странице, док ће ваш видео остати отворен и приказивати се на дну странице.
Нови дизајн који Опера доноси је невероватан. Има много уграђених пакета, као што су стварање радних места, функција уштеде батерије, бесплатан ВПН, управљање картицама и све то у интерфејсу који се лако креће.
Због уграђеног блокатора огласа, ваше странице ће се такође брже учитавати и ваше искуство прегледања неће бити прекинуто нежељеним огласима или видео записима.
А одржавање контакта са друштвеним животом не може бити лакше. Опера је интегрисала све апликације за друштвене медије, тако да можете да пошаљете брзу поруку на Линкедин или Фацебоок без потребе да прелазите на другу картицу.
Штавише, можете да делите датотеке између уређаја и телефона након што преузмете Опера Тоуцх на телефон. 
Опера
Уживајте у гледању Твитцха без сметњи или на црном екрану уз револуционарну оперативну искачућу опцију Видео. Бесплатно посетите веб локацију2. Користите ЦЦлеанер

Добра је идеја да повремено обришете кеш меморију Гоогле Цхроме-а. Корисници су известили да би то могло помоћи у решавању проблема са црним видео екраном. При томе вам препоручујемо да користите ЦЦлеанер.
ЦЦлеанер је радна површина која брзо чисти ваш рачунар и брише све смеће које би иначе успориле ваш уређај.
Програм је врло једноставан за употребу, има једноставан интерфејс и можете га користити без додатног напора. Кораци које треба следити су једноставни, отворите ЦЦлеанер, притисните дугме Анализирај и само сачекајте да програм пронађе датотеке које вам више нису потребне.
Као резултат чишћења уређаја добијате више слободног простора и боље перформансе рачунара.
Погледајмо брзо његове кључне карактеристике :
- Брише нежељене датотеке.
- Брише историју прегледања.
- Уклања све оштећене датотеке.
- Покреће комплетну проверу стања рачунара.
- Ажурира свој софтвер.

ЦЦлеанер
Помоћу ЦЦлеанера можете истовремено да очистите прегледач и оптимизујете систем. Добити сада! Бесплатно суђење Посетите веб локацију3. Обришите податке прегледања
- Отворите Гоогле Цхроме и унесите цхроме: // сеттингс / приваци у траку за адресу
- Кликните на Обриши податке прегледања
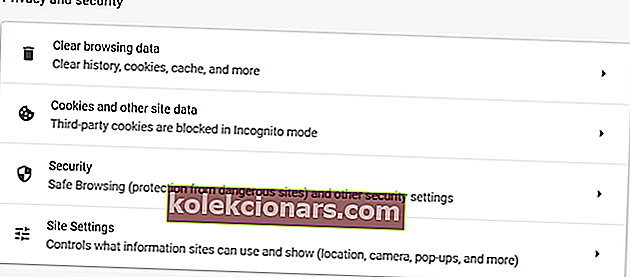
- Кликните на Адванцед и промените опсег времена на Алл Тиме
- Проверите подешавања садржаја и медијске лиценце
- Кликните на Обриши податке

4. Испробајте режим без архивирања у Гоогле Цхроме-у
- Кликните на дугме главног менија Цхроме-а ИЛИ користите тастерску пречицу ЦТРЛ-СХИФТ-Н
- Изаберите Нови прозор без архивирања
- Отвара се нови прозор у којем се изјављује да сте прошли анонимно
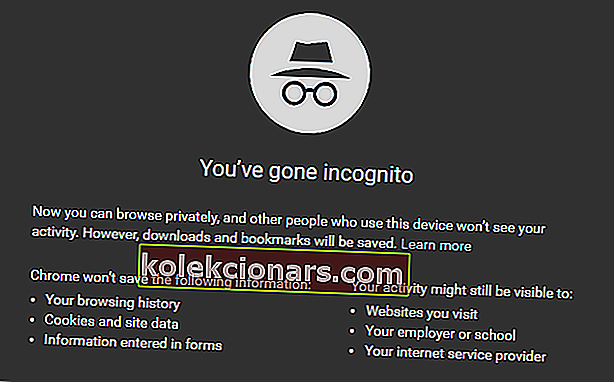
5. Отпустите / обновите ИП адресу
- Притисните тастер Виндовс + Р да бисте покренули апликацију Покрени
- Откуцајте цмд, а затим изаберите ОК
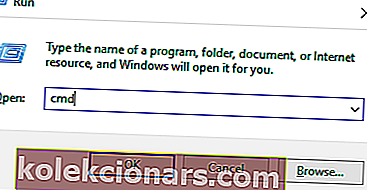
- Укуцајте ипцонфиг / релеасе и притисните Ентер
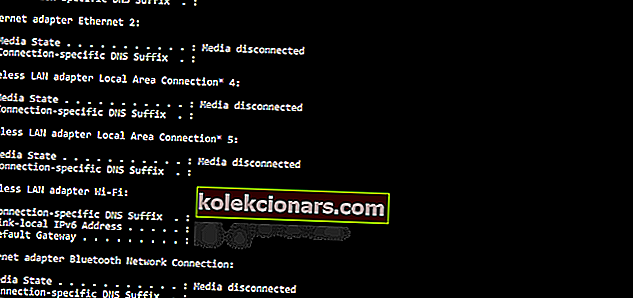
- Када се упит врати, откуцајте ипцонфиг / ренев
- Затим притисните Ентер
- Откуцајте екит и притисните Ентер да бисте затворили прозор
6. Онемогућите сва проширења и додатке

Проширења и додаци независних произвођача инсталирани у вашем прегледачу укључују заштитни зид, антивирус, алате за одговорност или услуге блокаде огласа. Да бисте проверили које додатке сте инсталирали у прегледачу Цхроме, унесите цхроме: // ектенсионс / у траку за адресу.
Ако се проблем са црним екраном реши након предузимања ове радње, можете да активирате своје додатке и додатке један по један. На тај начин ћете знати који додатак или додатак је одговоран за проблем са црним екраном.
7. Дозволите Фласх плаиер и Јава скрипту
- Укуцајте цхроме: // сеттингс / цонтент и притисните Ентер
- Пронађите ЈаваСцрипт и Фласх на листи подешавања садржаја
- Кликните ЈаваСцрипт и одаберите Дозвољено кликом на дугме за пребацивање
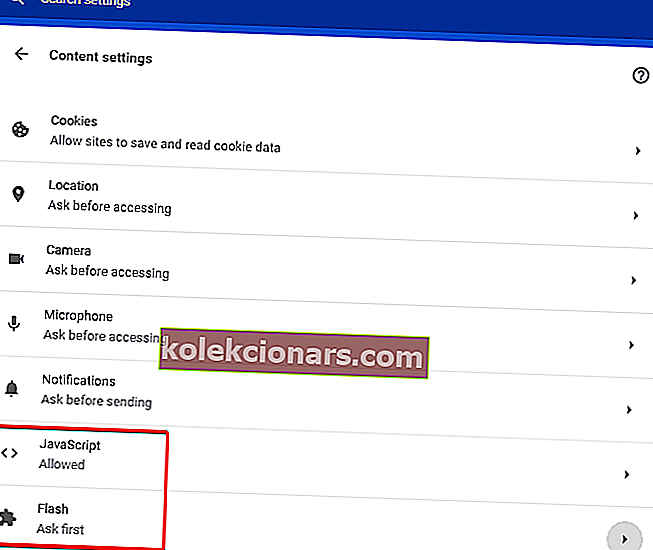
- Кликните на Фласх да бисте отворили поставке Фласх Плаиер-а.
- Промените Блокирај веб локације из покретања Фласха у Прво питај .
- Кликните Додај испред Дозволи и додајте //твитцх.тв .
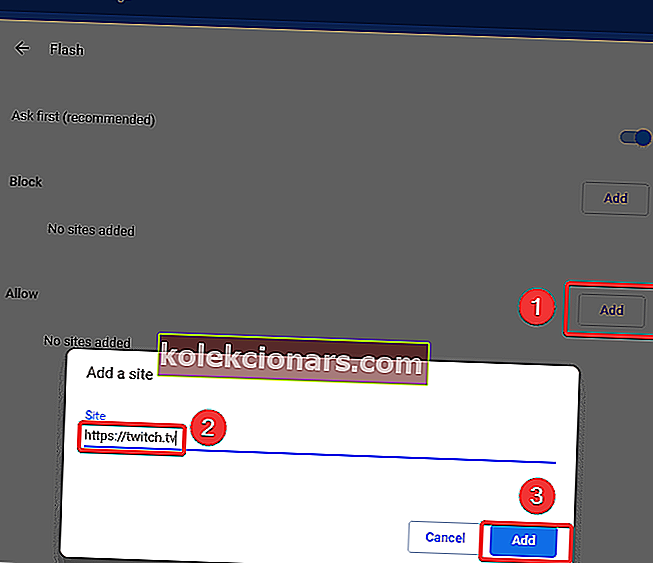
- Поново покрените прегледач.
8. Ажурирајте прегледач
- Отворите Гоогле Цхроме.
- Кликните на икону подешавања у горњем десном углу Цхроме-овог прозора.
- Изаберите Помоћ. Ако при врху овог менија видите опцију Ажурирај Гоогле Цхроме, кликните је уместо ње.
- Кликните на Абоут Гоогле Цхроме.
- Сачекајте да се Гоогле Цхроме ажурира.
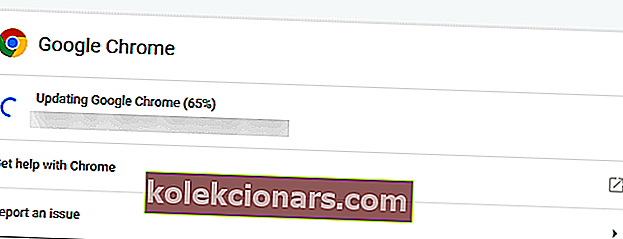
- Поново покрените Гоогле Цхроме - кликните дугме Поново покрени које се појављује након завршетка ажурирања Цхроме-а или можете једноставно затворити и поново отворити Цхроме.
Можете да проверите статус свог Цхроме прегледача тако што ћете поново посетити страницу О Гоогле Цхроме-у и потражити ажурирану поруку Гоогле Цхроме-а на левој страни странице.
Процес ажурирања треба да траје само неколико минута већину времена. Ако овде видите поруку која каже „Гоогле Цхроме је ажуран“, прегледач тренутно не треба да се ажурира
9. Вратите Цхроме поставке на подразумеване вредности
- Отворите Гоогле Цхроме.
- Кликните на икону подешавања у горњем десном углу Цхроме-овог прозора.
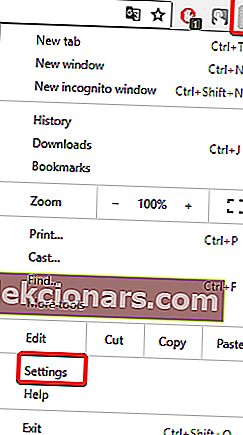
- Кликните на Адванцед .
- У одељку Ресетовање и чишћење, кликните Врати поставке на првобитне подразумеване вредности.
- Потврдите кликом на Ресетуј поставке.
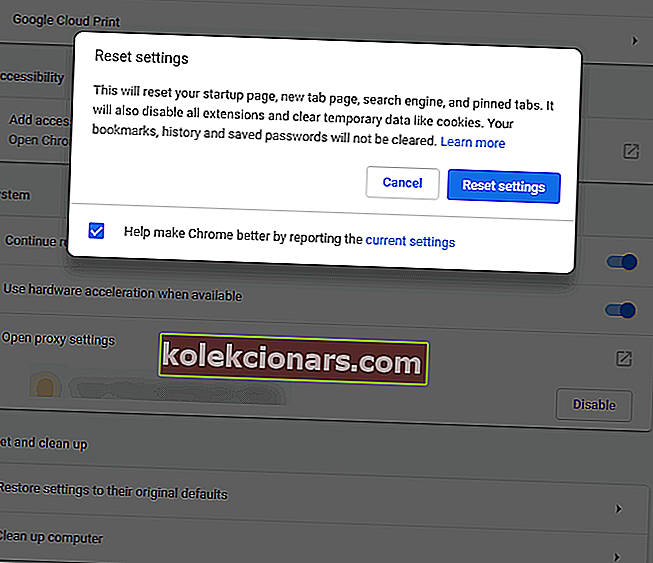
10. Поново инсталирајте Гоогле Цхроме
- Идите на Цонтрол Панел.
- Изаберите Деинсталирај програм или Програми и функције.
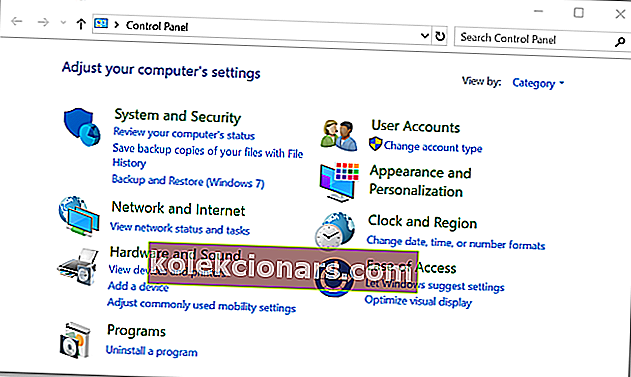
- Изаберите Гоогле Цхроме и кликните на Унинсталл.
- Означите поље за потврду Такође избриши податке о прегледању.
- Да бисте потпуно избрисали Цхроме податке, омогућите преглед скривених датотека.
- Отворите контролну таблу.
- Изаберите Опције директоријума.
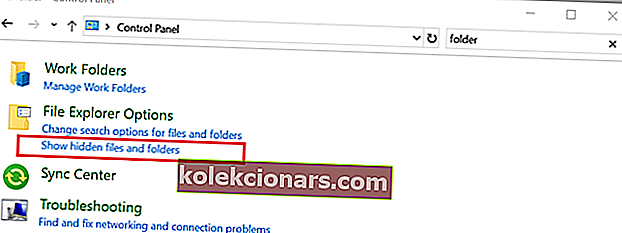
- Кликните картицу Поглед и
- Означите Прикажи скривене датотеке, фасцикле и дискове.
- Нест, уклоните ознаку Сакриј датотеку заштићеног оперативног система .
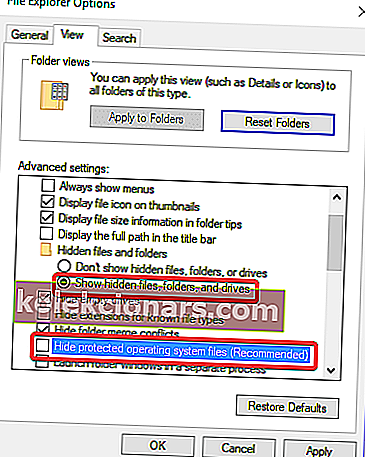
- Избришите Ц: Програм ФилесГооглеЦхроме.
- Избришите Ц: Усерс [Иоур_Усер_Наме] АппДатаЛоцалГоогле.
- Идите на веб локацију Цхроме.
- Посетите гоогле.цом/цхроме.
- Изаберите Преузми са личног рачунара .
- Кликните на Преузми Цхроме
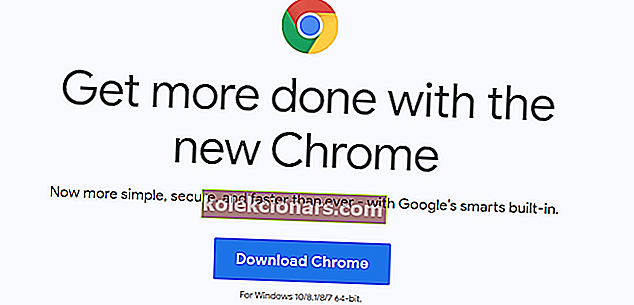
- Прегледајте услове и покрените инсталациони програм
- Кликните Прихвати и инсталирај да бисте започели преузимање потребних датотека
- Кликните на Рун (Покрени) ако Виндовс то затражи
11. Проверите подешавања хардверског убрзања
- У Гоогле Цхроме адресној траци унесите цхроме: // сеттингс / систем.
- Притисните Ентер
- Кликните на Користи хардверско убрзање када је доступно да бисте онемогућили хардверско убрзање (уверите се да је ово искључено)
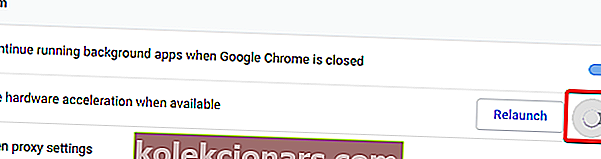
- Поново покрените прегледач
Да ли имате проблем са Гоогле Цхроме црним екраном у оперативном систему Виндовс 10? Ево како то можете поправити
12. Омогућите ТЛС
- Отворите Гоогле Цхроме.
- Кликните на икону Подешавања у горњем десном углу Цхроме-овог прозора.
- Кликните на Напредна подешавања
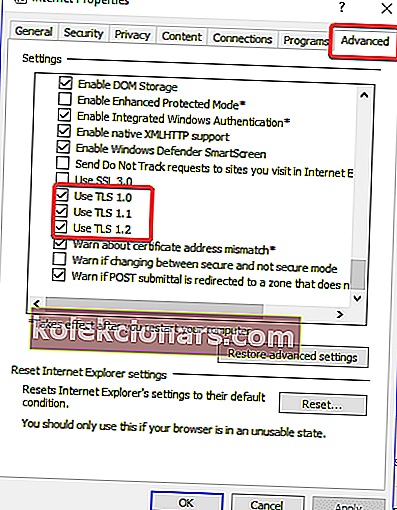
- На Адванцед картици провери све опције ТЛС , а затим притисните ОК
13. Не користите ВПН или проки сервер

Понекад, ако користите неки прокси сервер или ВПН за приступ Твитцх-у, можда ће бити могуће видети црни екран на Твитцх-у током стримовања. Ако је то случај, препоручујемо вам да приступите Твитцх-у без проксија или ВПН-а.
14. Користите алтернативни Мултитвитцх

Ако ниједно од горе описаних решења није решило проблем црног екрана Твитцх, онда вам препоручујемо да гледате пренос на Мултитвитцх-у .
Трзање црног екрана у Цхроме-у може бити заиста фрустрирајуће, али сигурни смо да ћете успети да исправите ову грешку након што следите једну од горе описаних метода, јер смо покушали једно по једно да објаснимо сва могућа решења.
Надамо се да вам је овај чланак помогао да заувек решите овај проблем. Ако сте успели да решите проблем, обавестите нас у коментарима испод.
Напомена уредника : Овај пост је првобитно објављен у августу 2018. године, а ажуриран је и обновљен у јулу 2020. године ради свежине, тачности и свеобухватности.