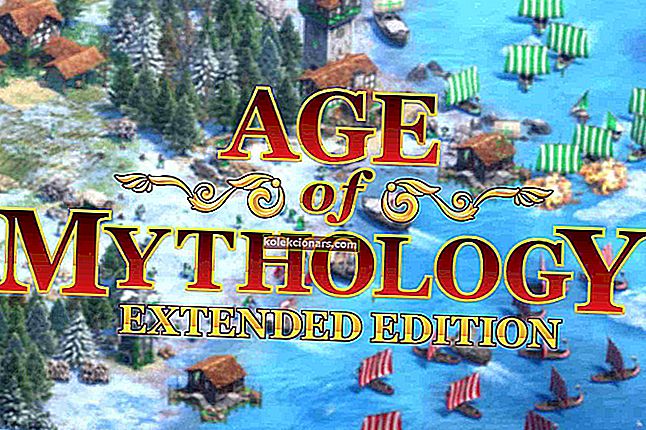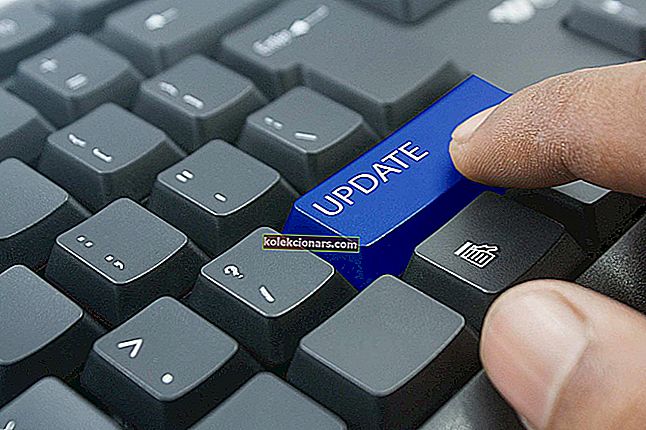- Значење неуспеха провере кернела у тој једној или неколико датотека није успело у провери компатибилности или интегритета и морате је ажурирати или заменити. Најчешћи разлог за то су застарели управљачки програми када сте Виндовс надоградили на нову верзију.
- Провера системских датотека је услужни програм у оперативном систему Мицрософт Виндовс који омогућава корисницима скенирање и враћање оштећења у системским датотекама система Виндовс. Све о томе прочитајте у нашем комплетном водичу.
- Опширно смо писали о грешкама у систему Виндовс 10. Ако наиђете на било који други проблем, обратите се нашем чворишту.

10 брзих решења за отклањање неуспеха провере безбедности кернела
- Омогућите стари напредни мени за покретање
- Користите алатку за проверу системских датотека и дијагностику меморије
- Проверите слот за меморију
- Проверите свој чврсти диск
- Ажурирајте свој рачунар
- Скенирајте свој рачунар
- Проверите да ли на диску има грешака
- Неуспех провере безбедности кернела након оверклока
- Покрените Систем Ресторе
- Покрените безбедни режим
Ако читате овај чланак, то значи да сте добили грешку Кернел Сецурити Цхецк Фаилуре Блуе Сцреен оф Деатх (БСОД).
Многи други корисници који су надоградили свој оперативни систем на Виндовс 10 имали су овај проблем. Заправо, неуспех провере безбедности кернела у инсталацији оперативног система Виндовс 10 јавља се чешће него што мислите.
На вашу срећу, читајући доње редове, стекнете сазнање зашто имате овај проблем и шта треба да урадите да бисте поправили овај БСОД језгра Виндовс-а на Виндовс-у 10.

Одлазак Неуспех језгра безбедности ПК може да се јави из разних разлога, као што су питања меморијских, вирусних инфекција, и још много тога.
Међутим, најчешћи разлог је тај што управљачки програми које сте користили за претходну верзију оперативног система Виндовс нису компатибилни са новом верзијом оперативног система Виндовс.
Као резултат тога, ОС вам даје поруку о грешци Кернел Сецурити Цхецк Фаилуре ( Грешка провере безбедности), праћену кодом грешке 0к000000139 .
У овом чланку ћемо објаснити зашто се овај проблем јавља и како га можете решити.
Постоје две могућности за овај проблем: можете ући у свој Виндовс 10 рачунар и с времена на време добити плави екран „Кернел Сецурити Цхецк еррор“ или једноставно не можете да се пријавите у свој оперативни систем, а ваш уређај даје имате ову поруку о грешци сваки пут када је укључите.
Досадна грешка неуспеха провере безбедности кернела често се јавља у следећим ситуацијама:
- Неуспех провере безбедности кернела након спавања
- Ова грешка се може појавити након буђења рачунара из стања мировања.
- Неуспех провере безбедности кернела након надоградње РАМ-а
- Корисници пријављују да се ова порука о грешци понекад јавља након уметања нове РАМ картице.
- Неуспех провере безбедности кернела приликом играња игара
- Ако играчи мрзе нешто, то се прекида приликом играња њихових омиљених игара.
- Ако сте играч, вероватно сте се већ неколико пута сусрели са овом грешком.
- Неуспех провере безбедности кернела при коришћењу одређених апликација и програма
- Чини се да одређене апликације и програми чешће од осталих покрећу сигурносну грешку језгра.
Ако уопште не можете да се пријавите у Виндовс 10, следите кораке у наставку:
Већ смо много писали о сигурносним питањима кернела. Означите ове водиче књигама у случају да вам затребају касније.
Како да исправим грешке провере безбедности кернела?
1. Омогућите стари напредни мени за покретање
- Поново покрените рачунар и у погон за оптичке медије уметните медиј за покретање система Виндовс 10. За више информација о томе како да креирате медиј за покретање система Виндовс 10, погледајте овај чланак.
- У приказаном оквиру за подешавање система Виндовс кликните на Нект (Даље)
- На следећој страници кликните на Поправите рачунар
- На екрану Изаберите опцију кликните на Решавање проблема

- Кликните на Напредне опције

- Сада изаберите Цомманд Промпт

- У новоотвореном прозору командне линије упишите Ц: и притисните Ентер.
- У ретку Ц: откуцајте следећу команду и притисните Ентер да бисте омогућили стари напредни мени за покретање:
BCDEDIT /SET {DEFAULT} BOOTMENUPOLICY LEGACY
- Када се наредба успешно изврши, откуцајте ЕКСИТ да бисте затворили прозор наредбеног ретка.
- Вратите се на екран „Изаберите опцију“, кликните Настави и нормално покрените рачунар.
Ако овај метод није решио проблем неуспеха провере безбедности кернела на плавом екрану, користите решење у наставку.
2. Користите алатку за проверу системских датотека и дијагностику меморије
- Ако се Виндовс 10 не успе правилно покренути, идите у Подешавања, изаберите Напредно покретање да бисте отворили мени „Погледајте напредне опције поправке“
- У новом прозору кликните левим тастером или додирните Решавање проблема
- Идите на Напредне опције и кликните или додирните Подешавања покретања .

- Кликните левим тастером миша на дугме Рестарт на доњој десној страни екрана.
- Ваш оперативни систем треба да се покрене са минималним системским захтевима.
- Када се рачунар покрене, померите миш на горњу десну страну прозора.
- Леви тастер миша кликните на функцију Претраживање која се налази у менију.
- У поље за претрагу откуцајте цмд.
- Покрените командну линију као администратор.

- Откуцајте следећу команду: сфц / сцаннов и притисните Ентер.

- Сачекајте док се поступак скенирања не заврши. Упишите Екит да бисте затворили прозор командне линије и притисните Ентер.
- Поново померите курсор миша на горњу десну страну екрана.
- Идите на функцију претраживања.
- У поље за претрагу откуцајте меморију и изаберите Виндовс Мемори Диагностиц

- Покрените као администратор и изаберите Рестарт нов и провери да ли постоје проблеми

- Након поновног покретања, ОС ће аутоматски провјерити вашу РАМ меморију и приказати могуће разлоге због којих се појављује грешка на плавом екрану смрти.
- Поново покрените рачунар нормално.
- Проверите да ли и даље постоји грешка БСОД неуспеха провере безбедности кернела.
Научите све о Провјери системских датотека и ваша ноћна мора са Виндовс грешкама ће се завршити!
3. Проверите меморијски отвор
Не заборавите да проверите меморијски слот да бисте се уверили да је правилно постављен у утичницу и да правилно функционише.
Увек је сигурно кладити се да замените меморијски слот или промените слот у који је прикључен на матичну плочу. Поново покрените рачунар да бисте видели да ли и даље постоји грешка у провери безбедности кернела.
4. Проверите чврсти диск
Уверите се да ваш чврсти диск правилно функционише. Тачније, уверите се да је правилно укључен у ваш уређај. Ако имате резервни чврсти диск, покушајте да га промените да бисте видели да ли се правилно покреће.
Сада, ако се ваш оперативни систем покрене и само вам повремено јавља ову грешку Виндовс кернела, наставите са следећим корацима у наставку.
Напомена уредника: Овај чланак наставља се на следећој страници са више решења за отклањање грешака у БСОД грешкама при провери безбедности кернела. Ако желите да прочитате више о грешкама на плавом екрану смрти, погледајте нашу колекцију водича.