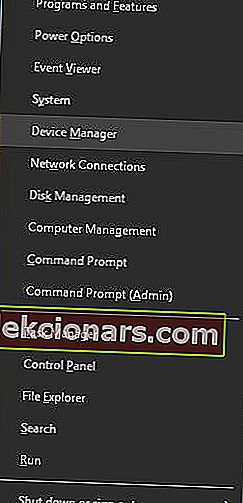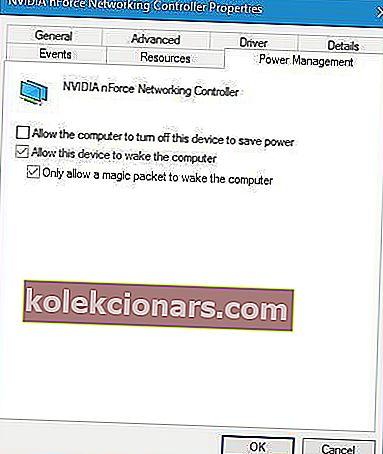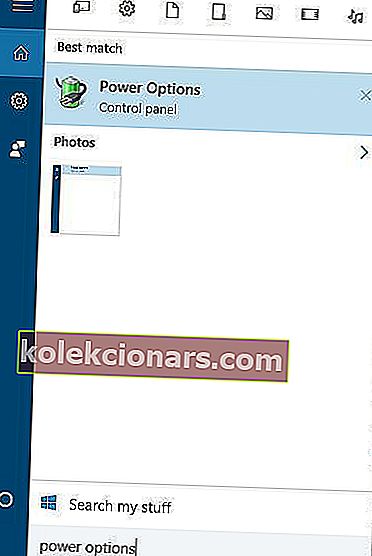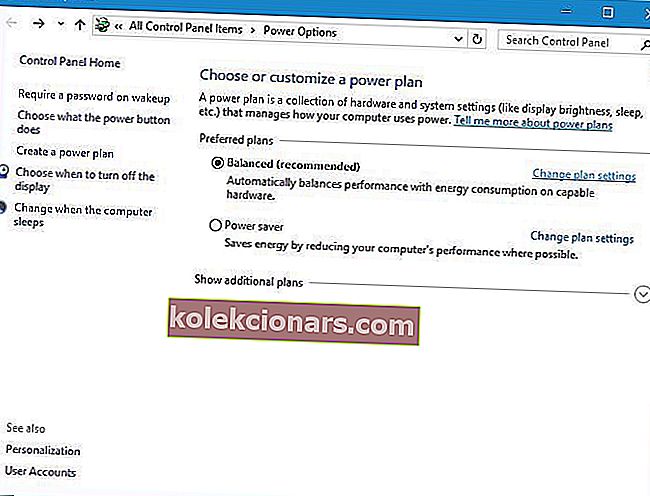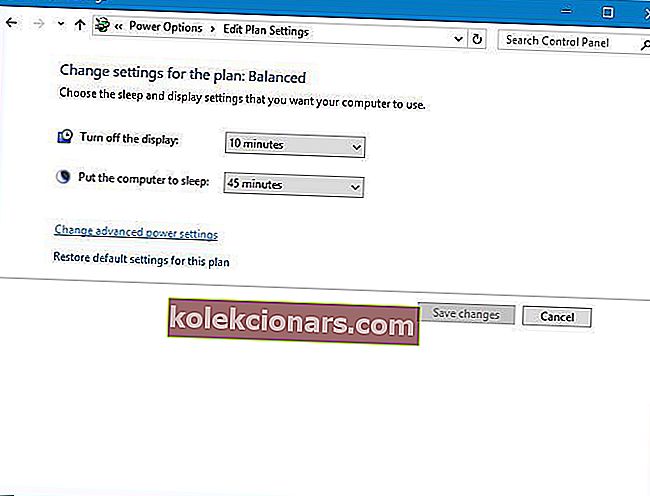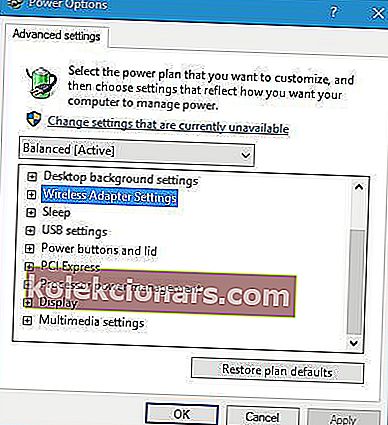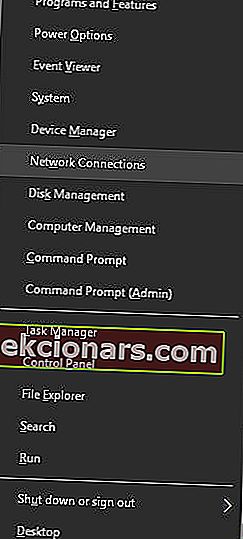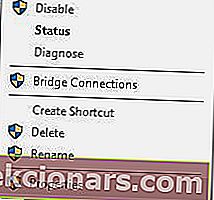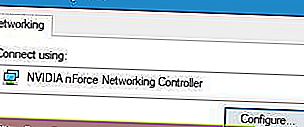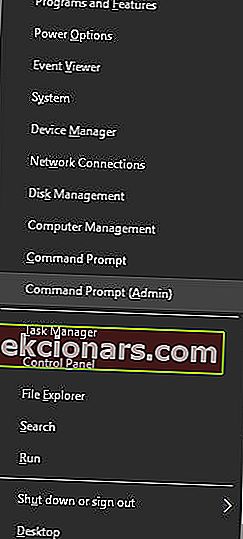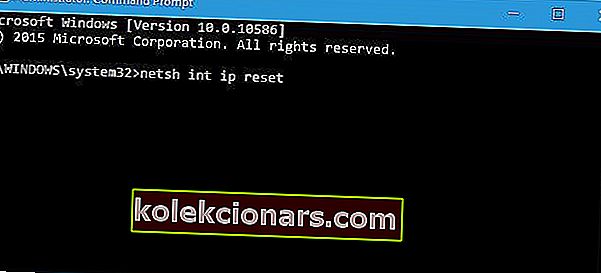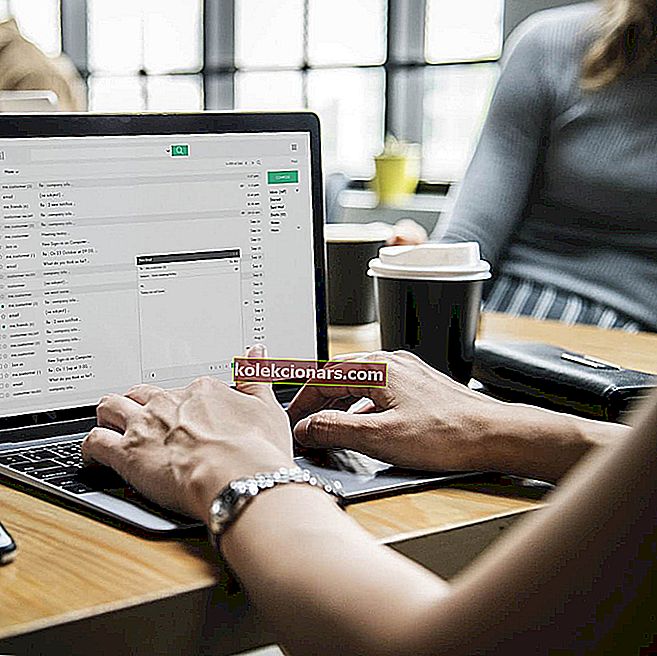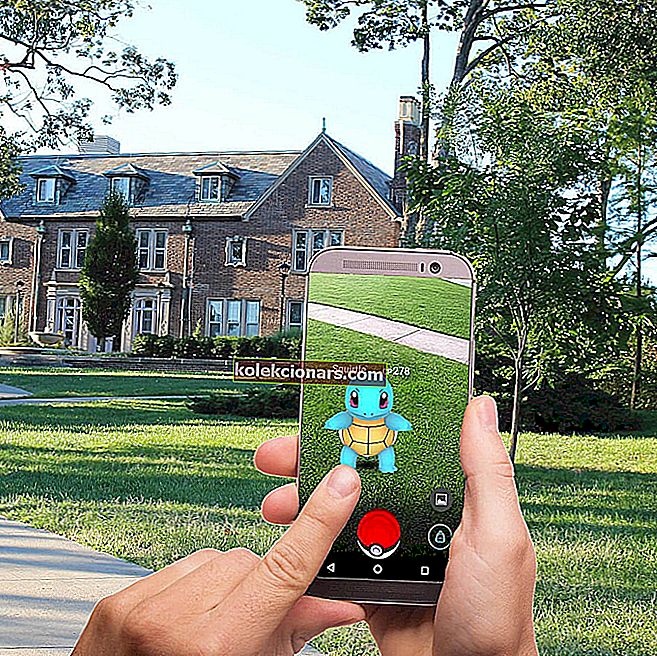- Корисници Виндовс-а немају увек правичан третман. Они често имају пуно проблема уместо да уживају у поузданој Интернет вези.
- Ако подразумевани мрежни пролаз није доступан у оперативном систему Виндовс 10, покушајте да инсталирате нови Етхернет управљачки програм или промените поставке управљања напајањем за мрежни адаптер.
- За детаљне савете и аутоматизоване алате који ће вам помоћи да решите сличне проблеме, ближе погледајте наш одељак о грешкама на Интернет вези.
- Такође имамо наменски одељак који ће вам помоћи да решите друге грешке у оперативном систему Виндовс 10 које се могу појавити пре или касније. Не журите да то проверите.

Интернет проблеми могу да изазову много проблема, а један од проблема који су корисници Виндовс 10 пријавили је Грешка подразумеваног мрежног пролаза .
Ваш подразумевани мрежни пролаз можда неће бити доступан због нетачних ИП подешавања. У ретким случајевима то може бити због поставки конфигурације ИСП-а.
Поставке рутера и застарели управљачки програми такође могу да изазову овај проблем. Неки корисници су пријавили да безбедносна решења компаније МцАффее понекад могу блокирати вашу везу.
Овај проблем вам може спречити приступ Интернету, па је пресудно знати како га поправити.
Шта могу да урадим ако подразумевани мрежни пролаз није доступан?
1. Инсталирајте нови Етхернет управљачки програм
Ако ову грешку добијате у оперативном систему Виндовс 10, будите сигурни да имате инсталиран најновији Етхернет управљачки програм. Да бисте га инсталирали, само посетите веб локацију произвођача матичне плоче и пронађите најновији Етхернет управљачки програм за свој уређај.
Након што га преузмете, инсталирајте га и проблеми са мрежним пролазом би требало да буду решени.
Да ли сте знали да већина корисника оперативног система Виндовс 10 има застареле управљачке програме? Будите корак испред користећи овај водич.
Важно је напоменути да је ручно преузимање управљачких програма ризична одлука. Можете трајно оштетити систем ручним преузимањем погрешних верзија управљачких програма.
Стога препоручујемо ТвеакБит-ов програм за ажурирање управљачких програма који је 100% сигуран и тестиран од нас) за аутоматско преузимање свих застарелих управљачких програма на ваш рачунар.
Изјава о одрицању одговорности : Неке функције овог алата нису бесплатне.
2. Промените канал бежичног рутера
Понекад се могу јавити проблеми са мрежним пролазом због вашег бежичног канала и двопојасних бежичних адаптера. Да бисте решили овај проблем, морате приступити бежичном рутеру и променити канал са аутоматског на одређену вредност.
Корисници су пријавили да је постављање канала на 6 решило проблем за њих, али обавезно испробајте и друге канале. За детаљна упутства о томе како да промените бежични канал, саветујемо вам да проверите упутство за бежични рутер.
Поред промене канала, неки корисници саветују и промену начина шифровања. Корисници су известили да је коришћење ВПА-ВПА2 методе шифровања решило проблем за њих, па бисте можда желели да пробате да је користите.
Ако то не успе, покушајте да се пребаците на друге методе шифровања. Имајте на уму да су неке методе шифровања застареле и да не пружају потребну заштиту.
3. Промените поставке за управљање напајањем за мрежни адаптер
Неки корисници тврде да овај проблем можете решити променом подешавања управљања напајањем мрежног адаптера. Да бисте то урадили, следите ове једноставне кораке:
- Притисните Виндовс тастер + Кс да бисте отворили мени Повер Усер (Кориснички мени) и са листе изаберите Девице Манагер (Управитељ уређаја) .
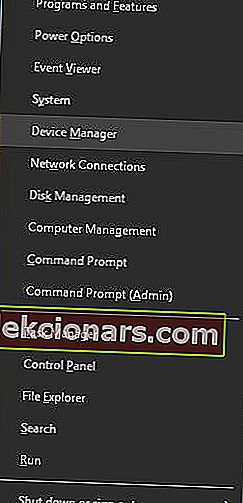
- Пронађите свој мрежни адаптер и двапут кликните на њега.
- Када се отвори прозор Својства, идите на картицу Управљање напајањем и уклоните ознаку из поља Дозволи рачунару да искључи овај уређај ради уштеде енергије . Кликните на дугме У реду да бисте сачували промене.
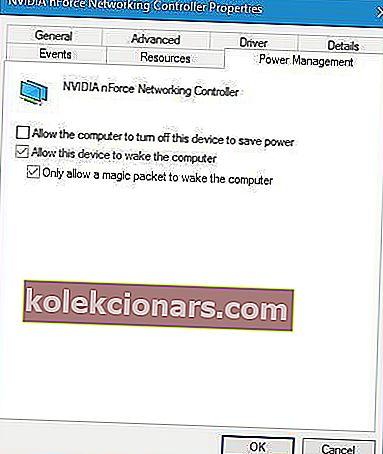
Ако имате проблема са мрежним адаптером, погледајте овај детаљни водич који ће вам сигурно помоћи да их решите.
4. Промените режим уштеде енергије бежичног адаптера
Неки корисници тврде да можете да поправите Подразумевани мрежни пролаз није доступан у оперативном систему Виндовс 10 променом опција напајања. Да бисте то урадили, следите ове кораке:
- Притисните тастер Виндовс + С и унесите опције напајања . У менију изаберите Опције напајања .
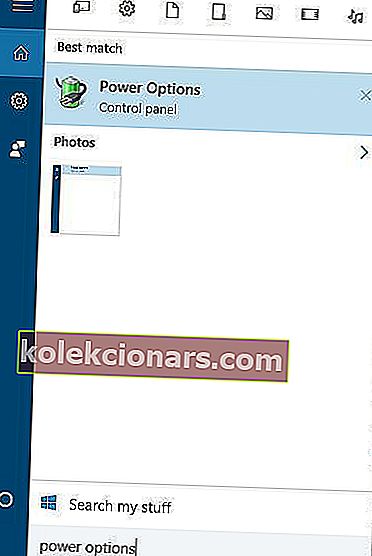
- Када се отвори прозор са опцијама напајања, пронађите свој тренутни план и кликните Промени поставке плана .
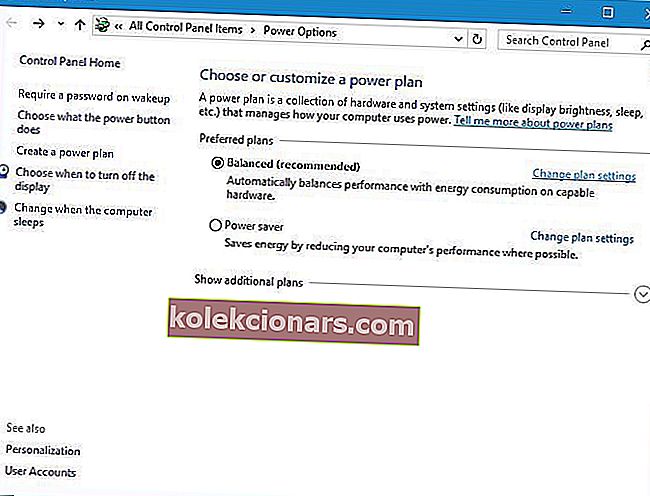
- Сада кликните на Промени напредне поставке напајања .
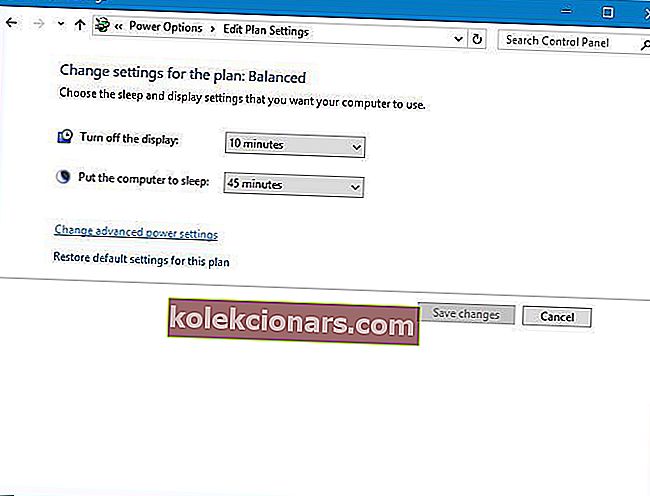
- Пронађите Поставке бежичног адаптера и подесите га на Максималне перформансе .
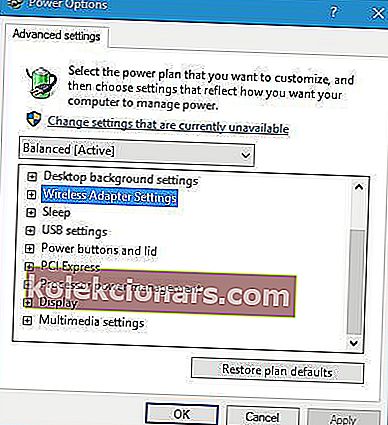
- Кликните на Примени и У реду да бисте сачували промене.
Не можете да пронађете своје планове напајања? Вратите их пратећи једноставне кораке у овом чланку.
5. Промените фреквенцију бежичног рутера
Новији рутери подржавају фреквенцију од 5 ГХз, али ваш тренутни адаптер можда неће радити с овом фреквенцијом, па ћете је морати промијенити на 2,4 ГХз . Корисници су известили да су након промене бежичне фреквенције са 5 ГХз на 2,4 ГХз проблеми са мрежним пролазом решени.
За детаљна упутства о томе како да промените бежичну фреквенцију вашег рутера, обавезно погледајте његово упутство.
6. Промените режим бежичне везе на 802.11г
Према мишљењу корисника, проблеме са подразумеваним мрежним пролазом можете решити подешавањем бежичног режима са 802.11г / б на 802.11г. Да бисте то урадили, следите ове кораке:
- Отворите прозор Нетворк Цоннецтионс . Да бисте то урадили, притисните тастер Виндовс + Кс и у менију одаберите Нетворк Цоннецтионс .
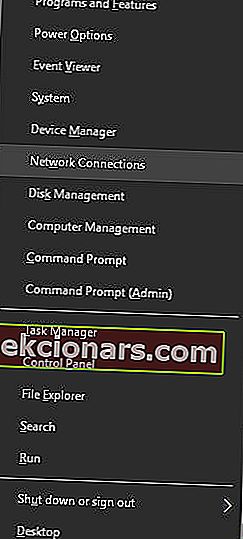
- Пронађите адаптер за бежичну мрежу и кликните десним тастером миша. У менију одаберите Својства .
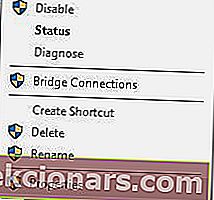
- Кликните на дугме Цонфигуре .
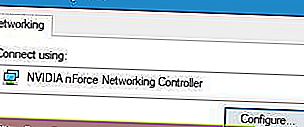
- Идите на картицу Адванцед и одаберите Вирелесс моде . Изаберите 802.11г из падајућег менија.
- Сачувајте промене и проверите да ли је проблем решен.
7. Користите наредбу за ресетовање нетсхелл-а
Корисници су пријавили да можете поправити Подразумевани мрежни пролаз није доступан грешком ресетовањем ТЦП / ИП. Како ресетовати подразумевани мрежни пролаз? Прво треба да покренете Цомманд Промпт и унесете ИП ресет наредбу.
Да бисте то урадили, следите ове кораке:
- Покрените Цомманд Промпт као администратор. То можете учинити тако што ћете притиснути Виндовс тастер + Кс и на менију одабрати Цомманд Промпт (Админ) .
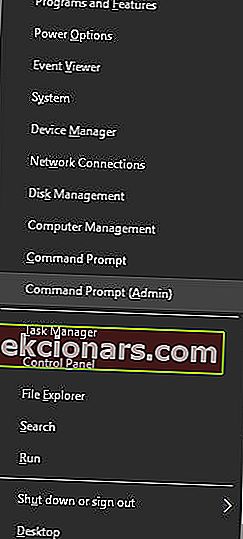
- Када започне командна линија, унесите нетсх инт ип ресет и притисните Ентер .
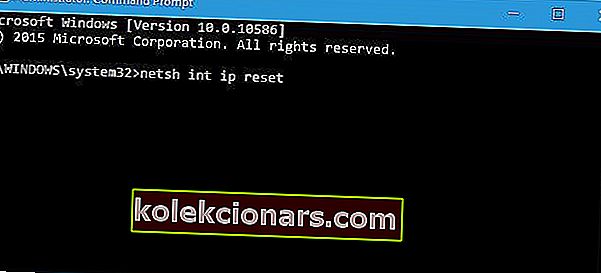
- По завршетку процеса затворите Цомманд Промпт и поново покрените рачунар.
Ако имате проблема са приступом командној линији као администратор, онда боље проучите овај водич.
8. Деинсталирајте МцАфее
Антивирусни програми понекад могу ометати вашу мрежну конфигурацију, а корисници су пријавили да МцАфее антивирус може да изазове ове врсте проблема.
Да бисте решили овај проблем, препоручује се уклањање МцАфее-а са рачунара и проверавање да ли то решава проблем. Да ли сте знали да ваш антивирус може блокирати интернет везу? Погледајте овај детаљни водич да бисте сазнали више.
Понекад алатка за уклањање антивируса можда неће уклонити ставке регистра или остатке датотека и зато је обично боље користити независну деинсталацију као што је Асхампоо Унинсталлер или Иобит Адванцед Унинсталлер (бесплатно) .
Након уклањања антивируса, рачунар ће бити заштићен Виндовс Дефендером, али са ове листе можете одабрати и други антивирусни софтвер.
Најбољи антивируси који се препоручују су Битдефендер, БуллГуард и Панда , тако да можете заштитити свој систем.
Подразумевани мрежни пролаз није доступан. Грешку обично узрокују застарели управљачки програми или неправилна конфигурација мреже. Да бисте исправили ову грешку, испробајте сва решења из овог чланка.
Ако имате још питања, не устручавајте се да их оставите у одељку за коментаре испод.
Честа питања: Сазнајте више о подразумеваним мрежним пролазима у оперативном систему Виндовс 10
- Како да поправим Задани мрежни пролаз није доступан за Виндовс 10?
Да бисте поправили грешку Подразумевани мрежни пролаз није доступан , можете инсталирати нови Етхернет управљачки програм, променити канал бежичног рутера или променити поставке управљања напајањем.
- Како функционише подразумевани мрежни пролаз?
Подразумевани мрежни пролаз омогућава уређајима у једној мрежи да комуницирају са онима у другој мрежи. Дакле, ради као приступна тачка коју ПЦ користи за слање информација.
- Шта се догађа ако на рачунару није конфигурисан ниједан подразумевани мрежни пролаз?
У овом случају нема посредног пута између локалне мреже и Интернета. Дакле, уређаји у једној мрежи не могу да комуницирају са уређајима у другој мрежи.
Напомена уредника : Овај пост је првобитно објављен у марту 2019. године и од тада је обновљен и ажуриран у априлу 2020. године ради свежине, тачности и свеобухватности.