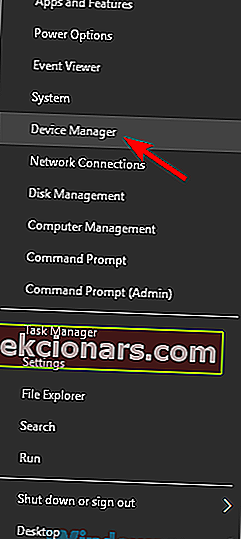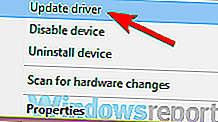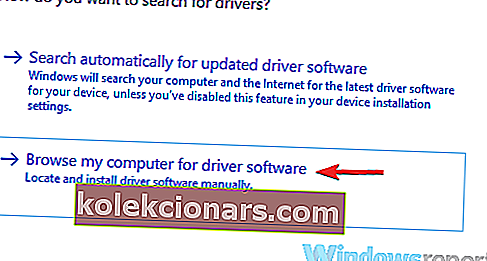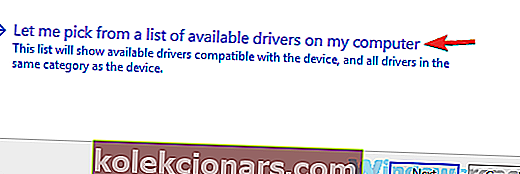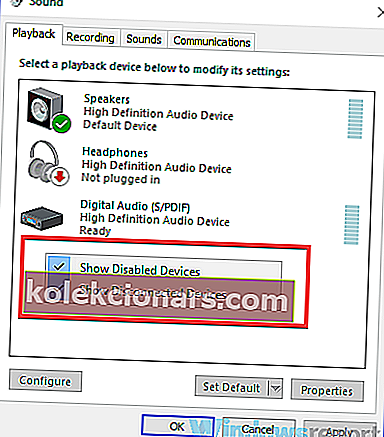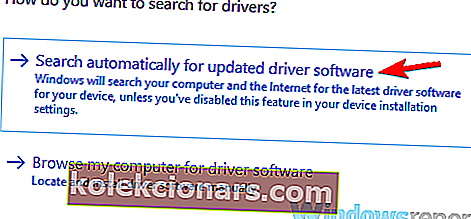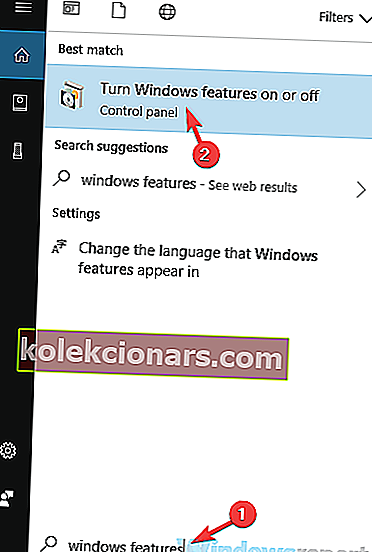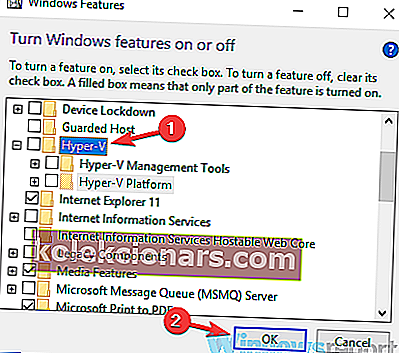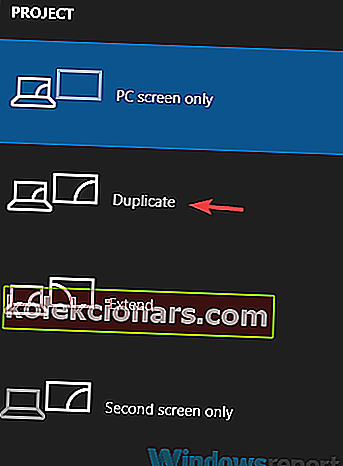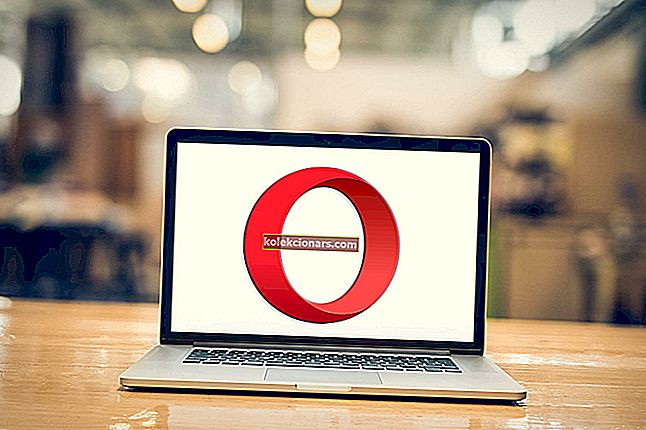- ХДМИ портови су одличан начин за повезивање рачунара или лаптопа са другим уређајем за приказ.
- Међутим, скенирање одређених проблема доводи до тога да се ваш ХДМИ порт не приказује на вашем систему.
- Да бисте прочитали више о тој теми, требало би да погледате наш ХДМИ чвориште.
- За још сјајних водича посетите нашу наменску страницу о грешкама за Виндовс 10.

Многи корисници обично повежу додатни екран са рачунаром помоћу ХДМИ везе, али понекад се ХДМИ не приказује у одељку уређаја за репродукцију. То може довести до одређених проблема, али данас ћемо вам показати како да лако решите овај проблем.
Понекад се ваш ХДМИ уређај неће приказати у одељку уређаја за репродукцију. То може бити велико мултимедијално питање, а кад смо већ код ХДМИ проблема, ево неколико уобичајених проблема о којима су корисници извештавали:
- Уређају за дигитални излаз (ХДМИ) недостаје Виндовс 10
- Ово је чест проблем, а ако се то догоди, уверите се да ваш ХДМИ уређај није сакривен или онемогућен у одељку уређаја за репродукцију.
- Виндовс 10 нема ХДМИ аудио опцију
- Понекад ХДМИ аудио неће радити због ваших аудио драјвера.
- Да бисте решили проблем, поново инсталирајте управљачки програм за звук. Ако је проблем и даље присутан, ажурирајте управљачки програм за звук на најновију верзију и проверите да ли то помаже.
- ХДМИ порт не ради на преносном рачунару
- Понекад се овај проблем може појавити због управљачких програма графичке картице.
- Да бисте решили проблем, ажурирајте управљачке програме на најновију верзију и проверите да ли то помаже.
- ХДМИ се не приказује као аудио уређај Виндовс 10, у Соунду
- Ово је релативно чест проблем, а да бисте га решили, обавезно укључите ХДМИ уређај, повежите га са рачунаром, а затим укључите рачунар.
- Тиме ћете приморати рачунар да препозна уређај.
- ХДМИ није откривен, ради, препознаје се, репродукује аудио
- Ово су нека релативно честа ХДМИ питања, а већину њих покрили смо у чланку о решавању проблема са излазом ХДМИ, па потражите још решења.
ХДМИ се не приказује на уређајима за репродукцију, како то поправити?
- Инсталирајте подразумевани графички управљачки програм
- Поново инсталирајте управљачке програме за графичке картице
- Још једном проверите листу уређаја за репродукцију
- Ажурирајте аудио уређај високе дефиниције
- Онемогућите Хипер-В функцију
- Промените режим пројекције
- Обавезно укључите уређаје у правилном редоследу
- Уклоните проблематичне апликације
1. Инсталирајте подразумевани управљачки програм за графику
Према мишљењу корисника, ако се ХДМИ не приказује на уређајима за репродукцију, проблем је можда повезан са управљачким програмима. Да би решили овај проблем, корисници предлажу да инсталирају задати управљачки програм за графичку картицу. Ово је прилично једноставно учинити, а то можете учинити следећи ове кораке:
- Притисните тастер Виндовс + Кс да бисте отворили мени Вин + Кс. Сада са листе одаберите Управљач уређајима .
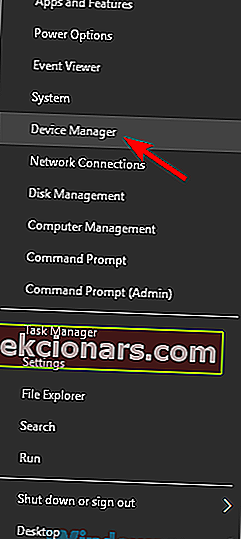
- Када се отвори Девице Манагер , пронађите управљачки програм графичке картице и кликните десним тастером миша. У менију одаберите Ажурирај управљачки програм .
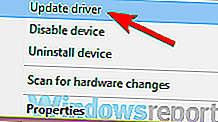
- Изаберите Потражи на мом рачунару софтвер за управљачки програм .
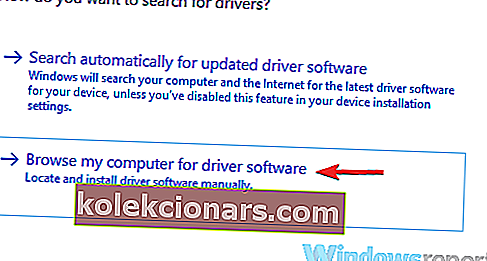
- Сада изаберите Одабери Дозволи ми да изаберем са листе управљачких програма на рачунару .
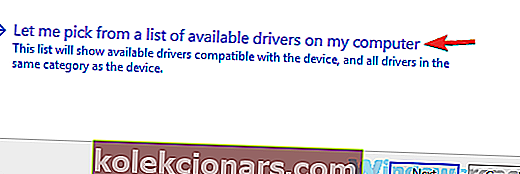
- Изаберите расположиви управљачки програм и притисните Нект .
- Следите упутства на екрану да бисте довршили поступак.
Када се инсталира подразумевани управљачки програм, проверите да ли је проблем још увек присутан. Имајте на уму да задати управљачки програм можда неће нудити исте перформансе као најновији управљачки програм.
Дакле, ако планирате да играте најновије игре са максималним подешавањима, можда ово неће бити добро дугорочно решење за вас.
2. Поново инсталирајте управљачке програме за графичке картице

Као што је већ поменуто у претходном решењу, понекад овај проблем могу да изазову управљачки програми графичке картице. Да би решили проблем, неки корисници предлажу уклањање управљачких програма графичке картице и инсталирање најновије верзије.
Ово је прилично једноставно учинити, а то можете учинити директно из Управитеља уређаја. Међутим, овај метод може оставити одређене датотеке иза себе, а то може довести до проблема у будућности. Да бисте у потпуности уклонили управљачке програме, саветујемо вам да користите програм за уклањање управљачких програма за приказ. Ово је бесплатна алатка и уклониће све датотеке и ставке регистра повезане са управљачким програмима ваше графичке картице.
Када уклоните управљачке програме, покушајте да инсталирате најновије управљачке програме за своју графичку картицу. Ово је прилично једноставно учинити, а то можете учинити тако што ћете посетити веб локацију произвођача графичке картице и преузети најновији управљачки програм за свој модел.
Ако вам се овај поступак чини мало сложеним или ако не знате модел графичке картице, увек можете да користите алате као што је ТвеакБит Дривер Упдатер за аутоматско ажурирање свих управљачких програма са само неколико кликова. Након што ажурирате управљачке програме, проверите да ли је проблем још увек присутан.
⇒ Набавите одмах Твеакбит Дривер Упдатер
Изјава о одрицању одговорности: неке функције овог алата можда неће бити бесплатне
3. Двапут проверите листу уређаја за репродукцију
Многи корисници су пријавили да се ХДМИ не приказује у одељку уређаја за репродукцију, а ако се то догоди на вашем рачунару, можда ХДМИ уређај није наведен као ХДМИ на листи.
Многи корисници су пријавили да је њихов уређај наведен као модел њиховог екрана праћен НВИДИА Хигх Дефинитион Аудио .
Као што видите, уређај неће бити наведен као ХДМИ, па ћете морати да обратите мало више пажње и проверите све уређаје у одељку уређаја за репродукцију да бисте пронашли свој ХДМИ уређај.
Неколико корисника је пријавило да је њихов ХДМИ уређај онемогућен и да је зато скривен у одељку са уређајима за репродукцију. Да бисте то поправили, морате открити све уређаје за репродукцију на следећи начин:
- Отворите уређаје за репродукцију
- Кликните десним тастером миша на празан простор и обавезно потврдите избор опције Покажи онемогућене уређаје и Прикажи неповезане уређаје .
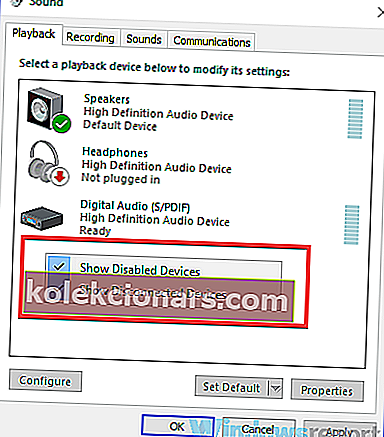
Након тога, требали бисте моћи да видите свој ХДМИ уређај на листи и омогућите га.
4. Ажурирајте аудио уређај високе дефиниције

Да бисте то урадили, следите ове кораке:
- Отворите Девице Манагер и пронађите Аудио уређај високе дефиниције . Требало би да буде наведен као АМД аудио уређај високе дефиниције или НВИДИА аудио уређај високе дефиниције .
- Кликните десним тастером миша на уређај и изаберите Ажурирај управљачки програм . Сада изаберите Аутоматски тражи ажурирани софтвер управљачког програма и Виндовс ће покушати да самостално ажурира управљачки програм.
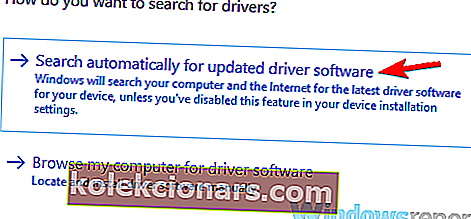
Према корисницима, ако се ХДМИ не приказује на уређајима за репродукцију, проблем може бити повезан са вашим управљачким програмом за звук. Да бисте решили проблем, потребно је само да ажурирате овај управљачки програм.
Након што ажурирате управљачки програм, проверите да ли је проблем још увек присутан. Ако вам овај метод није решио проблем, можете покушати ручно да ажурирате управљачки програм и проверите да ли то помаже.
Неки корисници предлажу да деинсталирате ХДМИ звучни управљачки програм и поново га инсталирате, па бисте можда желели да испробате и то.
5. Онемогућите Хипер-В функцију
Хипер-В је функција за виртуелизацију и захваљујући њој на рачунару можете створити виртуелно окружење и користити га за покретање било ког оперативног система унутар оперативног система Виндовс. Иако ова функција може бити невероватно корисна за неке кориснике, такође може да изазове проблеме са ХДМИ уређајима.
У ствари, многи корисници су пријавили да се њихов ХДМИ уређај није појавио у одељку уређаја за репродукцију због Хипер-В функције. Према њиховим речима, успели су да реше проблем једноставним онемогућавањем Хипер-В функције. Ово је прилично једноставно учинити, а то можете учинити следећи ове кораке:
- Притисните тастер Виндовс + С и укуцајте функције прозора . Сада одаберите Укључивање или искључивање Виндовс функција .
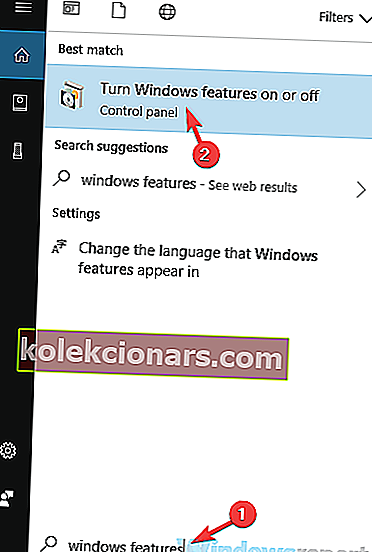
- Сада ће се појавити прозор Виндовс својстава. Потражите Хипер-В на листи и онемогућите га. Када онемогућите ову функцију, кликните на дугме У реду да бисте сачували промене.
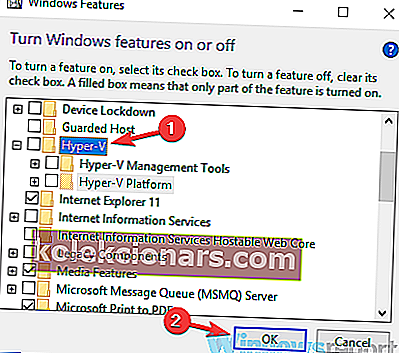
- Поново покрените рачунар да бисте применили промене.
Када се рачунар поново покрене, функција Хипер-В ће бити онемогућена и проблем са ХДМИ-ом би требало да буде решен.
6. Промените режим пројекције
Ако се ХДМИ не приказује на уређајима за репродукцију, проблем је можда повезан са режимом пројекције. Виндовс вам омогућава да се пребацујете између неколико режима пројекције и чини се да ће само дуплирани и продужени режими приказати ваш ХДМИ уређај у одељку уређаја за репродукцију.
Да бисте променили режим пројекције, урадите следеће:
- Притисните тастер Виндовс + П, .
- Сада бисте требали да видите листу опција. Изаберите Дупликат или Прошири са листе.
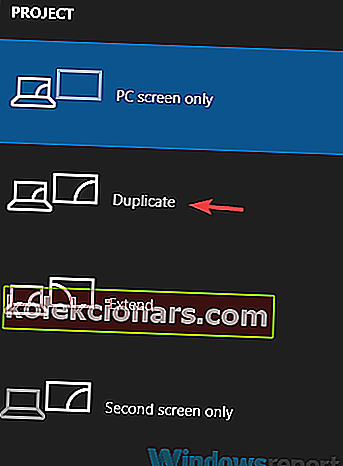
Након тога, ХДМИ уређај би се требао појавити у одељку са уређајима за репродукцију.
7. Обавезно укључите уређаје у правилном редоследу
Према корисницима, понекад се ваш ХДМИ уређај неће приказати у одељку уређаја за репродукцију због одређених кварова. Изгледа да ХДМИ уређај није препознат ако га прикључите директно на рачунар док ради. Да бисте решили овај проблем, потребно је да урадите следеће:
- Обавезно искључите рачунар и други екран.
- Укључите други екран или ТВ.
- Сада повежите ХДМИ уређај са рачунаром.
- Укључите рачунар.
Када се рачунар покрене, проблем би требало решити, а ХДМИ уређај би се требао појавити у одељку са уређајима за репродукцију. Имајте на уму да је ово једнократна процедура и када се ваш ХДМИ уређај појави у уређајима за репродукцију, проблем би требало трајно решити.
8. Уклоните проблематичне апликације
Неколико корисника је известило да апликације независних произвођача понекад могу довести до проблема са ХДМИ-јем и уређајима за репродукцију. Ако се ваш ХДМИ уређај не приказује, можда се проблем може повезати са независним апликацијама.
Неколико корисника је пријавило да је проблем изазвао ВЛЦ Медиа Плаиер, али након уклањања апликације проблем је решен.
Имајте на уму да постоји неколико начина за уклањање апликације, али најефикаснији је употреба програма за деинсталацију као што је ИОБит Унинсталлер .
У случају да нисте упознати, програм за деинсталацију је посебна апликација која може уклонити било коју апликацију са рачунара, заједно са свим датотекама и уносима регистра.
⇒ Бесплатно преузмите ИОбит Унинсталлер ПРО
Када се апликација уклони, проверите да ли је проблем још увек присутан. Проблеми са ХДМИ уређајима прилично су чести, а ако се ваш ХДМИ уређај не приказује на уређајима за репродукцију, испробајте сва наша решења.
Напомена уредника: Овај пост је првобитно објављен у јануару 2019. године, а од тада је обновљен и ажуриран у јулу 2020. године ради свежине, тачности и свеобухватности.