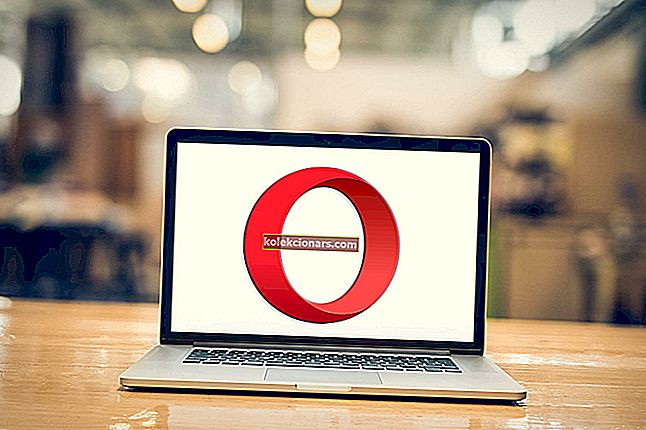- Враћање на фабричка подешавања, које се називају и хард ресет или главни ресет, представља враћање софтвера за рачунар или други уређај у првобитно стање. То чини тако што брише све податке и датотеке сачуване у њему и враћа рачунар у првобитно стање и поставке произвођача.
- Увек је добра идеја да опоравите систем помоћу обнављања система. Ако не знате како се то ради, прочитајте све о томе у нашем наменском водичу за обнављање система.
- Ако не можете ресетовати рачунар, погледајте све наше чланке о ресетовању рачунара.
- Ако наиђете на било какве грешке у оперативном систему Виндовс 10, решења можете пронаћи у нашем чворишту за грешке у систему Виндовс 10.

Враћање на фабричка подешавања, које се називају и хардверским или главним ресетовањем, представља враћање софтвера рачунара или другог уређаја у првобитно стање.
То чини тако што брише све податке и датотеке ускладиштене у њему како би се уређај вратио у првобитно стање и подешавања произвођача.
Када ресетујете на фабричка подешавања, можете да одлучите да ли желите да задржите датотеке или их уклоните, а затим поново инсталирајте оперативни систем.
Међутим, уклањају се само подаци које сте додали, попут нових апликација, контаката, порука сачуваних у уређају и мултимедијалних датотека попут музике и фотографија.
Враћање на фабричка подешавања врши се у неколико једноставних корака, то јест, Подешавања> Ажурирање и безбедност> Ресетовање овог рачунара> Започните> Изаберите опцију .
Колико год звучало лако, можда то није случај за вас, па ако не можете да ресетујете Виндовс 10 на фабричка подешавања, испробајте нека од решења у наставку.
Шта могу да урадим ако не могу да ресетујем Виндовс 10 на фабричке поставке?
- Вратите са тачке враћања система
- Користите диск за опоравак
- Користите инсталациони медијум за враћање или ресетовање фабричких поставки система Виндовс 10
- Вратите се на претходну верзију оперативног система Виндовс
- Проверите партиције за опоравак
- Извршите освежавање / ресетовање из ВинРЕ-а
Решење 1: Враћање са тачке враћања система
То враћа ваш рачунар у ранији тренутак, познат и као тачка враћања система, генерисан када инсталирате нову апликацију, управљачки програм или исправку система Виндовс или када ручно креирате тачку враћања.
Враћање неће утицати на личне датотеке, али ће уклонити све апликације, управљачке програме и исправке који су инсталирани након креирања тачке враћања.
Ево како да вратите систем са тачке враћања:
- Десни клик на Старт
- Изаберите Цонтрол Панел

- У поље за претрагу контролне табле откуцајте Опоравак

- Изаберите Опоравак из резултата претраге

- Кликните на Опен Систем Ресторе

- Кликните на Нект
- Изаберите тачку враћања која је повезана са апликацијом, управљачким програмом или ажурирањем који узрокује проблеме, а затим изаберите Даље и Заврши.
Ако не можете да отворите контролну таблу у оперативном систему Виндовс 10, погледајте ово детаљно упутство како бисте пронашли решење.
Ако Опоравак система не функционише, не паничите. Погледајте овај користан водич и још једном исправите ствари .
Ако не видите ниједну тачку враћања, тада је заштита вашег система искључена, урадите следеће:
- Десни клик на Старт
- Изаберите Цонтрол Панел

- Потражите опоравак

- Изаберите Опоравак

- Кликните на Конфигуриши враћање система

- Изаберите Цонфигуре

- Изаберите Укључи заштиту система

Сазнајте више о стварању тачке враћања читајући овај чланак.
Решење 2: Користите диск за опоравак
Ако не можете да ресетујете Виндовс 10 на фабричка подешавања, можете и да се опоравите са диска како бисте поново инсталирали Виндовс 10.
Ако приликом израде диска за опоравак не направите резервну копију системских датотека, опције Ресетовање овог рачунара и Опоравак са уређаја неће бити доступне.
Ако користите погон за опоравак креиран у оперативном систему Виндовс 8.1, урадите следеће:
- Повежите погон за опоравак и укључите рачунар
- Идите на екран Избор опције

- Изаберите Решавање проблема
- Вратите са тачке враћања система избором напредних опција

- Кликните на Обнављање система

- Изаберите Ресетуј овај рачунар
- Изаберите Да, прерасподелите диск јединицу да бисте поново инсталирали Виндовс 8.1 (ово уклања све личне датотеке, апликације и управљачке програме које сте инсталирали, као и промене унете у ваша подешавања. Апликације произвођача рачунара биће поново инсталиране и враћене подразумеване партиције погона.
Ако користите погон за опоравак система Виндовс 8.1 на рачунару који је надограђен на Виндовс 10, освежите рачунар и ресетујте рачунар> Не, задржи постојеће партиције неће радити, па покушајте да изаберете Ресетуј рачунар> Да, прерачунајте диск јединицу уместо тога.
Ако нисте копирали партицију за опоравак приликом креирања диска за опоравак, ресетујте рачунар> Да, опција поновног подешавања диска неће бити доступна.
Не можете да направите диск за опоравак? Не брините, имамо право решење.
Решење 3: Користите инсталациони медијум за враћање или ресетовање фабричких поставки система Виндовс 10
Ако рачунар не може да ресетује Виндовс 10 на фабричка подешавања, а нисте креирали погон за опоравак, преузмите инсталациони медиј и користите га за ресетовање Виндовс 10 на фабричка подешавања.
- На исправном рачунару идите на веб локацију за преузимање софтвера Мицрософт
- Преузмите алат за стварање медија и покрените га
- Изаберите Креирај инсталациони медијум за други рачунар
- Одаберите језик, издање и архитектуру (32 или 64-битне)
- Следите кораке за креирање инсталационог медија, а затим кликните на Финисх
- Повежите инсталациони медиј који сте креирали са рачунаром који не ради и укључите га
- На почетном екрану за подешавање унесите језик и друге поставке и притисните Нект
- Ако не видите екран за подешавање, рачунар можда није подешен за покретање са диска, па проверите како да промените редослед покретања рачунара (са веб локације произвођача) и покушајте поново
- Изаберите Поправите рачунар
- На екрану Изаберите опцију кликните на Решавање проблема

- Изаберите Напредне опције

- Изаберите Опоравак система
- Изаберите Ресетуј овај рачунар да бисте поново инсталирали Виндовс 10
Ако су вам потребне додатне информације о томе како да направите инсталациони медиј са УЕФИ подршком, погледајте ово упутство и научите све што о њему можете знати.
Ако не можете да ресетујете рачунар са Виндовс 10 на фабричка подешавања, погледајте овај брзи и лаки водич да бисте то урадили без напора.
4. решење: Вратите се на претходну верзију оперативног система Виндовс
Ако сте надоградили на Виндовс 10, постоји 10-дневни грејс период за повратак на претходну верзију оперативног система Виндовс.
Ово задржава ваше личне датотеке, али уклања апликације и управљачке програме инсталиране након надоградње, као и све промене направљене у подешавањима.
Ево како се вратити:
- Кликните на Старт
- Изаберите Подешавања
- Кликните Ажурирање и безбедност
- Кликните на Рецовери

- Кликните на Ресетуј овај рачунар

Ако наиђете на било какав проблем или се рачунар заглави при покушају враћања на претходну верзију оперативног система Виндовс, овај комплетни водич ће вам помоћи да се извучете из овог нереда.
Решење 5: Проверите партиције за опоравак
Ако не можете да ресетујете Виндовс 10 на фабричка подешавања, могуће је да су ваше партиције за опоравак оштећене, што ресетује да не функционише.
У овом случају, уверите се да ваш рачунар испуњава све системске захтеве за Виндовс 10, а затим поново инсталирајте Виндовс помоћу алата за инсталациони медиј тако што ћете предузети следеће кораке:
- Изаберите алат за преузимање
- Кликните на Рун (да бисте то урадили)
- На страници Услови лиценцирања изаберите Прихвати
- На страници Шта желите да урадите , изаберите Надогради овај рачунар одмах
- Кликните на Алатка ће започети преузимање и инсталирање оперативног система Виндовс 10.
- Следите упутства за подешавање оперативног система Виндовс 10 на рачунару
- Када је спреман за инсталацију, Виндовс 10 даје преглед ваших избора и онога што ће остати током надоградње. Изаберите Променити шта да задржите
- Поставите своја подешавања на Задржи личне датотеке и апликације или Задржи само личне датотеке или задржи Ништа током надоградње
- Сачувајте и затворите отворене апликације и датотеке које су покренуте
- Изаберите Инсталирај
Напомена: Инсталација ће потрајати, а рачунар ће се поново покренути неколико пута, па пазите да га не искључите.
Ако нема доступне партиције за опоравак, преузмите и инсталирајте избрисане апликације и управљачке програме, а не оне које сте добили уз рачунар.
Понекад грешком можете избрисати партиције за опоравак или покренути оне за покретање. За овај евентуални случај припремили смо опсежни водич који ће вам помоћи да их вратите.
Решење 6: Извршите освежавање / ресетовање из ВинРЕ-а
Ако и даље имате грешку при ресетовању рачунара, покушајте да покренете систем са Виндовс 10 медија, а затим извршите аутоматско поправљање из Виндовс окружења за опоравак (ВинРЕ).
Да бисте извршили аутоматску поправку, урадите следеће;
- Уметните УСБ или ДВД
- Поново покрените рачунар
- Притисните Ф12 на рачунару да бисте отворили Виндовс Сетуп
- Изаберите погон у који сте уметнули УСБ или ДВД
- Кликните на Нект
- Изаберите Поправите рачунар
- Плави екран ће се појавити са опцијама

- Изаберите Решавање проблема

- Изаберите Напредне опције

- Изаберите Аутоматско поправљање из опције Напредно покретање
Заглавили сте на петљи аутоматског поправљања у оперативном систему Виндовс 10? Овај сјајни чланак ће вас извући одатле.
Када се поправак заврши, покушајте поново да извршите ресетовање рачунара да бисте видели да ли се проблем наставља.
Да ли је неко од горе наведених решења функционисао? Јавите нам тако што ћете испустити свој коментар у одељку испод.
Честа питања: Прочитајте више о ресетовању на фабричка подешавања
- Како да принудно ресетујем фабричке поставке на оперативном систему Виндовс 10?
Прво покушајте да вратите систем са тачке враћања система и користите погон за опоравак. Ако вам се ово учини превише сложеним, прочитајте наш стручни водич да бисте решили овај проблем.
- Шта се догађа када ресетовање на фабричке поставке не функционише?
- Који функцијски тастер враћа фабричке поставке?
Напомена уредника: Овај пост је првобитно објављен у јануару 2018. године и од тада је обновљен и ажуриран у марту 2020. године ради свежине, тачности и свеобухватности.